Что делать если ПК не видит флешку USB
Пользователи ПК часто сталкиваются с различными проблемами, одна из них — это не распознавание USB устройства или флешки. И так, компьютер не видит флешку что делать в такой ситуации? Так как, программистов среди простых потребителей не так много, для начала рассмотрим более упрощённые методы решения проблемы. Обычно, сразу после подсоединения устройства, на мониторе возникает окно с ошибкой. Варианты ошибок, когда на компьютере не распознается флешка:
- В появившемся окне просят удалить все содержимое флешки.
- После подключения слышен характерный звук и всплывает окошко в углу во время подключения, но на мониторе не появляется окно с проводником накопителя.
- Как только устройство было подключено появляется просьба вставить диск.
- Сбой работы ПК и зависание экрана при подключении.
- Всплывает окно и уведомляет об ошибке данных.
- ПК распознает накопитель, а система BIOS загрузочную флешку не видит.
Самая распространённая ошибка почему комп не видит флешку это – USB носитель не отформатирован. Проблемы с распознаванием устройства не зависят от операционной системы. Даже самая новая версия Windows может сообщить о неполадке. Каждая ошибка имеет свой код, который позволит вам найти подробную информацию в интернете. Рассмотрим основные и действующие способы устранения неполадок на операционных системах.
Проверка драйверов USB-портов
Проверьте, видит ли флешку другой компьютер или ноутбук. Если устройство нормально определяется на другом ПК, то проблема заключается либо в аппаратной, либо в системной ошибке на компьютере. Первым делом зайдите в «Диспетчер устройств». В окне «Выполнить» (вызывается нажатием клавиш Win+R) нужно ввести команду devmgmt.msc. Другой вариант: зайти в свойства «Моего компьютера» и выбрать соответствующий пункт меню. Дальше действуйте следующим образом:
- Проверьте в перечне оборудования, на все ли устройства установлены драйвера.
- Подключите флешку, если порт не рабочий, в «Диспетчере» появится неопознанное устройство, около которого будет восклицательный знак.
- Визуально определите, какой порт не работает: USB 3.0 или USB 2.0 (3.0 синего цвета).
- Скачайте с официального ресурса производителя вашей материнской платы актуальную версию драйверов для USB-разъемов.
- Перезагрузите компьютер.
- Проверьте в «Диспетчере устройств», определяется ли оборудование.
Если манипуляции не помогли, попробуйте переустановить ПО, выполнив поиск необходимых драйверов по ID. Для этого нажмите правой кнопкой мыши на неизвестном оборудовании, зайдите в меню «Свойства» и выберите вкладку «Сведения». Там есть выпадающее меню, по умолчанию выставлено значение «Описание устройства». Необходимо выбрать «ID оборудования». В окне ниже отобразится список ID. Скопируйте одну строчку и найдите в поисковике необходимый драйвер.


Установите скачанное ПО. Если результата нет, вероятнее всего, порт неисправен. Подобные манипуляции необходимо провести со всем оборудованием, которое в «Диспетчере» отмечено восклицательным знаком. Если же система определяет, что все драйвера установлены, то проблему с USB-портами можно исключить.
Индикатор горит, но флешка не распознается
В таком случае, скорее всего ещё есть шансы её восстановить, а может быть проблема и не в ней. Это значит, что ситуация не фатальная. Потому что, по сути, световой индикатор означает всего лишь отсутствие подачи питания. То есть устройство может оказаться вполне рабочим.
В чём может быть причина?
USB порты на передней панели не подключены — вот, пожалуй, одна из самых распространённых причин. Часто пользователи подключают флешку в передний USB порт и обнаруживают, что индикатор не мигает — бывает так, что при сборке компьютера не был подключен кабель к этим портам.
Решения тут два, и оба из них вполне очевидны и понятны. Первое — подключите съемный накопитель в задний USB-порт, если всё работает, проблема в передних портах. Второй вариант — проверить и в случае отсутствия подключения, подсоединить кабель от передних портов к материнской плате компьютера.
Оперативное определение первопричины проблемы

Чтобы понять, почему компьютер не распознает телефон, и определить, в каком из устройств проблема, прежде всего надо аккуратно подвигать кабель в зоне разъема (в подавляющем большинстве случаев заломы формируются именно там) и проверить, не появился ли телефон в диспетчере задач компа. Осуществить проверку можно при подключении с помощью заведомо работающего кабеля или попытаться подсоединить телефон к другому компьютеру при наличии такой возможности. Если устройство по-прежнему не распознается – причина в нем.
Если вероятная причина неполадок – компьютер, то надо поочередно попробовать подсоединить кабель ко всем USB-входам. Скорее всего, проблема в одном из них. Если выяснится, что причина возникновения проблемы – кабель, нужно просто его заменить.
Что делать если Windows 7 не видит флешку
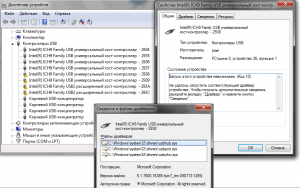
Проблемы с определением USB контроллеров возникают не только в Windows XP, но и в современной операционной системе Windows7. В этом случае причина проблем не связана с необходимостью установки обновлений, так как в «семерке» изначально имеются все необходимые приложения для установки драйверов USB устройств и работы с ними. Тем не менее, в Windows 7 имеется ошибка, связанная с записыванием в реестр неправильной информацией о контроллерах USB. Характерным признаком этого является отображение рядом со списком всех USB устройств в ветке «Контроллеры универсальной последовательной шины USB» желтого восклицательного знака. Для того чтобы исправить ошибку, найдите в реестре раздел , который находится в ветке HKLMSYSTEMCurrentControlSetControlClass. Найдите в этом разделе ключи с названиями LowerFilters и UpperFilters. После этого создайте на всякий случай резервную копию реестра и удалите данные ключи. Для создания резервной копии выделите необходимый раздел и выберете в меню Файл – Экспорт. Затем откройте «Диспетчер устройств» и удалите оттуда все устройства, рядом с которыми находится восклицательный знак, и обновите конфигурацию оборудования. Система обнаружит все устройства и установит их драйвера. Данный способ позволит устранить проблемы, связанные не только с тем, что компьютер или ноутбук не видит флешку, но и с тем, что проблемами в работе другого оборудования, подключаемого при помощи USB. Причины возникновения подобной проблемы могут быть разнообразны. Windows 7 может перестать видеть флешку после скачка напряжения или после использования приложений для работы с контроллерами USB носителя. Иногда желание перепрошить контроллер flash-устройства может обернуться самыми неожиданными проблемами. В ряде случаев к возникновению проблем, связанных с работой USB устройств в Windows 7 может привести использование таких программ как ChipGenius, AlcorMP, JetFlash Recovery Tool. ChipGenius предназначена для определения производителя и другой информации о контроллере устройства. AlcorMP – это приложение для перепрошивки контроллеров флэшек большинства производителей. JetFlash Recovery Tool – программа для перепрошивки флешек от Transcend.
Последний способ, который будет описан в этой статье — это способ восстановление флешки через командную строку при помощи Chkdsk. Кстати говоря, этим способом я в основном и реанимирую флешки, которые отказываются работать, так сказать последний этап в битве 😉
Алгоритм действий:
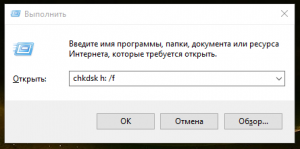
Где h — это буква именуемая вашу флешку в системе windows. 3. Запускается процесс проверки и восстановления носителя. Соглашаемся, если в консоли будут вопросы Да или Нет. 4. Если флешка живая, и повреждена только файловая система, вы уведите, что ваша флешка снова определилась в системе.











