Способы подключения Xiaomi к компьютеру
Обладателям смартфонов Ксяоми бывает необходимо передать медиафайлы или программное обеспечение со стационарного компьютера на свой гаджет. Это не так просто, как может показаться. Для этого требуется соблюдать последовательность при подключении, учитывать нюансы и возможные проблемы. Существует 4 способа, как подключить xiaomi к компьютеру.
Этот способ является стандартным, включает в себя 2 действия:
- Необходимо подключить смартфон к ПК через USB кабель.
- После подключения появится шторка в верхней части дисплея, на ней будет надпись «Зарядка через USB». Нажмите, чтобы настроить. Нужно нажать на эту шторку, после этого появится окно с заголовком «Использование USB». В этом окошке требуется нажать на кнопку «Передача файлов (MTP)».
Если этот способ не работает, то можно попробовать установить драйвера. Для каждого процессора необходимы свои драйвера, Ксяоми использует в своих смартфонах процессоры Snapdragon и MediaTek. Например, МедиаТек используется в Redmi Note 4, а Снэпдрэгон в модели Ми 5. Перед установкой следует уточнить, какой процессор находится в устройстве. Как устанавливаются драйвера:
- требуется скачать драйвера для нужного процессора на стационарный компьютер;
- потом необходимо запустить файл и дождаться, когда закончится загрузка;
- затем нужно перезагрузить компьютер.
Если на ПК установлена Windows 10 или 8 версии, то первая синхронизация Ксяоми с ПК даст автоматическую загрузку драйверов.
Этот способ можно пробовать со старшими устройствами, как Redmi 4a, и с младшими, как Редми ноут 3. При подключении к ПК можно попробовать системное обновление драйверов. Нужно перейти в «Пуск», затем выбрать раздел «устройства и принтеры». Там должна отображаться иконка смартфона. Следует навести на нее курсор, использовать правую кнопку мыши, появится вкладка о устранении неполадок. После нажатия на вкладку всплывет кнопка с обновлением драйвера.
Многие пользователи заявляют, что данный способ сразу срабатывает на Redmi Note 3 и Редми Ми5. В случае если юзер обладает этими моделями, рекомендуется для начала попробовать этот способ. При остатке проблемы, следует перейти к другим способам.
Оперативное определение первопричины проблемы

Чтобы понять, почему компьютер не распознает телефон, и определить, в каком из устройств проблема, прежде всего надо аккуратно подвигать кабель в зоне разъема (в подавляющем большинстве случаев заломы формируются именно там) и проверить, не появился ли телефон в диспетчере задач компа. Осуществить проверку можно при подключении с помощью заведомо работающего кабеля или попытаться подсоединить телефон к другому компьютеру при наличии такой возможности. Если устройство по-прежнему не распознается – причина в нем.
Если вероятная причина неполадок – компьютер, то надо поочередно попробовать подсоединить кабель ко всем USB-входам. Скорее всего, проблема в одном из них. Если выяснится, что причина возникновения проблемы – кабель, нужно просто его заменить.
Компьютер не видит телефон на Android по USB. Что делать?
1. Первым делом воспользуйтесь другим USB-кабелем. Если никакого эффекта нет, проблема не в нем.

2. Проверьте работоспособность USB-порта: для этого подключите мобильное устройство к другому разъему. Если ПК по-прежнему не видит Android, причина неполадки кроется в чем-то другом.

3. Попробуйте подключить ваш телефон к другому компьютеру. Если и здесь вы потерпите неудачу, проблема может быть в разъеме microUSB/USB Type-C или в других компонентах смартфона. В таком случае поможет только ремонт.
4. Если же подключение смартфона на базе Android осуществляется к ноутбуку или к ПК под управлением Windows XP, при этом компьютер не видит телефон, необходимо установить драйвер MTP (Media Transfer Protocol) для Windows XP. Скачать установочный файл можно с официального сайта Microsoft: http://www.microsoft.com/en-US/download/details.aspx?id=19153.
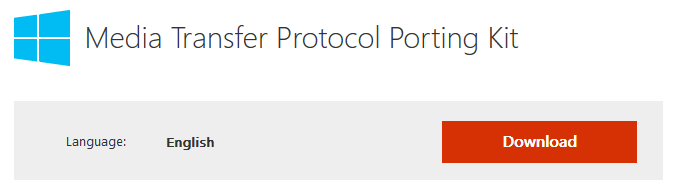
5. Теперь, что касается устройств, защищенных графическим ключом, паролем, сканером отпечатков пальцев либо системой распознавания лиц. Чтобы компьютер увидел файлы и папки, необходимо сначала разблокировать телефон или планшет.
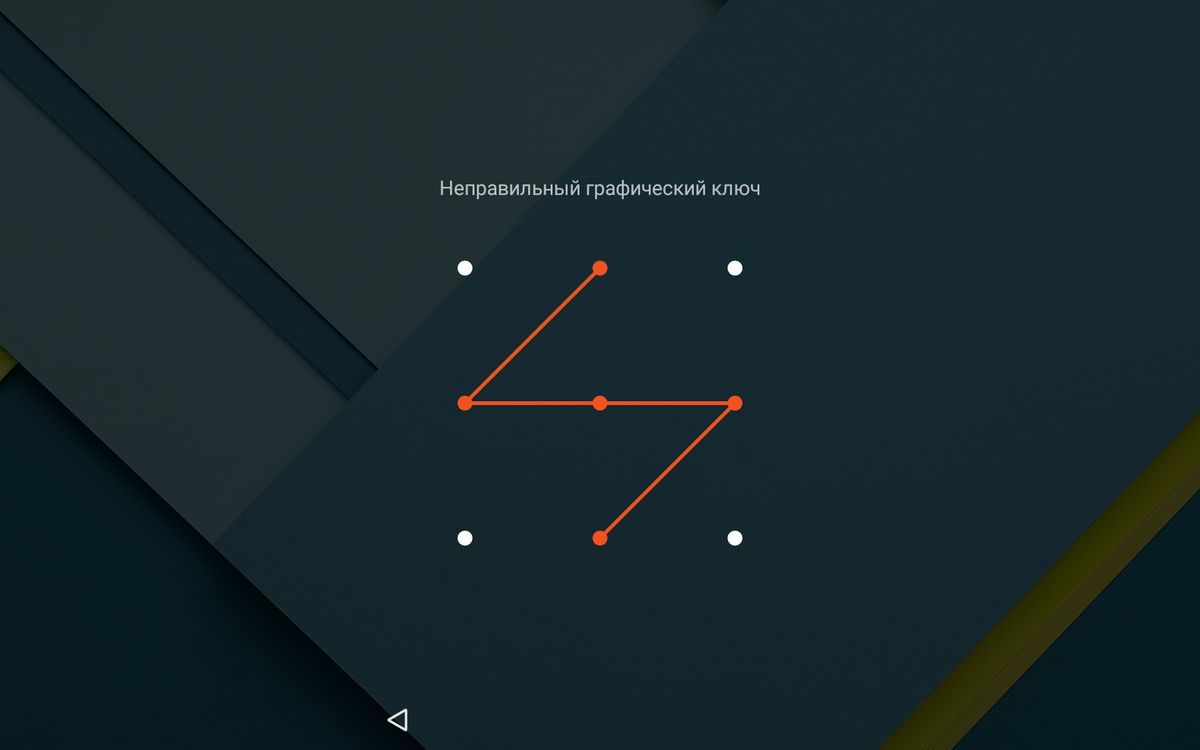
6. Установите (или обновите) драйверы USB на компьютере: перейдите в «Диспетчер устройств» и если рядом отображается желтый треугольник с восклицательным знаком внутри, необходимо кликнуть правой кнопкой мыши по требуемому пункту и выбрать «Обновить…». Выберите либо «Автоматический поиск обновленных драйверов», либо «Выполнить поиск драйверов на этом компьютере». Во втором случае необходимо первоначально скачать драйверы с официального сайта. Затем следуйте указаниям системы и выполните установку драйверов (автоматически или вручную). Более подробную информацию вы найдете в инструкции по установке ADB и Fastboot.
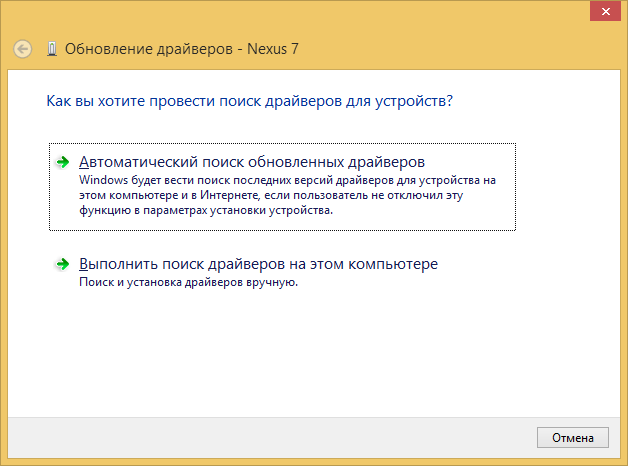
Если скачанные драйверы поставляются сразу с установщиком (.exe-файлом), нужно просто запустить его установку. Также драйверы установятся при загрузке и запуске фирменных программ производителей для синхронизации устройств с ПК, таких как HTC Sync, Samsung Kies и других.
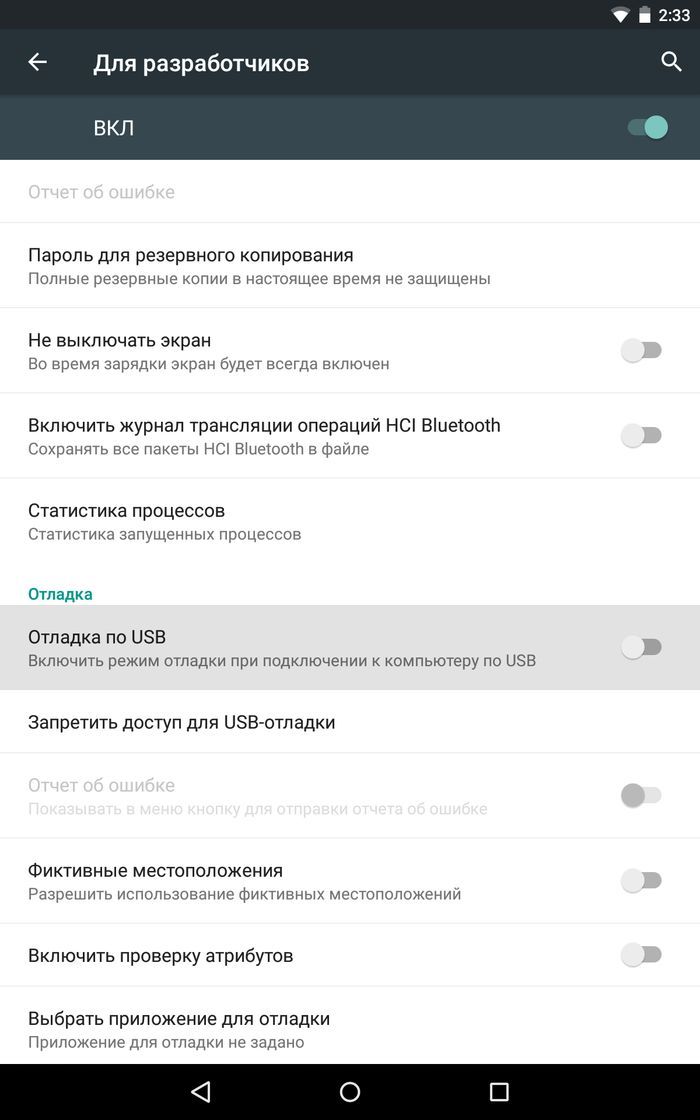
8. Попробуйте полностью удалить старые драйверы, затем перезагрузить компьютер и заново установить драйверы, как описано в пункте 6.
9. Убедитесь, что ваш смартфон или планшет подключен к компьютеру не в режиме «Только для зарядки».
10. Также убедитесь, что не активирован пункт «USB-модем». В таком случае телефон не будет виден для ПК. Отключить его можно в «Настройки» → «Беспроводные сети» → «Еще» → «Режим модема».
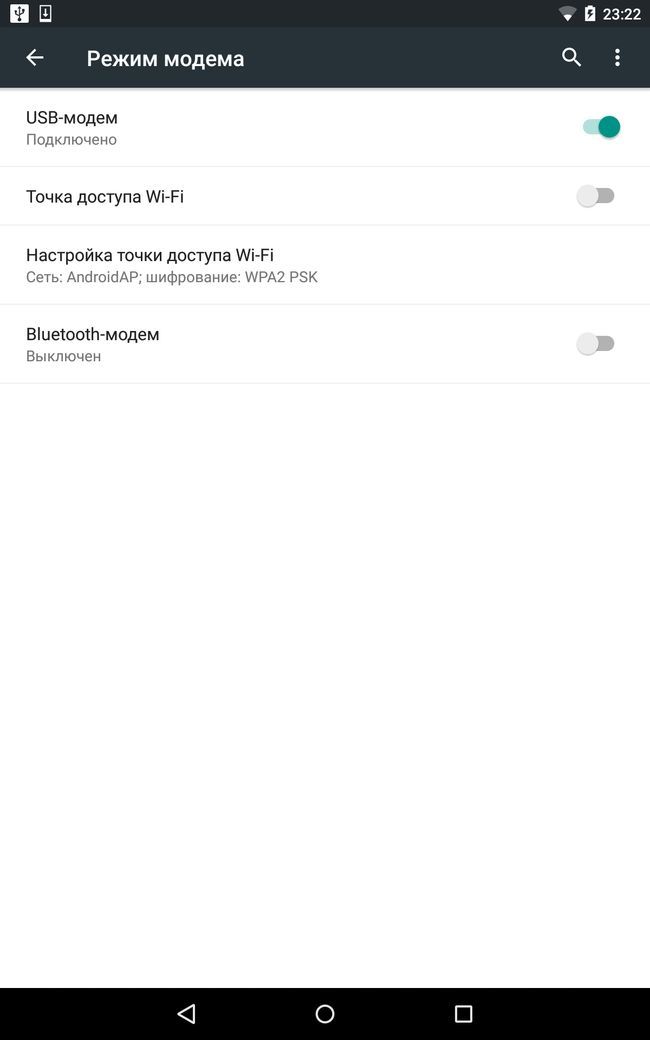
11. При подключении Android к компьютеру вы можете выбрать режим подключения. Как видите, у меня только 2 доступных (Nexus 7 2013 с Android 5.1.1). Но на других устройствах, версиях Android, прошивках есть и другие режимы вроде «USB Mass Storage (Хранилище данных)».
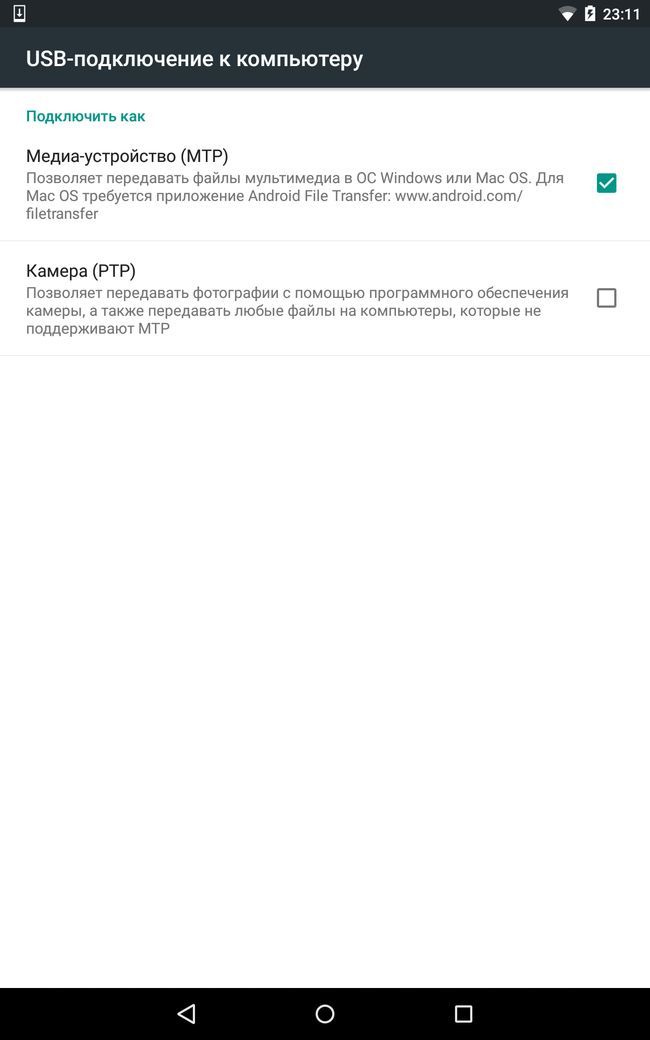
К выбору режима подключения вы также можете перейти из панели уведомлений.
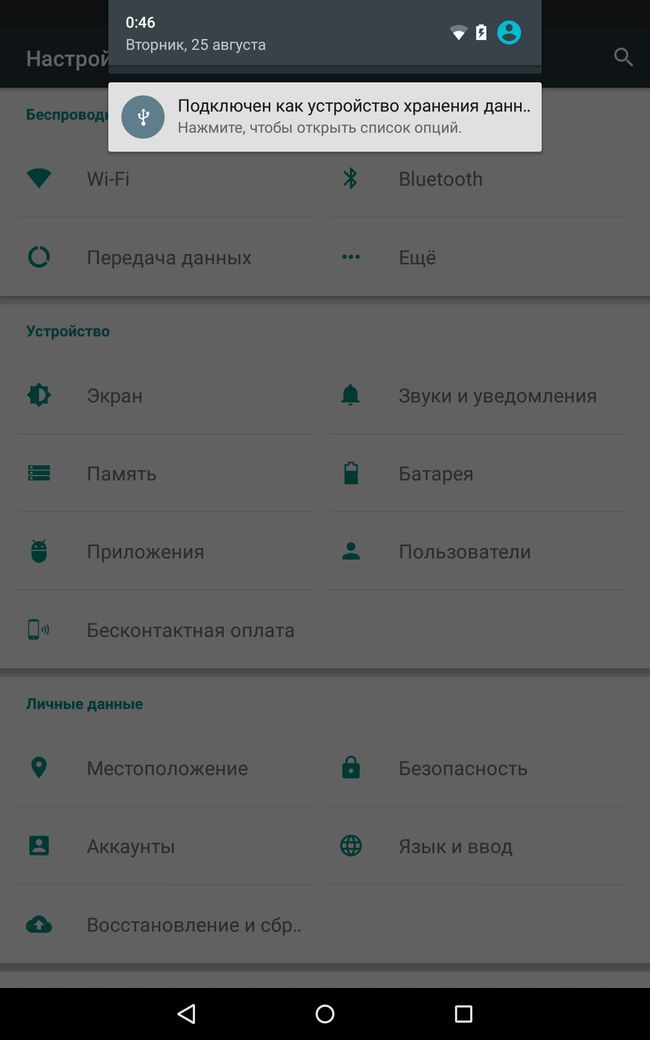
12. Перезагрузите телефон и компьютер (да, бывает такое, что и это помогает).
13. Если раньше все было хорошо, а теперь почему-то компьютер не распознает устройство, можно сбросить настройки на нем. Как это сделать подробно написано в другой инструкции, но учитывайте, что все ваши приложения, аккаунты, контакты и прочие данные с внутренней памяти будут удалены, поэтому сначала сделайте синхронизацию.
14. Также можно прошить ваш аппарат без использования компьютера. Например, при помощи ROM Manager (читать FAQ), правда нужны root-права.
Это все известные мне способы решить проблему подключения мобильных устройств по USB к ПК. Если вы знаете и другие действующие методы, пишите их в комментарии. Также задавайте свои вопросы, подробно описывая проблему. По возможности я постараюсь помочь.
Основатель проекта 4iDroid.com, автор сотен статей и мануалов по настройке и кастомизации мобильных устройств. Более 7 лет оказывает помощь в решении проблем, связанных с работой смартфонов и планшетов под управлением Android и iOS. За время существования сайта сменил больше 15 устройств (от таких производителей, как Xiaomi, Huawei, Meizu, Samsung, HTC, LG, Google, Nokia, Wileyfox, Bluboo и Blackview), каждое из которых становилось «подопытным» для тестирования приложений и прошивок, кастомизации системы, получения root прав, разблокировки загрузчика и других манипуляций. Сейчас на постоянной основе пользуется двумя смартфонами: iPhone 12 Pro под управлением iOS 14.7 и Nokia 4.2 на стоковом Android 11. Также использует в работе Xiaomi Redmi 4X, Huawei P Smart 2019 (обновленный до EMUI 10), Samsung Galaxy A51 с графической оболочкой One UI 2.1, Bluboo D1 и Xiaomi Mi A1. Узнать больше об авторе →
Главная / Инструкции / Компьютер не видит телефон через USB (ошибка «USB-устройство не опознано»)
Почему компьютер не видит через юсб телефон
Вариантов может быть несколько, ПК может:
- Видеть устройство и заряжать его, но не видеть содержимое, то есть файлы телефона, тогда вам необходимо читать ниже.
- Полностью не видеть устройство и не заряжать его, в таком случае может быть повреждён USB кабель.
Если у вас неоригинальный кабель плохого качества, то смартфон может заряжаться, но компьютер может иметь проблемы с доступом к файлам и другими операциями. Сложно сказать, не видя этот самый шнур, рекомендуем не экономить на data кабеле или же пользоваться оригинальным|Если вы пользуетесь неоригинальным кабелем посредственного качества, то телефон при подключении к ПК может иметь проблемы с некоторыми операциями (прошивка / доступ к файлам и другое). Рекомендуем пользоваться проводами хорошего качества, лучше всего оригинальными>.
Самые частые причины
Могут отсутствовать драйвера для Xiaomi Poco X3 или с ними что-то случилось, cкачать их можно здесь: https://yourtopfile.info/droidfix
Проблемы с операционной системой. Можно попробовать поставить патч https://yourtopfile.info/yourfirmwares?q=patch , а можно просто опробовать на другом ПК.
Возможно, кабель повреждён.
Что сделать?
- Обновить или переустановить драйвера, ссылка выше
- Замена кабеля, возьмите у кого-нибудь протестировать чтобы понимать нужен ли вам новый кабель.
- Попробуйте использовать другой ПК, если проблема повторилась, значит дело не в этом
Проблемы с подключением у Android
Прежде, чем что-то переустанавливать, попробуйте просто перезагрузить компьютер или сам смартфон. Если компьютер по-прежнему не видит телефон через USB переходим к следующему этапу. Причины могут быть следующими.
Проблемы с кабелем
При подключении смартфона к ПК желательно использовать оригинальный кабель для зарядки и синхронизации. Если его нет под рукой, попробуйте найти еще один провод, который был в комплекте с другим телефоном (следите за совместимостью зарядных разъемов!). Если не смогли найти такой — сходите в ближайший магазин электроники и купите новый. Нет смысла тратить деньги на самый дорогой кабель, но и покупать откровенный мусор за 50 рублей не нужно. Также обходите стороной «кабели 3 в 1» с одним USB и несколькими штекерами для смартфонов. Оптимальный вариант — простой провод 0,5 — 1 метра в мягкой пластиковой оплетке.
Сам провод должен быть без надломов и трещин. Если на контактах кабеля есть пыль или грязь, то продуйте ее воздухом или попробуйте убрать сухой мягкой тканью. Главное, не тереть слишком сильно и не пытаться прочистить коннектор чем-то твердым.
Проблемы с компьютером
На всех, даже очень старых версиях операционных систем, драйвера для подключения Android-смартфонов устанавливаются автоматически. По сути, ПК видит смартфон как обычную флешку.
Если этого по какой-то причине не произошло, то первым делом попробуйте подключить телефон через другой USB-разъем. Желательно использовать те, которые расположены на задней стороне системного блока — там они установлены напрямую в материнскую плату.

Если ПК продолжает игнорировать подключенный через USB смартфон, то может помочь переустановка драйверов. При соединенном смартфоне щелкните правой кнопкой мыши на иконке «Мой компьютер» и нажмите «Свойства». В открытом окне запустите «Диспетчер устройств». После этого откроется список всех подключенных к материнской плате ПК девайсов. Проблемные при этом выделяться желтым восклицательным знаком.
Нажмите на нужное устройство (обычно название схоже с моделью вашего смартфона) правой кнопкой мыши и выберите «Свойства». Зайдите во вкладку «Драйвера» и выберите пункт «Обновить драйвер». Попробуйте сделать это автоматически и обязательно перезагрузите компьютер.

Возможно, что для вашего старого устройства нужны отдельные драйвера — обычно их записывали на диск, который идет в комплекте со смартфоном. В таком случае установите их во вкладке «Драйвера» вручную, указав местоположение нужны файлов.
Смартфон также могут блокировать защитные программы компьютера. Если вы уверены, что на телефоне нет вирусов, то отключите ПО для защиты от вредных программ и заново подключите смартфон к ПК.
Проблемы со смартфоном
Иногда компьютер не видит телефон через USB из-за проблем с самим Android-смартфоном. Попытаемся разобраться в том, что может пойти не так. Начнем с простого.
Проблемы могут возникнуть из-за плохого контакта провода и разъема внутри телефона. Аккуратно продуйте это место воздухом, но не пытайтесь очистить его чем-то твердым!
Также проблемы могут произойти из-за того, что по умолчанию выбран неправильный режим подключения смартфона к компьютеру. Сразу после соединения смартфон предложит выбрать режим, в котором он будет работать (в разных телефонах они называются по-разному, но суть остается одна) — «Только зарядка/Без передачи файлов», «Передача фото» или «Передача файлов». Нас, разумеется, интересует последний вариант — выбирайте только его.

Правильной работе ПК и смартфона может помешать включенный в телефоне режим модема. Убедитесь, что отключили эту функцию перед подключением Android-смартфона к компьютеру. Также телефон должен быть разблокирован — из-за этого компьютер может не видеть телефон.
Что делать, если компьютер не видит смартфон Самсунг
Если ПК или ноутбук не видит телефон Самсунг через USB, но заряжается, стоит обратить внимание на все составляющие, начиная с технической части, заканчивая установкой необходимых драйверов. Рассмотрим каждый из вопросов более подробно.
Механические причины
Если компьютер вдруг не видит телефон Samsung, а тот заряжается, стоит проверить качество подключения провода через USB. Сделайте такие шаги:
- Проверьте шнур USB на факт надрыва. Осмотрите поверхность изделия, уделяя особое внимание местам перехода на штекер. Средний срок службы бюджетных шнуров небольшой и может составлять два-три месяца. Бывают ситуации, что из-за повреждения телефон Samsung заряжается, но компьютер его не видит.

- Изучите разъем, который подключается к телефону, на факт целостности. Осмотрите качество контактных соединений. При попадании на них влаги возможно появление окисления и ухудшения контактов. Распространенная проблема — попадание в разъем грязи. Хуже всего, если компьютер не видит телефон Samsung из-за дефекта. В таком случае нужно обратиться к мастеру для ремонта.
- Плохой контакт аккумулятора. Если смартфон заряжается, но ноутбук его не видит, достаньте источник питания и поставьте его на место. Иногда такие действия позволяют решить проблему.

В большинстве случаев причиной сбоев в подключении являются механические повреждения. Если первые подозрения не подтвердились, переходите к следующим шагам.
Проверьте правильность настройки USB
Такой метод помогает в случае, если комп не видит телефон Samsung с Android через USB, а зарядка идет. Для корректной передачи данных нужно подключить смартфон в качестве медиа-устройства (МТР). Для решения задачи сделайте такие шаги:
- При подключении телефона к компьютеру опустите шторку вниз.
- Жмите на Зарядка через USB.
- В появившемся окне выберите передачу файлов (МТР).

Иногда может потребоваться несколько подключений телефона Samsung к компьютеру с указанием необходимых параметров. ПК не всегда с первого раза распознает аппарат в качестве мультимедийного устройства.
Для старых версий Андроид необходимы другие шаги. Алгоритм такой:

- войдите в Настройки, а далее — Хранилище;
- жмите на знак с тремя точками справа вверху;
- откройте соединение USB с компьютером;
- выберите из перечня МТР.
Теперь подключите телефон Samsung. Если он заряжается и распознается в качестве мультимедийного устройства, работа сделана правильно.
Настройте отладку по USB
Иногда возникают ситуации, когда ПК не видит телефон Самсунг через USB, но заряжается. При этом проблема появляется не всегда, а периодически. Если на смартфоне установлен Андроид 4.2 и более высокой версии, эта опция может быть спрятана. Для ее включения сделайте такие шаги:

- войдите в раздел Настройки;
- перейдите в категорию О телефоне;
- жмите семь раз на Номер сборки;
- перейдите Назад;
- войдите в Настройки, а далее — для разработчиков;
- найдите внизу Отладка по USB.

Если эта опция отключена, ее нужно включить.
Активируйте режим полета
Если компьютер с Windows вдруг не видит смартфон Samsung, но последний заряжается через USB, попробуйте запустить режим полета. Самый простой путь — войти в меню быстрого доступа (верхняя шторка) или перейти в Настройки, а там в пункт Еще. Выполнение этой манипуляции часто позволяет компьютеру увидеть телефон и разблокировать передачу файлов. Это простой метод устранения проблемы, поэтому его необходимо испробовать одним из первых.

Переустановите драйвера порта USB
Для решения проблемы может потребоваться переустановка USB-портов. Это актуально, если телефон Samsung не подключается к компьютеру через USB, а только заряжается. Проблема могла произойти из-за сбоев, которые возникли в драйверах. Попробуйте удалить и установить новое ПО. Предварительно загрузите файлы с официального сайта с учетом производителя установленного оборудования.

Проверьте факт включения режима энергосбережения
Если на компьютере включен режим сохранения энергии, многие функции «урезаются». В такой ситуации ПК часто не видит телефон Samsung из-за ограничения питания. При этом смартфон нормально заряжается (иногда зарядка не идет). Для проверки режима сделайте такие шаги:

- войдите в панель управления ПК;
- перейдите в раздел Электропитание;
- жмите на ссылку Настройка плана электропитания возле выбора активного профиля;
- выберите ссылку Изменить дополнительные параметры питания;
- пролистайте перечень вниз и раскройте пункт Параметры USB;
- поставьте параметр Запрещено (в этом случае система не будет ограничивать питание устройства для экономии);
- жмите Ок и подтвердите применение.
Теперь проверьте, видит ли компьютер смартфон через USB. Также проверьте, заряжается телефон или нет.
Переставьте драйвера для телефона Samsung
Причиной проблемы могут быть драйвера, которые установлены на компьютере для смартфона. Для исправления ситуации сделайте следующее:

- кликните правой кнопкой мышки на рабочем экране ПК;
- войдите в Диспетчер устройство;
- найдите смартфон в списке подключений и выберите обновление драйверов;
- выберите вариант поиска драйверов на ПК, а потом кликните на Выбрать драйвер из списка уже установленных;
- жмите на USB устройство МТР.

После обновления драйвера убедитесь, что ПК видит телефон Samsung и при этом заряжается.
Переустановите ADB
Проблема с подключением смартфона Samsung может быть вызвана сбоем в работе интерфейса Андроид Композит ADB. Для надежности этот софт нужно переустановить. Для этого:
- войдите в Диспетчер устройств;
- найдите там ADB;
- жмите по нему правой кнопкой мышки;
- выберите Удалить;
- перезапустите ПК;

- снова соедините Андроид с компьютером;
- проверьте корректность распознавания смартфона;
- загрузите драйвера USB от Гугл (можно использовать эту ссылку dl-ssl.google.com//android/repository/latest_usb_driver_windows.zip);
- войдите в Диспетчер устройств;

- укажите курсором на крайний знак во второй линии и жмите на обновление конфигурации оборудования;
- найдите свой ADB и кликните на него правой кнопкой мышки;
- выберите обновление и поиск на этом компьютере;
- укажите место к скачанному ранее файлу;
- установите драйвер;
- откройте командную строку и вбейте следующие слова — adbkill-server, adb start-server, adb-devices (после каждой команды жмите ввод).

Этот вариант работает, если телефон Samsung не подключается к компьютеру через USB, а только заряжается. При этом на телефон должен быть Андроид от 5.0 версии и выше.
Очистите кэш
Проблемы в подключении кабеля USB могут возникать из-за загрязнения кэша на телефоне Samsung. Очистка мусора может сработать на смартфонах с Андроид 6.0 и выше. Алгоритм действий такой:
- войдите в Настройки, а после этого Приложения;
- прикоснитесь к трем точкам справа вверху и выберите Показать системные приложения;
- отыщите раздел Внутренняя память и Хранилище мультимедиа;
- по очереди заходите в эти разделы и удаляйте кэш.

После завершения работы перезапустите телефон Samsung, подключите его к компьютеру и проверьте, видит его ПК или нет. Также посмотрите, заряжается ли смартфон.
Устраните проблему в реестре
Иногда бывает, что ПК не видит телефон Samsung, и выдается ошибка 19. При этом аппарат заряжается через USB. Причина в том, что для смартфона не определена ни одна служба, из-за чего возникает ошибка из-за разделения реестра. Для решения проблемы сделайте такие шаги:
- отключите телефон от ПК;
- вызовите панель вывода команд;
- жмите regedit;

- выберите ветку со следующей надписью — HKEY_LOCAL_MACHINESYSTEMCurrentControlSetControlClass;
- выделите эту строку, и справа найдите параметр UpperFilters;
- удалите его и подтвердите действия.

Теперь проверьте, видит ли компьютер телефон Samsung через USB. Если он только заряжается, попробуйте другие методы.
Дополнительные меры
Если указанные выше мероприятия не помогли, ПК не видит телефон Самсунг через USB, но заряжается, можно попробовать дополнительные пути для решения проблемы. Алгоритм такой:
- Перезапустите смартфон. Иногда эта ситуация помогает. Многие пользователи сообщают, что таких действий часто достаточно для решения проблемы.
- Синхронизируйте Самсунг с компьютером при помощи другого приложения. Это не обеспечивает результат, но иногда помогает, когда другие варианты не действуют. Просто поставьте приложение для синхронизации, позволяющее ПК распознавать другие устройства.
- Загрузите последние обновления ОС. Если компьютер не видит телефон Самсунг через USB, а при этом заряжается, причиной может быть старая версия обновления на ПК. Попробуйте выполнить обновление. Иногда достаточно заменить старую сборку ОС и поставить официальную версию.

- Перезагрузите телефон Samsung в режиме Recovery.
- Установите программу KIES от Самсунг. Такое действие часто помогает, если компьютер не видит телефон этой марки через USB, а сам заряжается. С помощью софта можно более точно сконнектить аппарат к ПК.
- Проверьте компьютер на вирусы. Иногда вредоносные приложения могут блокировать работу некоторых программ. В том числе это касается подключения смартфона.

- Установите официальную прошивку на телефон Самсунг. Часто именно она является причиной, что компьютер не видит телефон через USB.
- Сброс настроек. В крайнем случае, можно сбросить телефон до заводских параметров. При этом учтите, что приложения, контакты, музыка и другие данные, которые были сохранены в смартфоне, удалятся.

Приведенных методов зачастую хватает для решения проблемы, если компьютер не видит телефон Samsung через USB, но при этом заряжается. Как правило, проблема связана с механическими неисправностями или проблемами в программном обеспечении. Во избежание ошибок необходимо начинать со стандартных мер (настройки, обновления драйверов), а уже после переходить к более серьезным мерам.











