Как подключить телефон к компьютеру через USB-кабель
Рано или поздно приходит момент, когда надо подсоединить телефон к ПК. К примеру, чтобы сбросить музыку, документы, фильмы или обновить прошивку. Есть несколько способов сделать это, но самый универсальный и надежный — через ЮСБ-кабель. Несмотря на то, что все кажется простым, иногда возникают сложности с сопряжением: гаджет не определяется операционной системой Windows или функционирует лишь зарядка, а передача файлов недоступна. Чтобы впредь у вас не возникало проблем, мы разберем, как подключить телефон к компьютеру правильно, дабы избежать возможных неприятностей. Кроме этого, рассмотрим пути решения популярных неполадок, которые могут возникнуть.
Передача документов при помощи кабеля — оптимальный вариант, если необходимо переслать большой объем данных за короткий промежуток времени, так как трансфер по Wi-Fi хоть и удобнее, но медленнее.
Помните, старайтесь пользоваться стандартным шнуром, который шел в комплекте, во избежание непредвиденных конфликтов и неполадок.
Порядок действий при подсоединении:
- вставьте кабель в разъем телефона, затем другой конец к компьютеру;
Внимание! Если вы впервые соединяете девайс с ПК, то Windows начнет загрузку драйверов, которая займет от одной до десяти минут. Наберитесь терпения, можете посмотреть на прогресс установки через всплывающее окошко, которое появится при подключении. Обычно инсталляция проходит без проблем, но иногда случается сбой и не все драйвера закачиваются. О том, как с этим бороться, читайте ниже в отдельном пункте.
- после обработки драйверов операционка предложит выбрать, что делать с новым устройством;
- теперь аппарат отображается в списке портативных устройств;
- чтобы увидеть их, откройте «Мой Компьютер», далее кликните по иконке с названием своей модели телефона, и вы попадете в корневой каталог (если установлена карта памяти, то сначала нужно выбрать, с чем работать: с ней или встроенным хранилищем).
В следующий раз загрузки компонентов для совместимости не будет. Поэтому смартфон определится сразу.
Внимание! Если что-то не получается, перезагрузите мобильник, ПК, а затем попробуйте снова проделать описанные выше манипуляции.
Проверьте работу аппаратного обеспечения
Убедитесь, что USB-кабель подключен правильно
Если подключать смартфон к ПК при помощи USB-кабеля, на экране гаджета должно высветиться меню, так же как и на рисунке ниже. На нем изображено устройство с версией EMUI 8.X/Magic UI 2.X, или выше, при подключении к ПК.
Примечание: Стоит помнить, что подключать гаджет к ПК следует стандартным кабелем. Ведь нестандартный кабель может поддерживать только зарядку.

В случае, когда дисплей смартфона не отображается, так как на рисунке, устранить проблему можно используя инструкцию:
- Стоит убедиться в том, что при подключении используется стандартный кабель.
- Если нет, подключите тот кабель, что поставляется в комплекте вместе с телефоном.
- Далее следует попробовать еще раз.
Проверьте, исправен ли USB-порт на компьютере
Для этого следует воспользоваться подсказкой:
- Первым шагом нужно установить соединение устройства к ПК.
- В случае, когда ПК не отвечает, или на дисплее отобразилось оповещение о том, что данное USB-устройство не опознано, нужно зайти в пункт «Диспетчер устройств».
- Далее перейти в раздел «Порты». Здесь необходимо проверить отображение в списке «Android Adapter PCUI» и «DBAdapter Reserved Interface». Если они отображаются, значит, устройство работает исправно.
- Затем нужно выбрать пункт «Проверка ошибок программного обеспечения», чтобы устранить имеющиеся неполадки.
В случае, когда порты не видны в списке, требуется проделать следующие манипуляции:
- Нужно проверить работу USB-портов на ПК. Для этого можно подключить смартфон к другому разъему данного ПК, и проверить отображение вышеупомянутых двух портов. Если все получилось, не стоит отключать гаджет. Следующим шагом необходимо зайти в пункт «Проверка ошибок программного обеспечения». Это нужно для последующего устранения неполадок.
- Если подключение в другой разъем ПК – не помогло, и порты все равно не отображаются, следует проверить подключение при помощи другого ПК.
- В случае, когда порты отобразились при подключении к другому ПК, стоит оставить смартфон подключенным. Далее нужно зайти в раздел «Проверка проблем с программным обеспечением». В данном пункте можно устранить последующие неполадки.
- Если данный метод не помог решить проблему, и порты все равно не отображаются, следует обратиться к мастерам сервисного центра. При этом обязательно нужно сделать резервную копию данных.
Что делать, если ПК не видит смартфон Samsung: первые шаги
Если ПК или ноутбук вдруг не видит телефон Самсунг через USB, не торопитесь переустанавливать драйвера или принимать другие решения. Сделайте такие шаги:
- Осмотрите кабель USB на факт повреждения. Такую неисправность можно заметить почти сразу. Для проверки подключите провод к другому ПК или телефону. Если проблема сохранилась, кабель USB необходимо поменять.

- Обратите внимание на состояние порта . Иногда телефон Самсунг не подключается к компьютеру через USB из-за неисправности последнего. Проверить эту теорию без привлечения специалиста не получится, но в качестве теста переключите провод в другой USB-разъем. Если неисправность устранилась, значит, причина именно в гнезде.

- Включите и выключите телефон . Иногда компьютер не видит мобильное устройство Самсунг из-за временных сбоев. Перезапустите аппарат или на время достаньте батарею, если это возможно. После этого снова попробуйте подключиться через USB.
- Обратите внимание на состояние гнезда. Если на смартфон Самсунг попадала влага, или имели место иные трудности, это может привести к появлению коррозии. В результате компьютер не видит Самсунг А5 и телефоны других моделей. Для решения проблемы может потребоваться чистка гнезда, а при отсутствии результата его замена. Иногда плохой контакт обусловлен банальным попаданием грязи. В такой ситуации также достаточно почистить разъем.

Чтобы понять почему компьютер не видит телефон Самсунг Галакси или другую модель через USB, попробуйте подключить его к другому ноутбуку или ПК. По результатам проверки можно делать выводы, в чем именно проблема — в персональной машине или мобильном устройстве.
Компьютер не видит телефон на Android по USB. Что делать?
1. Первым делом воспользуйтесь другим USB-кабелем. Если никакого эффекта нет, проблема не в нем.

2. Проверьте работоспособность USB-порта: для этого подключите мобильное устройство к другому разъему. Если ПК по-прежнему не видит Android, причина неполадки кроется в чем-то другом.

3. Попробуйте подключить ваш телефон к другому компьютеру. Если и здесь вы потерпите неудачу, проблема может быть в разъеме microUSB/USB Type-C или в других компонентах смартфона. В таком случае поможет только ремонт.
4. Если же подключение смартфона на базе Android осуществляется к ноутбуку или к ПК под управлением Windows XP, при этом компьютер не видит телефон, необходимо установить драйвер MTP (Media Transfer Protocol) для Windows XP. Скачать установочный файл можно с официального сайта Microsoft: http://www.microsoft.com/en-US/download/details.aspx?id=19153.
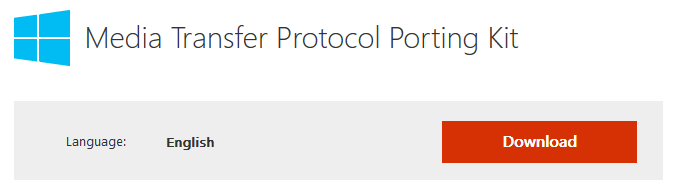
5. Теперь, что касается устройств, защищенных графическим ключом, паролем, сканером отпечатков пальцев либо системой распознавания лиц. Чтобы компьютер увидел файлы и папки, необходимо сначала разблокировать телефон или планшет.
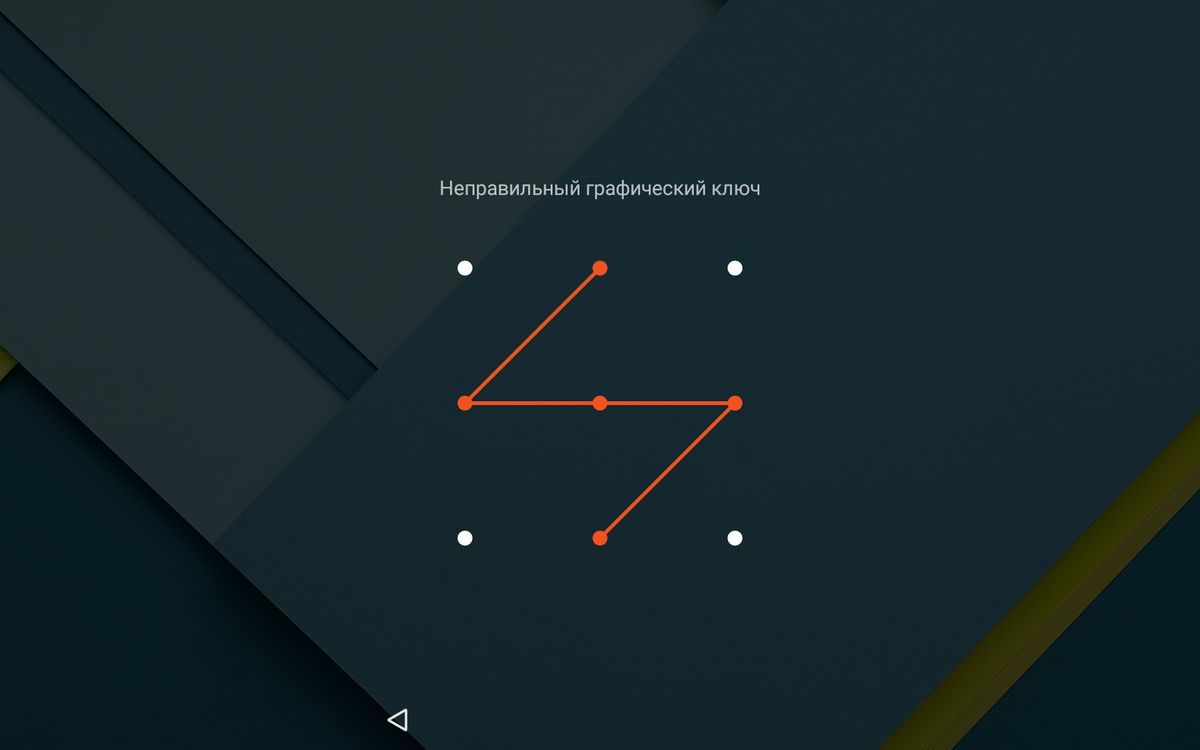
6. Установите (или обновите) драйверы USB на компьютере: перейдите в «Диспетчер устройств» и если рядом отображается желтый треугольник с восклицательным знаком внутри, необходимо кликнуть правой кнопкой мыши по требуемому пункту и выбрать «Обновить…». Выберите либо «Автоматический поиск обновленных драйверов», либо «Выполнить поиск драйверов на этом компьютере». Во втором случае необходимо первоначально скачать драйверы с официального сайта. Затем следуйте указаниям системы и выполните установку драйверов (автоматически или вручную). Более подробную информацию вы найдете в инструкции по установке ADB и Fastboot.
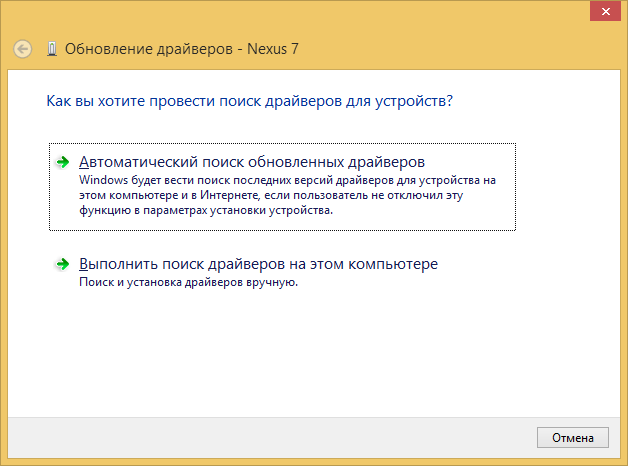
Если скачанные драйверы поставляются сразу с установщиком (.exe-файлом), нужно просто запустить его установку. Также драйверы установятся при загрузке и запуске фирменных программ производителей для синхронизации устройств с ПК, таких как HTC Sync, Samsung Kies и других.
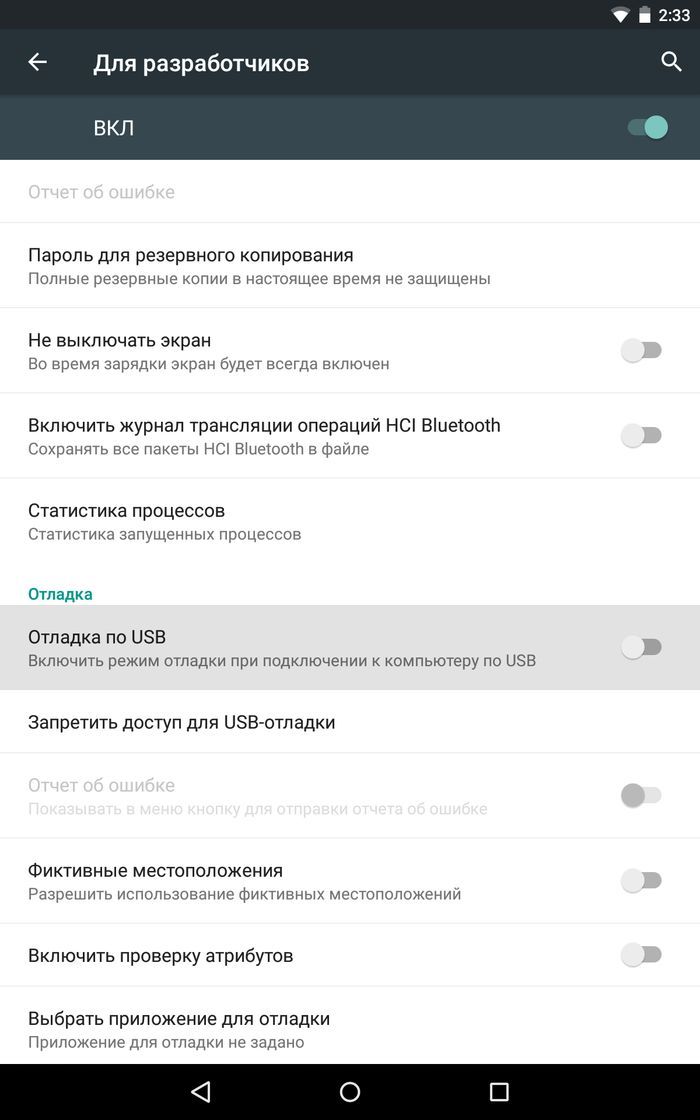
8. Попробуйте полностью удалить старые драйверы, затем перезагрузить компьютер и заново установить драйверы, как описано в пункте 6.
9. Убедитесь, что ваш смартфон или планшет подключен к компьютеру не в режиме «Только для зарядки».
10. Также убедитесь, что не активирован пункт «USB-модем». В таком случае телефон не будет виден для ПК. Отключить его можно в «Настройки» → «Беспроводные сети» → «Еще» → «Режим модема».
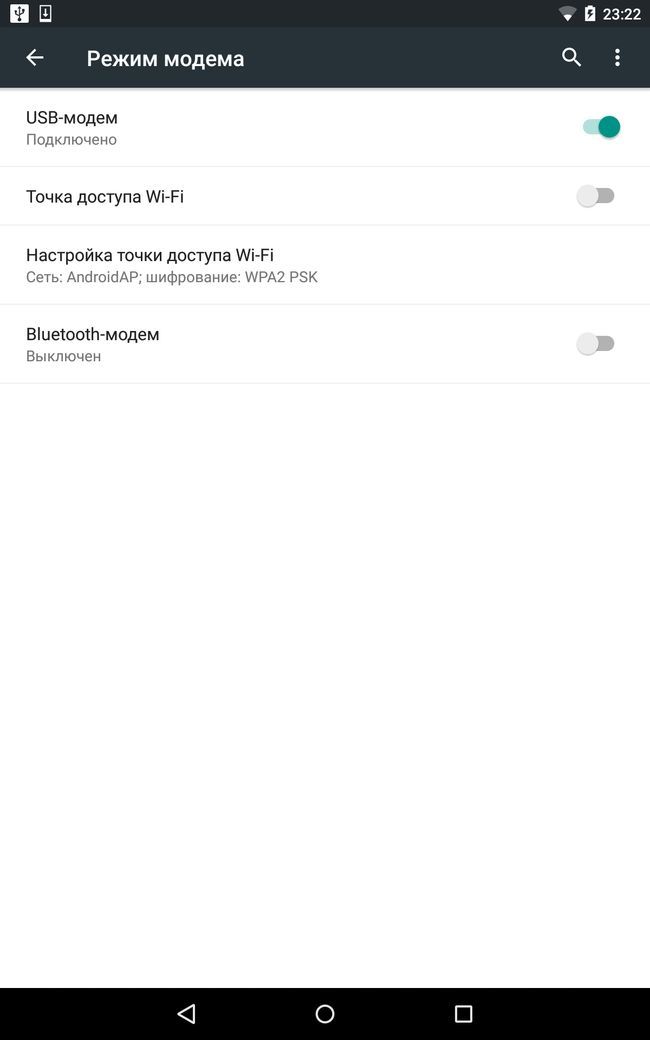
11. При подключении Android к компьютеру вы можете выбрать режим подключения. Как видите, у меня только 2 доступных (Nexus 7 2013 с Android 5.1.1). Но на других устройствах, версиях Android, прошивках есть и другие режимы вроде «USB Mass Storage (Хранилище данных)».
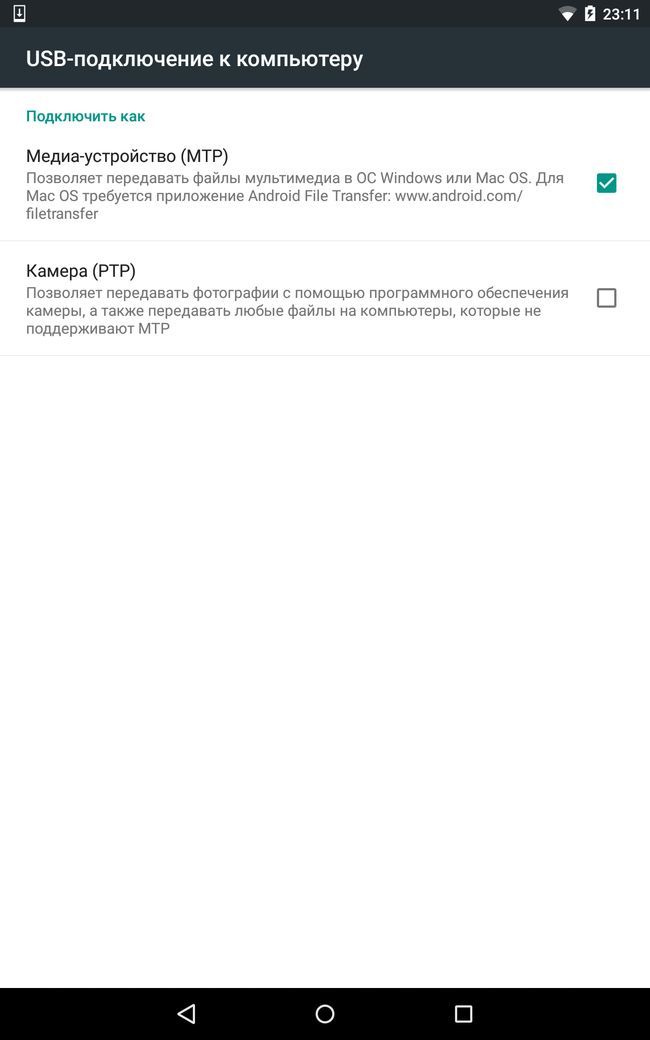
К выбору режима подключения вы также можете перейти из панели уведомлений.
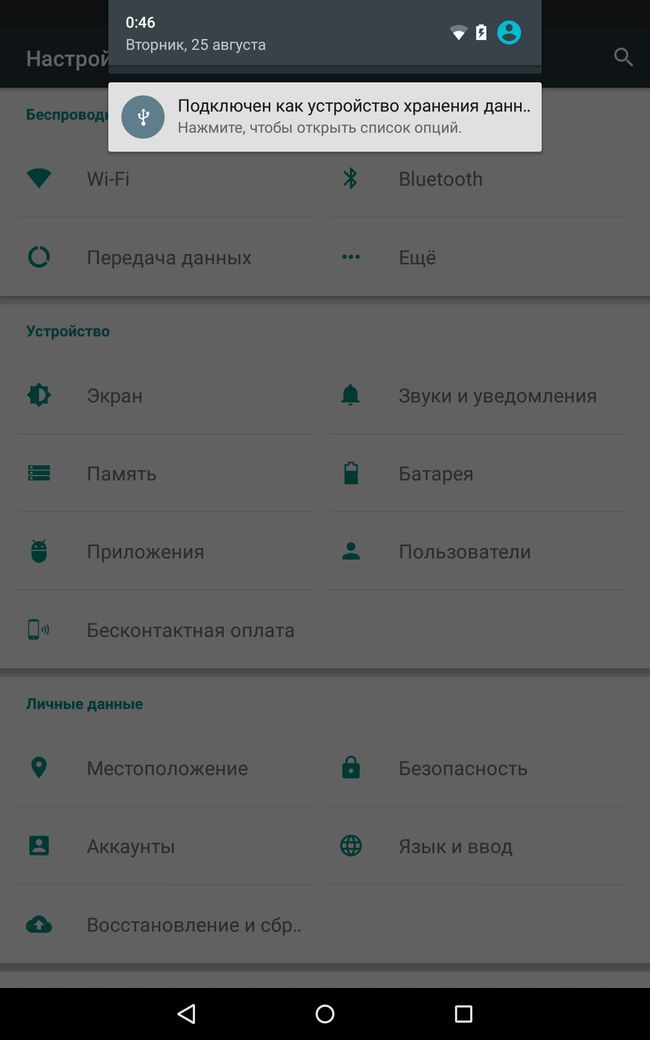
12. Перезагрузите телефон и компьютер (да, бывает такое, что и это помогает).
13. Если раньше все было хорошо, а теперь почему-то компьютер не распознает устройство, можно сбросить настройки на нем. Как это сделать подробно написано в другой инструкции, но учитывайте, что все ваши приложения, аккаунты, контакты и прочие данные с внутренней памяти будут удалены, поэтому сначала сделайте синхронизацию.
14. Также можно прошить ваш аппарат без использования компьютера. Например, при помощи ROM Manager (читать FAQ), правда нужны root-права.
Это все известные мне способы решить проблему подключения мобильных устройств по USB к ПК. Если вы знаете и другие действующие методы, пишите их в комментарии. Также задавайте свои вопросы, подробно описывая проблему. По возможности я постараюсь помочь.
Основатель проекта 4iDroid.com, автор сотен статей и мануалов по настройке и кастомизации мобильных устройств. Более 7 лет оказывает помощь в решении проблем, связанных с работой смартфонов и планшетов под управлением Android и iOS. За время существования сайта сменил больше 15 устройств (от таких производителей, как Xiaomi, Huawei, Meizu, Samsung, HTC, LG, Google, Nokia, Wileyfox, Bluboo и Blackview), каждое из которых становилось «подопытным» для тестирования приложений и прошивок, кастомизации системы, получения root прав, разблокировки загрузчика и других манипуляций. Сейчас на постоянной основе пользуется двумя смартфонами: iPhone 12 Pro под управлением iOS 14.7 и Nokia 4.2 на стоковом Android 11. Также использует в работе Xiaomi Redmi 4X, Huawei P Smart 2019 (обновленный до EMUI 10), Samsung Galaxy A51 с графической оболочкой One UI 2.1, Bluboo D1 и Xiaomi Mi A1. Узнать больше об авторе →
Главная / Инструкции / Компьютер не видит телефон через USB (ошибка «USB-устройство не опознано»)
Как подключить телефон с помощью USB-кабеля?
Вы задаетесь вопросом, как быстро и легко подключить телефон к компьютеру через USB? Каждый смартфон поставляется с USB-кабелем, который можно использовать как для зарядки, так и для подключения телефона к компьютеру. Независимо от того, какое у вас оборудование, практически каждое устройство имеет соответствующий порт, который подходит для подключения кабеля, через который вы можете легко подключить телефон к компьютеру.
Этот способ подключения Android к компьютеру означает, что как только оба устройства подключены к кабелю, операционная система компьютера должна обнаружить смартфон и позволит вам принять меры.
Сложности могут возникнуть в случае использования старых систем Windows – в такой ситуации вам следует установить соответствующие драйверы для правильного USB-соединения с устройством Android. Независимо от производителя, шаги, которые необходимо предпринять, аналогичны. Например, подключение Samsung Galaxy Mini к компьютеру аналогично подключению телефона Huawei к компьютеру.
Когда драйверы установлены правильно, на вашем смартфоне появится сообщение о том, что устройство было подключено как мультимедиа – это означает, что теперь устройства подключены, и вы можете загружать файлы с компьютера на телефон практически без проблем и наоборот.

Если вы нажмёте на сообщение, то появятся другие параметры, например, перенос фотографий – смартфон определяется как камера. Это удобно, когда вы хотите позаботиться о переносе фотографий непосредственно в графические программы, как в формате JPG, так и в формате RAW. Последнее расширение поддерживают многие модели топовых смартфонов.
Однако, если вы хотите перенести файлы с телефона на компьютер или наоборот, вам нужно выбрать «Передача файлов» – большинство смартфонов позволяют импортировать файлы только при включении этой опции. Затем на экране компьютера на вкладке «Устройства и диски» появится значок вашего смартфона. Если вы нажмете на него, вы сможете выбрать отдельные папки на вашем смартфоне и просматривать файлы – фотографии, документы в различных форматах, файлы игр и многое другое.
Если вы хотите перенести файл из памяти телефона на компьютер, просто скопируйте или вырежьте его из соответствующей папки и вставьте в память компьютера в подходящем месте. Если, с другой стороны, ваш телефон требует установки соответствующего программного обеспечения, вам следует включить специальную программу и использовать её для передачи файлов между двумя устройствами.
Подключение телефона к компьютеру через USB также может поддерживаться специальным программным обеспечением производителя. В этом случае вам решать, хотите ли вы устанавливать на компьютер дополнительную программу для передачи данных на мобильное устройство.
Ошибка код 19
Если система пишет, что не может запустить устройство из-за неполных или поврежденных настроек, то сделайте следующее.
1. Нажмите одновременно клавиши WIN + R на клавиатуре и введите команду — regedit

2. В редакторе реестра перейдите по пути (можете просто вставить его в адресную строку) — КомпьютерHKEY_LOCAL_MACHINESYSTEMCurrentControlSetControlClass

3. И удалите параметр — UpperFilters в правом окне. После чего перезагрузите компьютер.
Интересно! Если возится с поиском проблемы совсем не хочется, вы всегда можете передать нужные файлы или фотографии себе по почте или воспользуйтесь любым облачным хранилищем.











