Почему компьютер не видит телефон Android через USB провод: что делать?
Всем привет! Сегодня мы разберём очередную проблему, когда компьютер или ноутбук не видит телефон, подключенный через USB кабель. Для начала давайте разберем все причины, почему же так происходит:
- На телефоне автоматически не включается режим передачи данных.
- Есть проблема со сторонними приложениями или операционной системой.
- Проблема с MTP драйвером в Windows.
- На ПК установлены не те драйвера для USB-портов.
- Поломка провода или разъема.
- Смартфон не работает с портами USB0 или 2.0.
Все эти причины и решения я подробно разобрал в статье ниже. Если у вас в процессе возникнут какие-то дополнительные вопросы, то смело пишите в комментариях. Поехали!
Почему Android телефон не виден на компьютере по USB и происходит только зарядка — простые причины и решения
Прежде чем приступать к дополнительным методам решения проблемы, когда телефон не видно через USB подключение, рекомендую обратить внимание на следующие простые моменты: очень часто причина оказывается в чем-то из перечисленного:
- Если вы взяли кабель для USB подключения от не оригинальной дешевой зарядки или идущий в комплекте с другим устройством (к примеру — для зарядки беспроводных наушников или другого устройства, не предназначенного для приема и передачи данных), то причина может быть именно в этом: не все кабели могут передавать данные, нет соответствующих контактов, и внешне этого не заметить. Решение — исправный кабель с гарантированной возможностью передачи данных.
- Если вы столкнулись с тем, что при подключении смартфона к компьютеру он не виден, а недавно был ремонт телефона и ремонтировалось что-то связанное с платой или разъемом, велика вероятность, что ремонт и вызвал проблему: очень часто разъемы паяют так, что после этого исправно работает лишь зарядка. Решение — только переделывать.
- Если у вас Mac OS, просто установите приложение Android File Transfer для возможности передачи данных, официальный сайт: https://www.android.com/filetransfer/
- Если вдруг у вас ещё Windows XP, установите драйвер MTP (Media Transfer Protocol) — https://www.microsoft.com/en-in/download/details.aspx?id=19153
Дополнительно, учитывайте, что подключение даже исправным кабелем через USB-хаб (разветвитель USB-портов), к неисправному USB разъему компьютера или ноутбука, а иногда — к передней панели ПК может вызвать рассматриваемую проблему. Попробуйте прямое подключение к USB, другой разъем, заднюю панель ПК, если подключали к разъему USB 3.0 (обычно, синего цвета) — проверьте, сохранится ли проблема при подключении к USB 2.0.
И последний простой момент: после подключения телефона к компьютеру для того, чтобы он начал отображаться в проводнике с возможностью просмотра фото, видео и других файлов, требуется:
- Разблокировать телефон при подключении, если он заблокирован — получить доступ к данным на заблокированных современных телефонах Android не получится.
- В области уведомлений нажать по уведомлению о USB подключении (по умолчанию большинство телефонов подключаются только для зарядки). Если уведомление не появляется, точнее там не сообщается о том, что это именно USB подключение, а только текст о зарядке, значит с «точки зрения» телефона подключение не служит для передачи данных (неправильный кабель, повреждение кабеля, разъема на телефоне или компьютере). Ниже — скриншоты с внешним видом уведомления на чистом Android 9 и 8, на Samsung Galaxy и на Android 6-7.
- Выбрать режим передачи файлов MTP для USB-подключения. На старых версиях Android также может присутствовать пункт для подключения как USB Mass Storage, он тоже подойдет, причем может сработать даже лучше.
Если перечисленные методы не помогли, перейдем к более сложным способам исправления.
Проверьте кабель USB и порты
Велика вероятность того, что неполадка «спрятана» в кабеле, поэтому ПК смартфон не видит. Проверьте кабель на предмет повреждений, а при необходимости замените его.

Также попробуйте переустановить кабель в другой порт USB — нередко дело именно в портах, причем актуально это в первую очередь для тех портов, которые расположены на передней части системного блока ПК.
Отладка по USB
Неполадки могут возникать из-за того, что функция отладки по USB на вашем Android-девайсе деактивирована! Если у вас Android 4.2 или выше, то данная функция может оказаться скрытой. Для ее активации выполняем следующее:

- В параметрах смартфона открываем раздел “ О телефоне ”;
- Нажимаем на “ Номер сборки ” 7 раз;
- Возвращаемся к параметрам, и открываем раздел “ Для разработчиков ”;
- Находим подраздел “Отладка по USB” и активируем его.
Синхронизация с облачными сервисами для файлообмена
Ещё один набирающий популярность способ копирования данных с гаджета на ПК – это задействование облачных сервисов — «Google Drive», «Dropbox», «Microsoft OneDrive» и других. Достаточно установить одно из таких мобильных приложений на ваше гаджет, а его стационарную программную реализацию — «Google Drive», «Dropbox» и др. – на ваш ПК.
После запуска приложения будет необходимо пройти обязательную регистрацию , После получения своего аккаунта вы сможете легко скидывать в облако фото с вашего гаджета, а затем и загружать их с облака уже на ваш PC.

Используйте облачные сервисы для пересылки файлов
Что делать с «невидимым» телефоном
Пожалуй, разбираться с проблемой нужно начать нужно с одного «нюанса»: происходит ли зарядка телефона при его подключении к ПК (?).
Разумеется, дальнейшую часть статьи я разбил на два варианта ответа на этот вопрос:

Часто задаваемые вопросы
При заходе с компьютера в папку DCIM, в ней нет фотографий, а в телефоне фотографии есть, то есть компьютер не видит фотографии на телефоне.
Такая проблема встречается на некоторых моделях андроид смартфонов, она до конца не изучена, возможно что-то с правами доступа, решений может быть несколько, вот одно из таковых:
- Потребуется файловый менеджер. Либо устанавливаем приложение TotalCommander прямо из Google Play. Делаем копию папки DCIMCamera, например DCIMCamera2 прямо в самом телефоне. Посмотрите хватит ли вам места для этого. После этого подключаем устройство к компьютеру и скачиваем фотографии с папки DCIMCamera2.
- Еще один способ, но он рискованный и можно потерять все фотографии с телефона. Он заключается в том, что вы переименовываете папку DCIM в DCIM2 (или в любую другую), затем снова переименовываете как было изначально и подключаете устройство к компьютеру. Одним такой способ помогает, у других часть фотографий удаляется. Поэтому первый способ оптимальнее, но требует свободного места для копирования.
- Третий способ похож на первый, но вы не копируете папку Camera, а перемещаете фотографии из этой папки через встроенный файловый менеджер или тот же TotalCommander в другую папку. Затем подключаете устройство к ПК и скачиваете фотографии.
Все чаще фотоснимки хранятся на телефоне. С одной стороны, это удобно. Однако со временем наводить порядок все сложнее, вдобавок непонятно, где именно хранятся изображения. Хуже всего, что таким образом пропадают целые фотоальбомы. Куда сохраняются, где находятся фотографии и т.п. — мы ответим на базовые вопросы пользователей Андроид.
Содержание:
Как отправить фото и видео со смартфона на компьютер через Telegram
Последний способ, о котором мало кто знает, пригодится всем пользователям мессенджера Telegram. Я уже рассказывал о нем в Twitter, но еще не делился с читателями сайта. Если коротко:
А теперь немного подробнее. Запустите приложение Telegram и раскройте боковое меню, сделав свайп в правую сторону. Затем выберите раздел «Избранное».
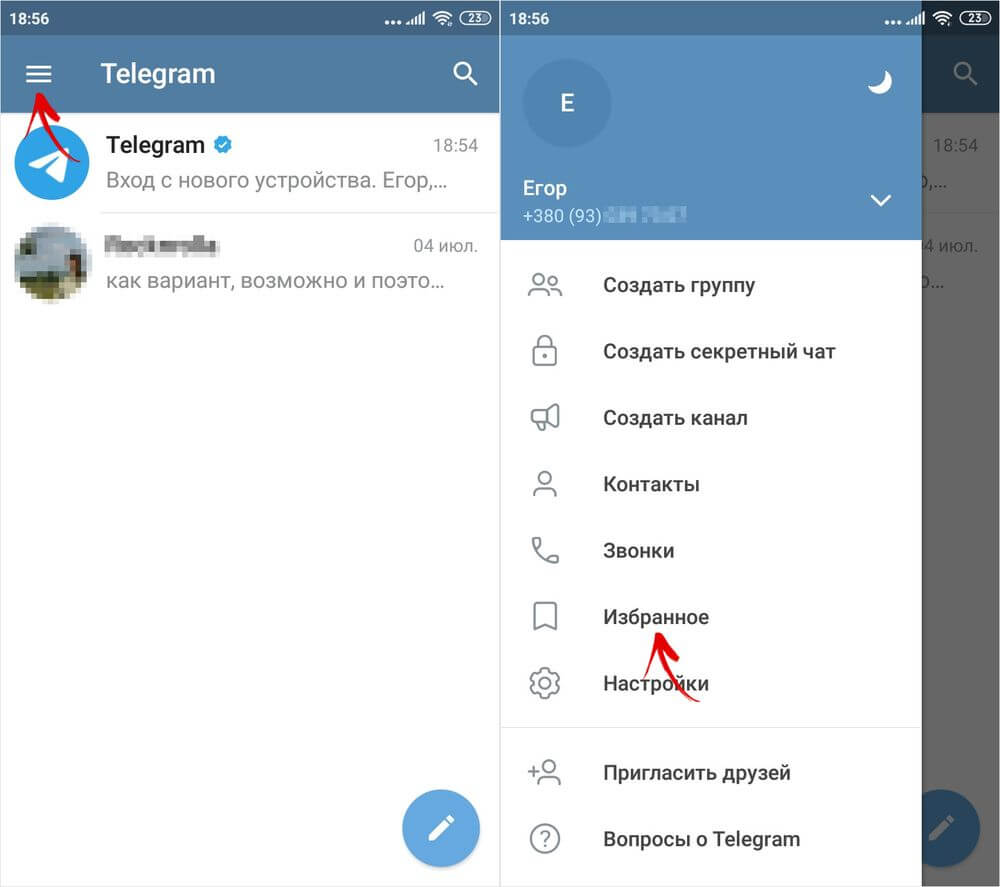
Кликните по иконке скрепки и при необходимости предоставьте Telegram доступ к фото, мультимедиа и другим файлам, хранящимся на устройстве (пропустите этот пункт, если разрешение уже предоставлено).
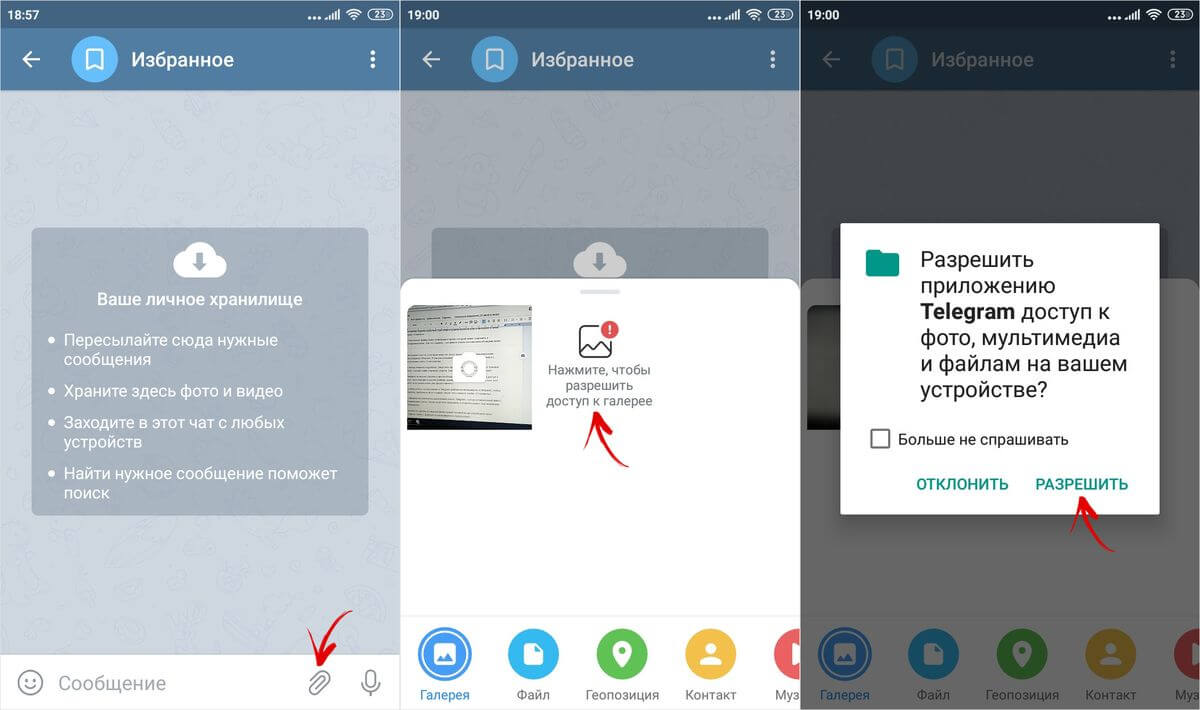
Воспользуйтесь встроенными в Telegram файловым менеджером и галереей, чтобы отметить требуемые фото и видео, после чего нажмите кнопку «Отправить».
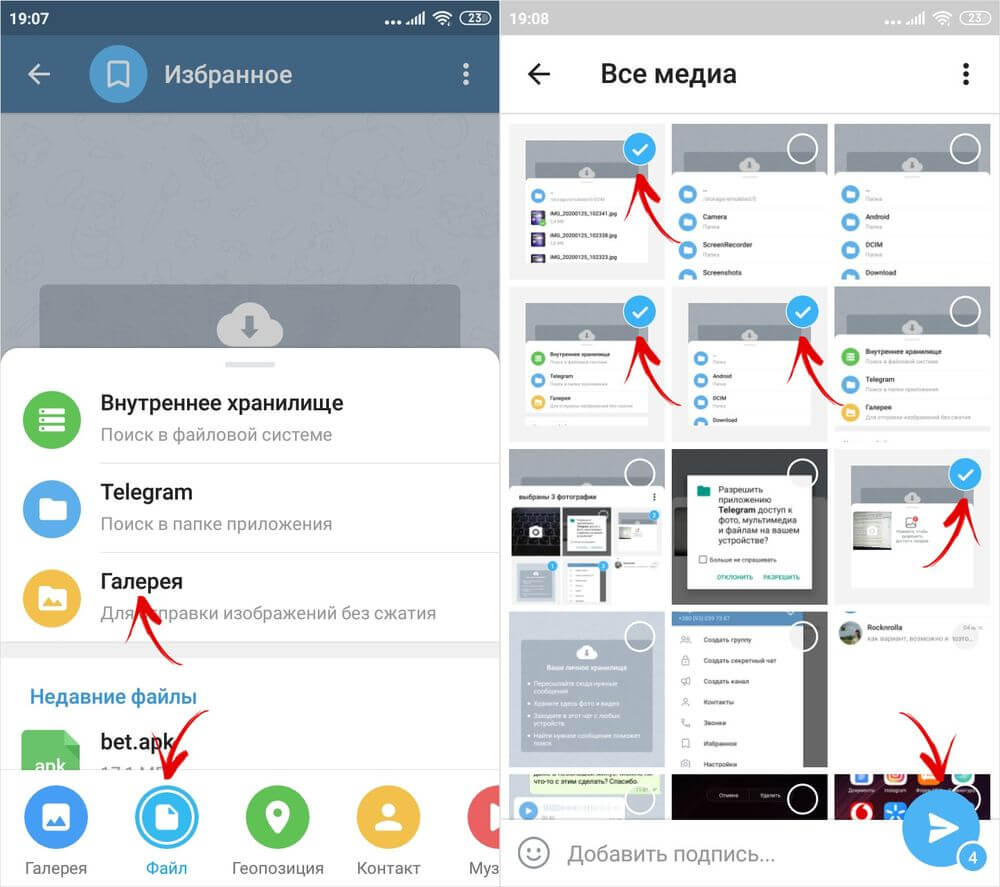
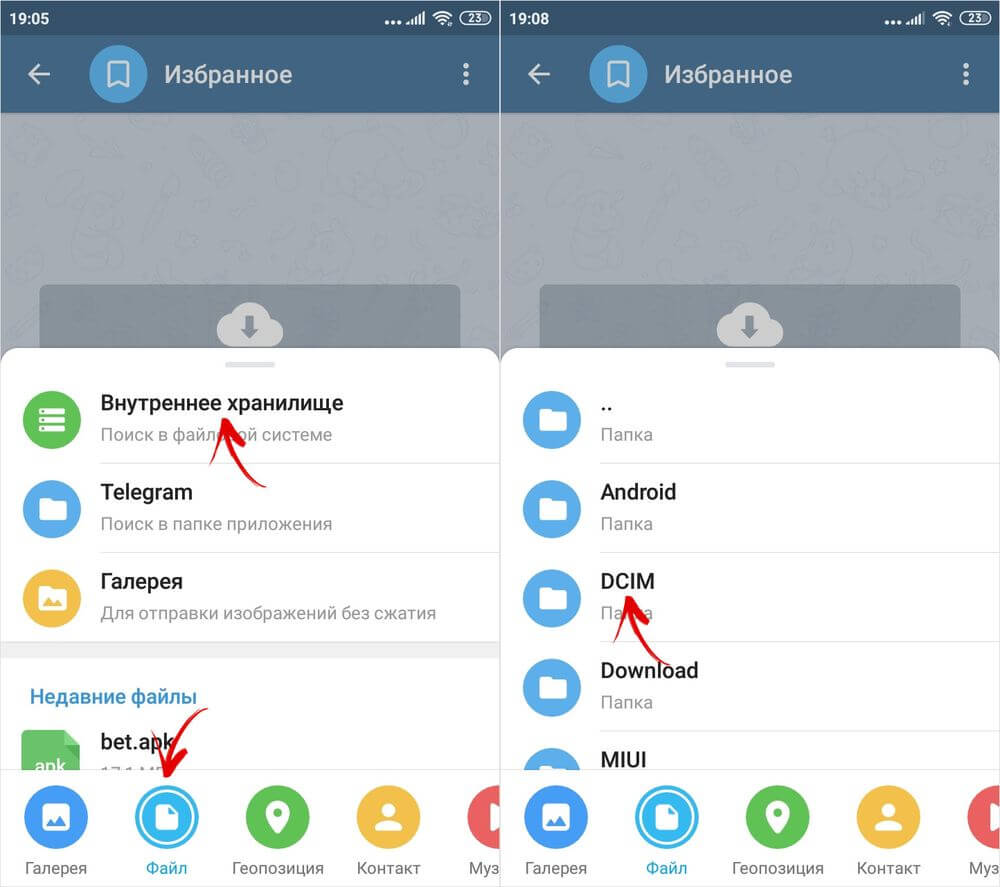
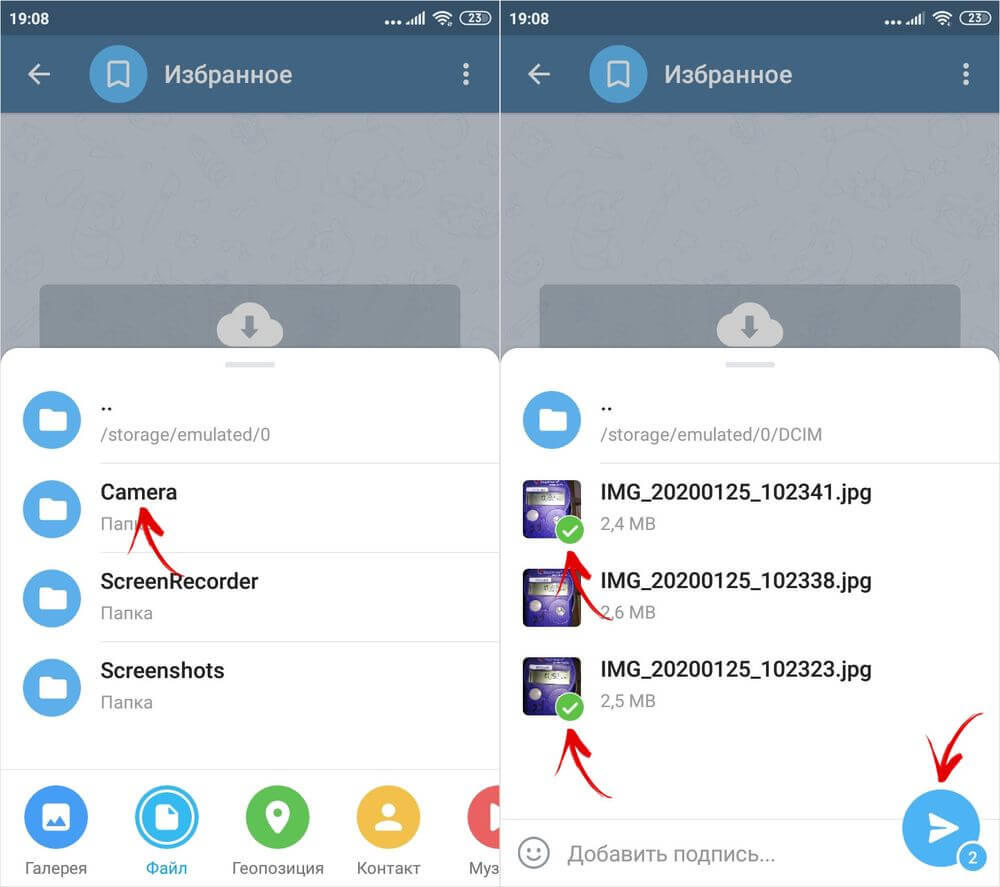
Установите на компьютер десктопный клиент Telegram, скачав установочный файл с официального сайта. Затем запустите программу и откройте диалог под названием «Избранное».
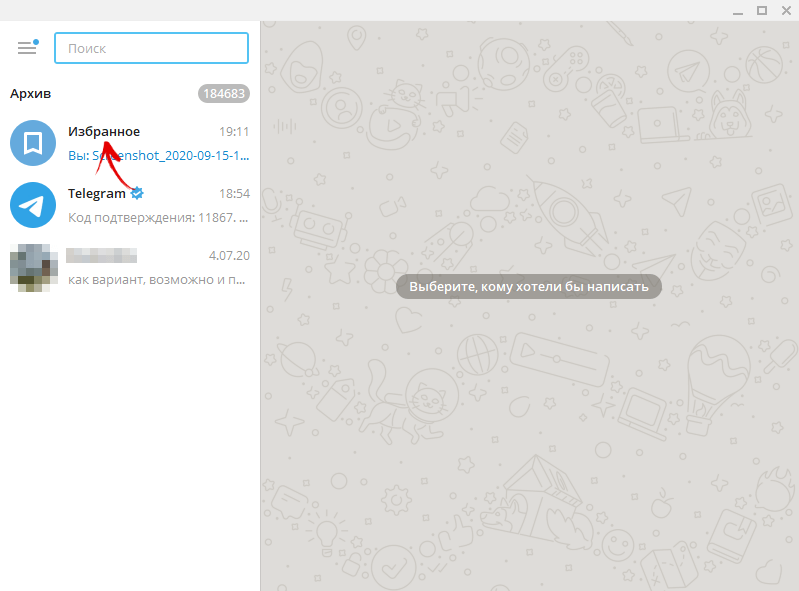
Кликните по одному из медиафайлов правой кнопкой мыши и выберите пункт «Открыть папку с файлом» в раскрывшемся списке опций.
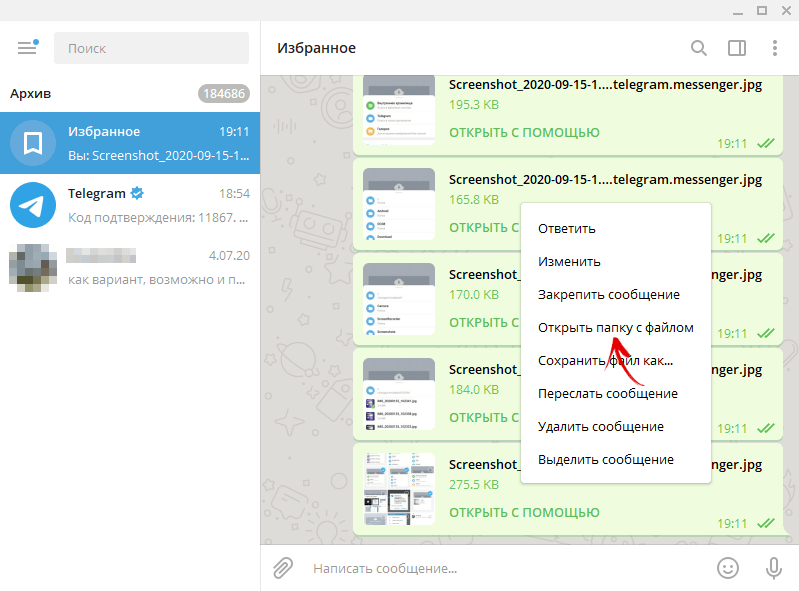
Затем выделите загруженные файлы, кликните по одному из них правой кнопкой мыши и выберите в меню пункт «Копировать».
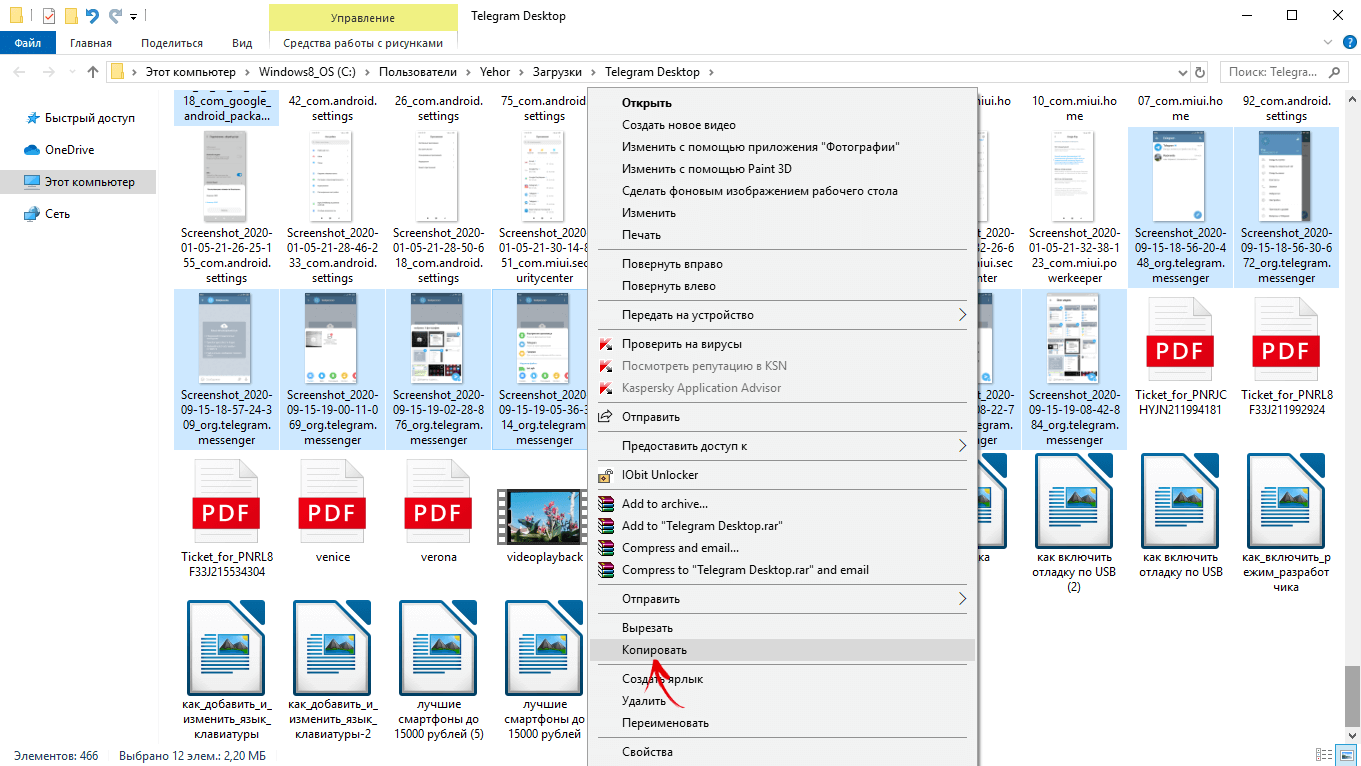
Останется определиться с папкой, которая будет служить местом хранения перенесенных файлов. Откройте ее, кликните правой кнопкой мыши по пустой области, а затем выберите пункт «Вставить» в раскрывшемся контекстном меню.
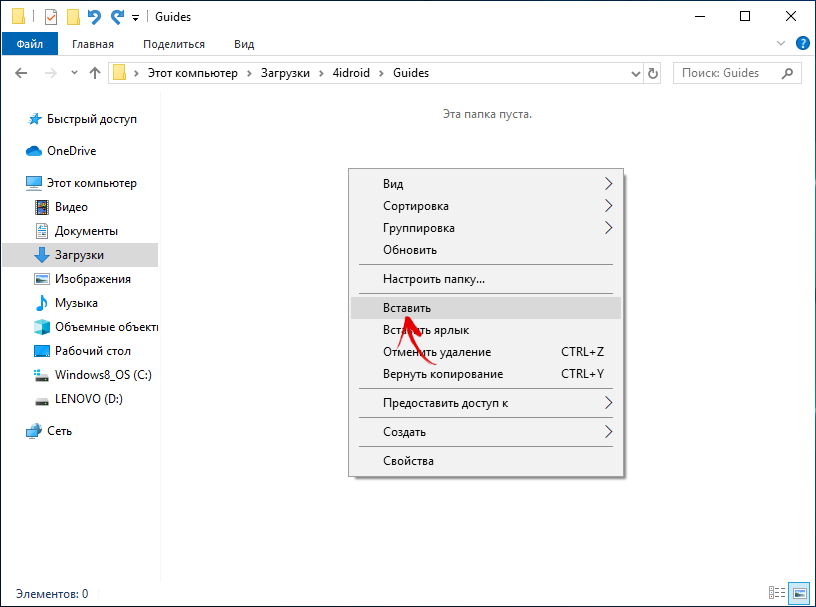
Альтернативные варианты
Конечно, это далеко не все способы передачи медиафайлов с телефона на компьютер. Также можно отправить их с помощью программы Any Send или воспользоваться сервисом AirDroid. Вариантов хватает – вы можете выбрать любой из них.












