Twrp не видит zip файлы. Что такое TWRP Recovery. Видео: Установка TWRP и получение ROOT.
Системы, который сохранит абсолютно все данные приложений. TWRP Recovery отличается от Recovery прежде всего сенсорным управлением, но невидимых отличий тоже не мало, некоторые прошивки не могут установится из-за неправильного рекавери. Так что, прежде всего, узнайте какое именно рекавери нужно Вам.
Навигация по записи:
Почему Android телефон не виден на компьютере по USB и происходит только зарядка — простые причины и решения
Прежде чем приступать к дополнительным методам решения проблемы, когда телефон не видно через USB подключение, рекомендую обратить внимание на следующие простые моменты: очень часто причина оказывается в чем-то из перечисленного:
- Если вы взяли кабель для USB подключения от не оригинальной дешевой зарядки или идущий в комплекте с другим устройством (к примеру — для зарядки беспроводных наушников или другого устройства, не предназначенного для приема и передачи данных), то причина может быть именно в этом: не все кабели могут передавать данные, нет соответствующих контактов, и внешне этого не заметить. Решение — исправный кабель с гарантированной возможностью передачи данных.
- Если вы столкнулись с тем, что при подключении смартфона к компьютеру он не виден, а недавно был ремонт телефона и ремонтировалось что-то связанное с платой или разъемом, велика вероятность, что ремонт и вызвал проблему: очень часто разъемы паяют так, что после этого исправно работает лишь зарядка. Решение — только переделывать.
- Если у вас Mac OS, просто установите приложение Android File Transfer для возможности передачи данных, официальный сайт: https://www.android.com/filetransfer/
- Если вдруг у вас ещё Windows XP, установите драйвер MTP (Media Transfer Protocol) — https://www.microsoft.com/en-in/download/details.aspx?id=19153
Дополнительно, учитывайте, что подключение даже исправным кабелем через USB-хаб (разветвитель USB-портов), к неисправному USB разъему компьютера или ноутбука, а иногда — к передней панели ПК может вызвать рассматриваемую проблему. Попробуйте прямое подключение к USB, другой разъем, заднюю панель ПК, если подключали к разъему USB 3.0 (обычно, синего цвета) — проверьте, сохранится ли проблема при подключении к USB 2.0.
И последний простой момент: после подключения телефона к компьютеру для того, чтобы он начал отображаться в проводнике с возможностью просмотра фото, видео и других файлов, требуется:
- Разблокировать телефон при подключении, если он заблокирован — получить доступ к данным на заблокированных современных телефонах Android не получится.
- В области уведомлений нажать по уведомлению о USB подключении (по умолчанию большинство телефонов подключаются только для зарядки). Если уведомление не появляется, точнее там не сообщается о том, что это именно USB подключение, а только текст о зарядке, значит с «точки зрения» телефона подключение не служит для передачи данных (неправильный кабель, повреждение кабеля, разъема на телефоне или компьютере). Ниже — скриншоты с внешним видом уведомления на чистом Android 9 и 8, на Samsung Galaxy и на Android 6-7.
- Выбрать режим передачи файлов MTP для USB-подключения. На старых версиях Android также может присутствовать пункт для подключения как USB Mass Storage, он тоже подойдет, причем может сработать даже лучше.
Если перечисленные методы не помогли, перейдем к более сложным способам исправления.
Решение waiting for device в ADB
1. Первое на что стоит обратить внимание, так это на то что, а установлен ли у вас драйвер? Скачать драйвер можно на данной странице, как установить узнать на этой ссылке. Для определенных устройств необходим специальный ADB драйвер.
Установили драйвер? Перезагрузите компьютер!
2. Не включена Отладка по USB! Если у вас не включена отладка по USB, то работа в ADB не возможна!
Также стоит обратить внимание что с Android 4.2 и выше необходимо подтверждать на устройстве доверие к подключенному компьютеру!

3. ADB работает только тогда когда ваш Android включен!
4. Используйте оригинальный и неповрежденный кабель microUSB кабель! Здесь должно все быть понятно, если кабель поврежден, отсюда и проблема видимости, возможно вы можете с этого кабеля передать или принять файлы, но вот ADB уже работать не будет!
5. Не используйте поврежденный USB порт на компьютере! Причины все те же что и с кабелем.
6. Используйте только порт USB 2.0! Не смотря что стандарт USB 3.0 уже существует уже не первый год, но все же до масштабного внедрения говорить очень рано. Работа ADB хоть и возможна если устройство подключено в порт USB 3.0, но все же не желательна!
7. Не используйте USB-хабы! Никогда и ни при каких условиях не используйте USB-хабы, работа с ADB становиться похожа фортуной — повезет или не повезет.
8. Попробуйте подключить Android в другой USB порт.
9. Если у вас установлена операционная система Windows 8.1, то необходимо выполнить небольшие правки, после которых должно все заработать.
Проверка драйверов
Сначала попробуйте поменять порт USB, если он подключен к разъему на лицевой стороне, то можно использовать порт на задней части компьютера. Сделать это необходимо пользователям устройства с двумя или более USB-разъемами.
Далее выполните следующие действия:
Шаг 1. На компьютере нажмите на кнопку «Пуск» и в поиске наберите «Диспетчер устройств».

Шаг 2. Откройте меню «Диспетчер устройств» и найдите раздел «Контроллеры USB».

Шаг 3. Для проверки наличия драйверов разверните вкладку «Контроллеры USB». Отсутствие возле нее желтого флажка с восклицательным знаком будет говорить о том, что с драйверами все в порядке.

Если знак имеется, значит необходимо установить необходимое программное обеспечение.
Как установить прошивку через fastboot xiaomi
Порой пользователю требуется установить новую прошивку, но получить обновление через встроенную систему невозможно. В подобной ситуации используют Фастбут. С его помощью можно установить любую версию ОС.
Перед использованием этого метода убедитесь, что смартфон допускает установку сторонних прошивок. Загрузите желаемую версию Андроида и зарядите устройство. Для смартфонов Xiaomi также понадобится программа MiFlash, которую устанавливают на компьютер.
Прошиваем телефон через Fastboot
- Распакуйте архив с программой в папку, путь к которой содержит только латинские буквы и цифры.
- Распакуйте архив с прошивкой в ту же папку.
- Запустите приложение.
Перед началом прошивки нажмите в программе Select и выберите путь к ОС, которую требуется установить. Нажмите на refresh и проверьте состояние полей id, device. Если они заполнены, значит, можно приступать к установке.
- Проверьте, что в нижней части программы установлена галочка напротив save user data. Это позволит сохранить всю информацию, что хранится на телефоне. Если требуется очистить внутреннюю память, поставьте галочку напротив clean all.
- Переведите смартфон в Фастбут, зажав при включении клавишу уменьшения громкости.
- Подключите устройство к компьютеру при помощи кабеля.
- Нажмите в программе на Flash и дождитесь окончания установки прошивки.
Прогресс установки можно отслеживать по мере заполнения поля progress. Когда около слова result появится слово success, отключите телефон от ПК. Проверьте работоспособность прошивки. Помните, что первая загрузка занимает много времени, поскольку системе требуется выставить настройки.
Как самостоятельно установить TWRP Recovery на Андроид через компьютер бесплатно
Бытует мнение, будто установить кастомное Recovery на устройство, работающее под управлением Android, реально только при наличии прав суперпользователя. Однако это не так, ведь существует немало приложений, которые позволяют решать проблему в обход получения root-прав.
Через ADB и Fastboot без рут-прав
Самый простой способ установки TWRP Recovery на мобильное устройство заключается в использовании сторонних утилит ADB и Fastboot, которые можно скачать с официального ресурса как целиком, так и отдельными файлами.
Далее необходимо действовать в соответствии со следующим алгоритмом:
- Производим установку пакета или отдельных файлов ADB и Fastboot на Android-устройстве, следуя всплывающим подсказкам.
- Подключаем смартфон к ПК, используя комплектный USB-кабель.
- Запускаем командную строку с переходом к установленным файлам либо непосредственно из ADB-папки.
- Скачиваем TWRP Recovery для своего устройства, сразу же перемещая загрузочный файл в папку к ADB и Fastboot.
- Прописать в командной строке следующие команды:

И если все было сделано правильно, то пользовательское устройство, на которое устанавливалось TWRP Recovery, обязательно будет отображаться в консольном окне.
Главное, не забыть про отладку по USB, которую необходимо произвести еще до подключения мобильного устройства к ПК.
Для этого необходимо:
- Перейти в настройки смартфона.
- Выбираем раздел «Для разработчиков» (в случае отсутствия последней необходимо перейти во вкладку «О телефоне» и несколько раз кликнуть по номеру версии прошивки или сборки до перехода).
- Переводим ползунок напротив команды «Отладка по USB» в активное положение.
- Подтверждаем все ранее предпринятые действия командой OK.
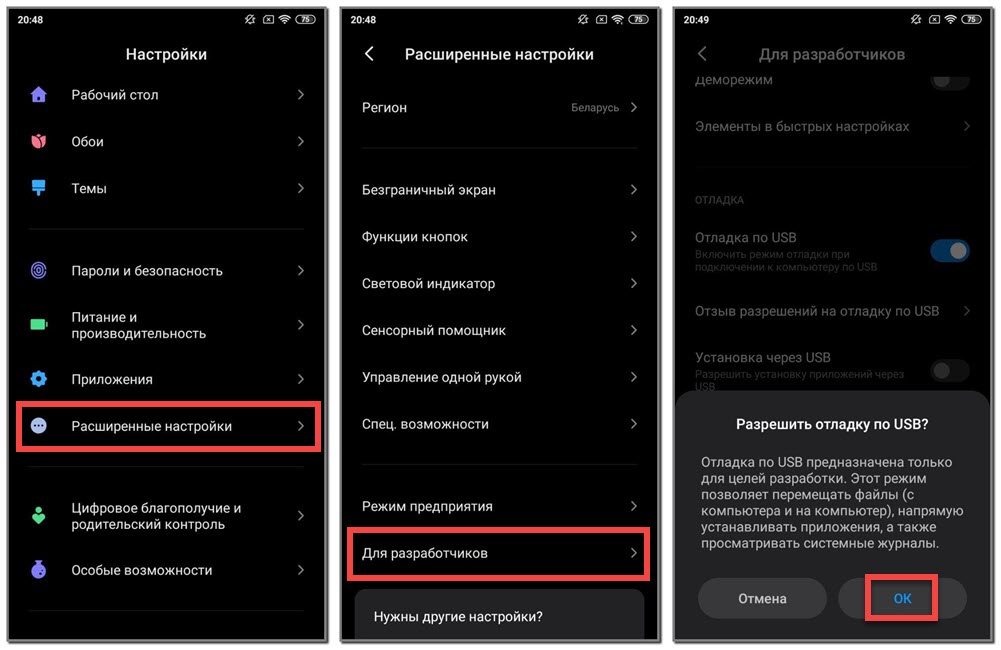
Обязательным условием для корректной установки TWRP Recovery является отладка по USB, которую следует делать заранее, используя для этих целей смартфонные настройки
При этом важно помнить, что отладка по USB должна быть активной только во время установки TWRP Recovery, по завершении которой команду нужно будет отключить, используя все тот же алгоритм действий.
Через SP Flash Tool
Обычно десктопная утилита SP Flash Tool используется для установки на подключенное устройство операционной системы. Однако при желании можно использовать ее и для загрузки меню восстановления, гарантированно получая корректную установку TWRP Recovery.
Для этого необходимо:
- Скачать утилиту на ПК с официального ресурса и произвести ее установку и запуск.
- Скачать и установить на ПК драйверы для мобильного устройства.
- Скачать TWRP Recovery и сразу после запуска ПО перейти в его настроечное меню, отметив птичкой командную строку DA DL ALL With Check Sum.
- Перейти на главную страничку установленного ПО и выбрать Scatter-loading, а затем и TWRP Recovery из архивного перечня, чтобы перевести мобильное устройство в режим прошивки. При этом если используется аппарат Samsung, то следует использовать комбинацию горячих клавиш, одновременно зажимая регулировку громкости на понижение вместе с кнопкой питания из выключенного положения.
- Выбрать загрузчик Download в десктопной версии ПО на ПК.
- Подключить смартфон к ПК с помощью кабеля.
Пошаговое выполнение всех перечисленных выше действий позволит запустить процесс установки расширенного меню восстановления на мобильном устройстве.
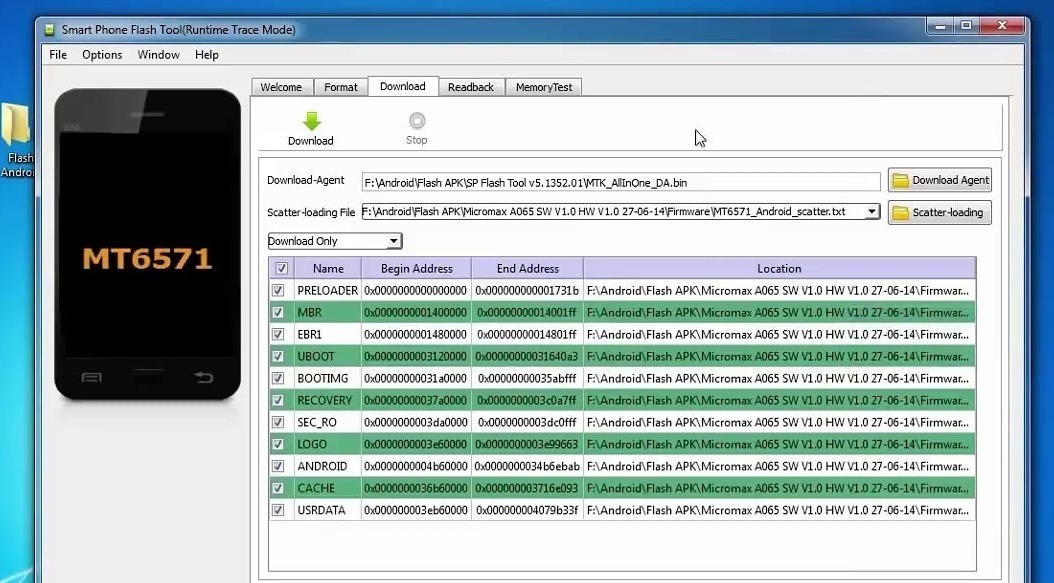
SP Flash Tool — еще одна возможность получить программу восстановления практически на любое Андроид-устройство на русском языке, да еще и на бесплатной основе
Возможности TWRP
Если провести сравнение с той утилитой рекавери, которая установлена умолчанию, то TWRP рековери является намного мощнее. Данная программа обеспечивает процесс создания полных системных бэкапов. При ее участии выполняется инсталлирование ПО, прошивок.
Подобного функционала у заводского рекавери нет. Установка TWRP осуществляется на внутреннюю память гаджета, вместо мало функционального, стандартного рекавери. Если ваш девайс не загружается, в большинстве случаев TWRP позволяет выполнить успешных процесс восстановления системы.
Основные преимущества TWRP:
Нужна помощь?
Не знаешь как решить проблему в работе своего гаджета и нужен совет специалиста? На вопросы отвечает Алексей, мастер по ремонту смартфонов и планшетов в сервисном центре.Напиши мне »
- Инсталляция заводских системных обновлений, исправлений, различных дополнений.
- Установка неофициальных ядер, поддерживается работа с кастомными прошивками.
- Выполняется сопряжение с ПК при помощи разъема USB.
- Для вашей текущей прошивки утилита может создать бэкап всей системы или по-отдельности системы, приложений и т.д.
- Быстрое восстановление из созданного ранее бэкапа.
- Имеются опции очистки статистики аккумулятора, кеша, заводских настроек.
- Форматирование microSD, создание разделов.
- Работа с файлами.
- Ввод команд терминала.
Обсуждение (комментарии к статье)
Meizu m3s MTP, помогло, но только когда телефон был в режиме twrp, почему-то
Спасибо огромное. Помогло.
ВАУ. Огромное спасибо, уже несколько лет я мучаюсь с этим МТР, очень помогли.
у меня в диспетчере устройств было отмечено как «переносные устройства»
клик пкм — «свойства», — «общие» — «драйвер» — «обновить» — «поиск в интернете»(верхняя строка) , В результате устройство стало отображаться в винде 8.1 в проводнике вкладка «этот компьютер»
А до этого в диспетчере устройств перебрал в самом верху «MTD-устройства» и SAMSUNG Android Phone» пока не додумался проверить «переносные устройства»
и программу установил PC Kies для андроид передача данных с айфона на комп и прога эта ничего сделать не смогла.
Спасибо преогромное! Xiaomi взбодрился)
Спасибо! Все доступно и понятно. Получилось все с первого раза. Супер.
Тоже долго не могла ничего сделать пока не увидела эту статью!
Не получается найти исходный файл загрузки сервис-пака, на сайти майкрософт он удален, а в свободном доступе в инете есть только на 64 бит, как найти на 32 бит. ((
Огромное спасибо.Все подробно описали.Все получилось.Я так переживал.Купил телефон а он не отображается.Вы мне подняли настроение)))).Мои нервные клетки восстанавливаются.Огромное еще раз спасибо.
Спасибо помогло. Только я нашел USB устройство МТР не в Android Phone, а в переносных устройствах.
Отличная, дельная статья. На фоне бесконечного шлака и копирования в инете. Все сработало безупречно + много дополнительных моментах, о которых раньше не имел понятия. Устройство OUKITEL WP8 Pro. Огромное спасибо автору!
Спасибо автору-сработало! Windows 8.1 x64 (с обновлениями). Книга ONYX Boox Kon-Tiki 2 (только появилась в продаже). Компьютер определил MTP устройство , но долго ругался и выдал такую-же ошибку в .inf, как в этой статье.
DriverHub не помог — драйвер установился, книга определилась как Android Device Interface, но не в Переносных устройствах, а в шапке. Свойства-Устройство работает нормально, но в проводнике книга отсутствует!?
Написал в техподдержку Onyx — в ответ тишина (сами, наверное не знают), только в коментах советуют проверить и поменять кабель и не подключать через удлинитель. Стало досадно за недешевую покупку, неужели брак?
Проверил книгу на ноутбуке с Windows 10 x64 (без обновлений), книга сразу-же определилась как Kon_Tiki2, полегчало — не брак! Понял это «жжж» неспроста, удалил все драйверы книги и стал искать. Повезло, нашел эту статью, дальше всё по инструкции, только вместо Android Phone (отсутствует), а Android Device — USB-устройство MTP. Книга сразу-же определилась как Kon_Tiki2 и появилась в проводнике и Переносных устройствах.
Статья очень полезная и актуальная для современных Android устройств, хотя и вышла в 2016. Всё просто и понятно, надо ссылку отправить в техподдержку Onyx, многим людям очень поможет!
Беда какая-то с этим MTP. На разных компах драйверы на смартфон по разному называются, где-то Android Phone, на другом USB-устройство MTP, то еще черти как. Иногда и не найдешь. Но автору спасибо за наводку, что никакие драйверы ставить не надо, а надо набраться терпения и хорошенько «Выполнить поиск драйверов на этом компьютере». Еще раз спасибо. Всем добра!












