Почему компьютер или ноутбук не видит телефон через USB? Что делать?
С этой ситуацией пользователи встречаются не так уж редко: подключают свой смартфон и компьютер или ноутбук его не видит. Вернее, правильно сказать, чаще всего не видит файловую систему, в то время как само устройство отображается. Как быть, что делать в такой ситуации? Давайте разбираться.
С определенного момента система Android запрещает доступ к файловой системе по умолчанию при подключении к ПК или ноутбуку. Это сделано для того, чтобы защитить файлы, которые находятся на вашем смартфоне, ведь если на устройство «запаролено», то предоставить доступ к файловой системе сможете только вы. На самом деле очень правильная и полезная функция.
Теперь давайте разбираться конкретно — и вы поймете, о чем мы говорим. Возьмите кабель USB, подключите его одной стороной к телефону, другой — к порту USB ноутбука или компьютера. Если экран смартфона заблокирован, разблокируйте его — в этом случае вы наверняка увидите такое меню:

Пункт «Передача файлов» предоставляет доступ к файловой системе, а «Передача фото (PTP)» — к фотографиям, которые вы сделали с помощью смартфона.
Выше — пример на базе Xiaomi и MIUI, на смартфоне Honor или Huawei меню практически аналогичное:

Если никакого меню вы не видите, тогда проведите пальцем от верхней части экрана к нижней, чтобы увидеть меню быстрого доступа. В нем вы наверняка увидите примерно такое сообщение:

Нажмите на него и тогда откроется меню.

Уже в нем выбираете либо «Передача файлов», либо «Передача фото (PTP)» — по необходимости. Только помните, что во втором случае доступны лишь фотографии, а в первом — чуть ли не вся файловая система.
Что дальше? После того, как вы выберите нужный пункт меню, откройте «Мой компьютер» на ПК или ноутбуке и выберите свой смартфон.

Вам будет доступен внутренний накопитель, а если есть карта памяти, то и она тоже. У нас карты памяти нет.

Доступ к файловой системе смартфона был получен.

Если его не предоставить, то устройство определяется, но стоит его открыть, как увидишь ровно ничего.

Почему Android телефон не виден на компьютере по USB и происходит только зарядка — простые причины и решения
Прежде чем приступать к дополнительным методам решения проблемы, когда телефон не видно через USB подключение, рекомендую обратить внимание на следующие простые моменты: очень часто причина оказывается в чем-то из перечисленного:
- Если вы взяли кабель для USB подключения от не оригинальной дешевой зарядки или идущий в комплекте с другим устройством (к примеру — для зарядки беспроводных наушников или другого устройства, не предназначенного для приема и передачи данных), то причина может быть именно в этом: не все кабели могут передавать данные, нет соответствующих контактов, и внешне этого не заметить. Решение — исправный кабель с гарантированной возможностью передачи данных.
- Если вы столкнулись с тем, что при подключении смартфона к компьютеру он не виден, а недавно был ремонт телефона и ремонтировалось что-то связанное с платой или разъемом, велика вероятность, что ремонт и вызвал проблему: очень часто разъемы паяют так, что после этого исправно работает лишь зарядка. Решение — только переделывать.
- Если у вас Mac OS, просто установите приложение Android File Transfer для возможности передачи данных, официальный сайт: https://www.android.com/filetransfer/
- Если вдруг у вас ещё Windows XP, установите драйвер MTP (Media Transfer Protocol) — https://www.microsoft.com/en-in/download/details.aspx?id=19153
Дополнительно, учитывайте, что подключение даже исправным кабелем через USB-хаб (разветвитель USB-портов), к неисправному USB разъему компьютера или ноутбука, а иногда — к передней панели ПК может вызвать рассматриваемую проблему. Попробуйте прямое подключение к USB, другой разъем, заднюю панель ПК, если подключали к разъему USB 3.0 (обычно, синего цвета) — проверьте, сохранится ли проблема при подключении к USB 2.0.
И последний простой момент: после подключения телефона к компьютеру для того, чтобы он начал отображаться в проводнике с возможностью просмотра фото, видео и других файлов, требуется:
- Разблокировать телефон при подключении, если он заблокирован — получить доступ к данным на заблокированных современных телефонах Android не получится.
- В области уведомлений нажать по уведомлению о USB подключении (по умолчанию большинство телефонов подключаются только для зарядки). Если уведомление не появляется, точнее там не сообщается о том, что это именно USB подключение, а только текст о зарядке, значит с «точки зрения» телефона подключение не служит для передачи данных (неправильный кабель, повреждение кабеля, разъема на телефоне или компьютере). Ниже — скриншоты с внешним видом уведомления на чистом Android 9 и 8, на Samsung Galaxy и на Android 6-7.
- Выбрать режим передачи файлов MTP для USB-подключения. На старых версиях Android также может присутствовать пункт для подключения как USB Mass Storage, он тоже подойдет, причем может сработать даже лучше.
Если перечисленные методы не помогли, перейдем к более сложным способам исправления.
Аппаратные проблемы
Если компьютер перестал видеть телефон через USB, а вы ничего не меняли в настройках обоих устройств, то проблема может быть аппаратной. Есть три элемента, которые участвуют в соединении: USB-порт на компьютере, кабель или разъём на смартфоне. Достаточно, чтобы сбоил какой-то один из них.
Дефектный кабель
К сожалению, кабели иногда ломаются. Они страдают от перегибов возле штекеров, от давления или разрыва, от перетирания. Если из-за этого нарушена целостность хотя бы одной из жил кабеля, то передать по нему данные будет невозможно.

Возможно, вы взяли кабель от недорогого зарядного устройства. Их создатели иногда экономят и вообще обходятся без жил для передачи данных, устанавливая только провода питания. Таким проводом телефон можно заряжать, но компьютер подключенное устройство не увидит.
- Подключить этим же кабелем другое устройство (плейер, планшет, фотоаппарат – неважно, лишь бы разъём для входа был такой же);
- Подключить телефон с помощью другого кабеля.
- Используйте другой кабель;
- Если кабель перетёрся, а другого нет, попробуйте сегодня согнуть его в таком положении, чтобы соединение было. А завтра же приобретите новый;
- Старайтесь использовать провода предельно аккуратно.
Нерабочий порт на ПК
- Подключите этот же телефон этим же кабелем к другому порту;
- Подключите что угодно любым кабелем к сомнительному порту.
- Если вы подключались через хаб – замените его. Дефект одного порта может смело распространиться на остальные;
- Если вы подключались напрямую к компьютеру – пока используйте другой порт. Но при первой возможности отправьте ПК на осмотр и ремонт в сервисный центр.
Нерабочий разъем на телефоне
- Убедитесь, что телефон подключается в режиме передачи данных.
- Подключите телефон к этому же ПК этим же, а затем другим кабелем.
- Подключите его к другому ПК этим же, а затем другим кабелем.
- Отправлять смартфон в ремонт. Если он оснащён беспроводной зарядкой, то некоторое время можно работать с ним без использования порта. Но такое использование будет неполноценным, поэтому лучше исправить дефект немедленно;
- На будущее по возможности реже использовать проводное подключение, по возможности чаще – беспроводную зарядку и передачу файлов через Wi-Fi или облака.
Поэтому, если у вас защищённый телефон, используйте его только вместе с комплектным кабелем или сразу же покупайте соответствующий запасной. Штекер стандартной длины в этом случае, скорее всего, не подойдёт.
Как видите, в большинстве случаев проблема решается без привлечения специалистов; если же дефект серьёзный, то необходимо поспешить с ремонтом. И тогда ваш смартфон снова будет легко подключаться к компьютеру.
Отладка по USB
Неполадки могут возникать из-за того, что функция отладки по USB на вашем Android-девайсе деактивирована! Если у вас Android 4.2 или выше, то данная функция может оказаться скрытой. Для ее активации выполняем следующее:

- В параметрах смартфона открываем раздел “ О телефоне ”;
- Нажимаем на “ Номер сборки ” 7 раз;
- Возвращаемся к параметрам, и открываем раздел “ Для разработчиков ”;
- Находим подраздел “Отладка по USB” и активируем его.
Как решить проблему
Для начала вы должны убедиться, что для подключения используется исправный кабель. Самый простой способ – поставить телефон на зарядку с тем же шнуром. Если девайс заряжается, значит, проблема точно не в кабеле.
Второй момент, который пользователи часто упускают из вида, – выбран неправильный тип подключения. Когда человек соединяет смартфон с ПК, на экране мобильного устройства появляется уведомление, предлагающее выбрать один из нескольких типов сопряжения:
- только зарядка;
- камеры;
- медиаустройство и так далее.
По умолчанию указывается тип «Только зарядка». При таком подключении смартфон на ОС Андроид просто получает энергию от компьютера. Проверьте настройки сопряжения и выберете пункт «Подключить как медиаустройство» или «USB-накопитель». Только в таком случае ПК увидит телефон Lenovo P2, как полноценный носитель информации.
Если же при подключении мобильного девайса к ПК не происходит совсем ничего (гаджет даже не заряжается), нужно проверить работоспособность интерфейса USB на компьютере. Например, можно вставить флешку или подключить мышку.
Проблемы физического характера (поломка кабеля или разъема) решаются только заменой комплектующих. А в ситуации, когда вы выбираете правильный тип подключения (медиаустройство) и пользуетесь исправными аксессуарами, причиной появления ошибки становятся неисправные драйвера.
Как правило, они устанавливаются автоматически при первом сопряжении смартфона и ПК. Загружается ПО только при наличии соединения с интернетом. Если не подключиться к сети, драйвера загружены не будут. Поэтому рекомендуется проверить доступ к интернету.
Проверить работоспособность драйверов можно следующим образом:
- Открыть диспетчер устройств (Win+R и затем ввести devmgmt.msc).
- Найти в списке MTP-устройство или название телефона.
- Дважды нажать левой кнопкой мыши.
- Кликнуть «Обновить драйвер».
- Выбрать «USB-устройство MTP».
- Нажать «Далее».
- Дождаться окончания переустановки драйверов.
Если же в диспетчере устройств никак не отображается смартфон, есть смысл включить на гаджете Андроид режим разработчика:
- Открыть настройки телефона.
- Перейти в раздел «Для разработчиков».
- Активировать функцию.
- Кликнуть «Конфигурация USB по умолчанию».
- Выбрать значение «Передача файлов».
Когда не помогает ни один из предложенных советов, единственный выход – сбросить настройки смартфона. Эта операция выполняется в том случае, если владелец устройства подозревает, что сопряжение отсутствует из-за наличия вирусов.
Для сброса настроек нужно:
- Открыть настройки.
- Перейти в раздел «Восстановление и сброс».
- Нажать «Сбросить настройки».
После выполнения операции с мобильного девайса удалятся все файлы. Чтобы не потерять важную информацию, рекомендуется предварительно создать резервную копию.
Другие факторы некорректной работы
Одной из причин некорректной работы могут быть блуждающие токи. Для полного выхода заряда емкостей (на материнской плате компа имеются конденсаторы) необходимо выдернуть шнур питания из розетки, отсоединить компьютер от блока бесперебойного питания (для ноутбука нужно вытащить аккумуляторную батарею). После полного обесточивания необходимо нажать кнопку питания. Затем опять все подключить и запустить компьютер. После полной загрузки операционной системы повторить процедуру подключения телефона к персональному компьютеру или ноутбуку.
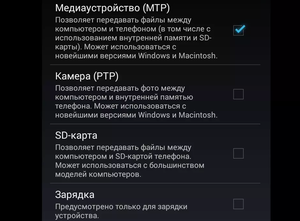
Возможно, также понадобится переустановить систему на чистый раздел жесткого диска. Внимание: данные с системного раздела будут удалены и поэтому необходимо создать резервные копии важных файлов, скопировав их на другой накопитель. Устанавливать необходимо последнюю версию ОС, а после установки нужно инсталлировать антивирусную программу, настроить доступ к интернету.
Далее — воспользоваться встроенным обновлением системы, при этом компьютер может несколько раз перезагружаться. После обновления системы установить только программу для синхронизации телефона с компьютером через usb и попробовать подключить телефон к компу. Лишнее программное обеспечение ставить не нужно (лишняя трата времени), так как придется при отрицательном результате устанавливать еще одну ОС на чистый системный раздел. При установке обновлений нужно обратить особое внимание на КВ3010081 или КВ3099229, так как эти два патча отвечают за корректную работу MTP-службы.
Если подключение пропало после перепрошивки телефона, то необходимо перепрошить его заново.
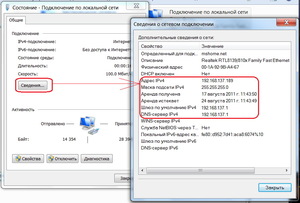
Однако самый лучший вариант (необходимо прибегнуть к нему в самую последнюю очередь) — это прошивка при помощи программатора. Стандартную прошивку можно восстановить из backup, который обычно всегда создается перед перепрошивкой устройства.
При поражении вирусом необходимо его проверить, создав диск и перезагрузив компьютер. Нет смысла проверять антивирусом в самой ОС (операционной системе), ведь последняя может оказаться под управлением вируса (вирус контролирует ее и антивирусную программу). Рекомендуется применять продукты лаборатории Касперского и Dr. Web. А лучше всего комбинировать эти два отличных отечественных антивируса.
Таким образом, подключение смартфона к компьютеру или телевизору не является сложной процедурой. Необходимо четко следовать инструкции, следить за правильным подключением устройств и не спешить.
При неуверенности в правильности действий необходимо собрать информацию и все обдумать, найти советы специалистов в интернете или же обратиться к знакомым, которые уже сталкивались с этой проблемой.









