Компьютер не видит телефон через USB: почему и что можно сделать?
Вопрос от пользователя
Здравствуйте.
Подскажите с одной проблемой. Подключаю телефон (обычный смартфон на Android) к порту USB компьютера.
Звук подключения есть, зарядка телефона идет, а зайти на него и скопировать файлы — не могу, компьютер его не видит! Что можно сделать? (драйвера уже два раза переставлял, скачивал официальные с сайта производителя)
Причина, описанной вами проблемы, наиболее характерна для некорректных настроек Android (кстати, в подавляющем большинстве случаев это так и есть).
Например, в настройках телефона не поставлена галочка о том, что устройство должно быть подключено как MTP (медиа-устройство, с которым можно обмениваться файлами).
Собственно, в этой статье разберу и эту причину, и часть других, наиболее часто встречающихся в повседневной работе. ?
? Кстати!
Если вы подключаете телефон к USB-порту компьютеру только для того, чтобы передать какие-то файлы (фотографии, видео и пр.) — то могу порекомендовать попробовать альтернативные способы передачи данных .

USB-провод и порт
Если выше способом вы сдвинули шторку и у вас нет пункта «Зарядка устройства через USB«, то не все USB-кабеля могут быть использованы в качестве подключения к компьютеру. В большинстве случаев, это связано с тем, что вы взяли USB-провод от другого устройства или попался не качественный. В этом случае, замените USB-провод и проверьте, подключается ли телефон к компьютеру. Также, попробуйте всунуть провод в другой USB-порт компьютера, желательно сзади.

Как исправить, если компьютер не видит подключенный по USB телефон — дополнительные методы
Если ваш телефон не подключается по USB к компьютеру с возможностью передачи данных, а только заряжается, попробуйте следующие методы исправить проблему.
Проверка работы телефона (MTP устройства) в диспетчере устройств
- Откройте диспетчер устройств на компьютере с Windows 10, 8.1 или Windows 7, когда телефон подключен. Для открытия диспетчера устройств можно нажать клавиши Windows+R на клавиатуре, ввести devmgmt.msc и нажать Enter. Windows — это клавиша с эмблемой ОС.
- Посмотрите, есть ли в диспетчере устройств устройство с именем MTP (MTP Device, MTP-Устройство) или именем вашего телефона (может находиться в разделе «Переносные устройства).
- Если есть, дважды нажмите по нему, перейдите на вкладку «Драйвер», нажмите «Обновить драйвер» — «Выполнить поиск драйверов на этом компьютере» — «Выбрать из списка доступных драйверов на компьютере» и посмотрите список. Если в нем более одного совместимого устройства, попробуйте выбрать не тот драйвер, который установлен в настоящий момент, обычно нужно выбрать «USB-устройство MTP».
- Если никаких новых устройств в диспетчере при отключении и подключении телефона по USB не появляется, это еще один довод в пользу проблем с кабелем, разъемом на телефоне или компьютере.
Подробнее на эту тему, если устройство отображается в диспетчере устройств с восклицательным знаком, в отдельной инструкции Неправильная секция установки службы в этом INF-файле MTP.
Безопасный режим Android, режим разработчика драйверы материнской платы и другие нюансы
Помимо прочего в случае возникновения рассматриваемой проблемы, обратите внимание на следующие моменты:

- Включите режим разработчика на Android, а затем в параметрах разработчика включите отладку по USB и, отдельно, найдите в настройках для разработчика пункт КонфигурацияUSB по умолчанию и установите режим «Передача файлов». Здесь может быть полезно: Как включить отладку по USB на Android.
- Если вы пользовались режимом USB-модема на телефоне, в настройках (обычно в разделе «Подключения» или «Сеть и Интернет» — «Точка доступа и модем») выключите опцию «USB-модем».
- Если телефон перестал быть виден после переустановки или обновления Windows, установите оригинальные драйверы материнской платы, чипсета с сайта её производителя или с сайта производителя ноутбука, если у вас ноутбук.
- Попробуйте перезагрузить ваш Android телефон в безопасном режиме. Если после этого он стал виден при подключении на компьютере, то вероятнее всего, причина в каких-то сторонних приложениях, чаще всего, связанных с защитой, контролем и аналогичных.
- Попробуйте использовать встроенное устранение неполадок в Windows: зайдите в Панель управления — Устранение неполадок — Оборудование и звук — Настройка устройства (в последних версиях Windows 10 пункт отсутствует).
- Если существует такая возможность, попробуйте подключить телефон к другому компьютеру. Если там он тоже не виден, опять же дело скорее всего в кабеле или разъеме. Причем разъем на телефоне может перестать функционировать для передачи файлов просто из-за попадания грязи или воды с последующим окислением контактов.
- Также могут помочь (а могут и создать проблемы с другими USB накопителями, так что беритесь лишь в том случае, если готовы к этому) способы, касающиеся очистки драйверов из инструкции Компьютер не видит флешку по USB.
Если ни один из вариантов не помогает решить проблему, а компьютер все также не видит ваш Android смартфон, опишите ситуацию в комментариях: что делалось, после чего появилась проблема, как ведет себя ваше устройство при подключении по USB, проверен ли кабель с другим телефоном, а проблемное устройство на другом компьютере — я постараюсь помочь.
Компьютер не видит телефон через USB — программные причины
После описания аппаратных причин перечислим основные программные причины, если у вас по-прежнему компьютер не распознаёт сотовый телефон, подключенный с помощью USB кабеля, следуйте дальнейшим инструкциям.
1. Работаем с настройками. Заходим в настройки нашего устройства, выбираем там «Память», жмём на три точки вверху (Свойства), выбираем «USB-подключение к компьютеру» и ставим галочку напротив «Медиа-устройство» («USB накопитель»). Если у вас стоит галочка напротив использования USB как модема – снимите её.
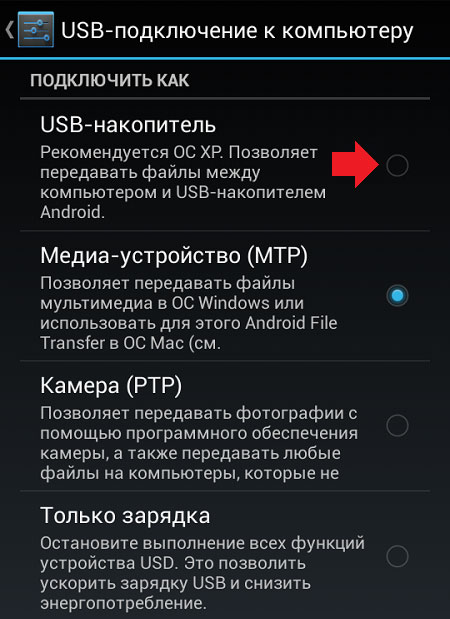
Настройки USB-подключения к компьютеру на Андроид
На ПК должны быть включены служба Windows Update (для скачивания драйверов для телефона) и служба обнаружения новых устройств. Не забудьте разблокировать свой телефон при подключении к компьютеру, это важно.
Если вы консерватор, и у вас стоит Windows XP, скачайте протокол МТР (Media Transfer Protocol) для XP с сайта Microsoft и установите его на компьютер.
2. Если у вас слетели драйвера USB-портов, компьютер может не видеть телефон. При дисфункции драйверов к USB-портам, последние просто перестают работать. Чтобы исправить эту проблему установите драйвера USB c «родного» диска с драйверами к материнской платы вашего ПК, или скачайте свежие драйвера на сайте производителя материнской платы.
Также, вследствие каких-либо причин может быть отключено питание для ряда портов.
- Зайдите в раздел «Питание» (Панель управления – Оборудование и звук – Электропитание);
- Выберите «Настройка плана электропитания» напротив используемого вами плана питания;
- Затем кликните на «Изменить дополнительные параметры питания»;
- Найдите в появившемся списке «ПараметрыUSB», нажмите на плюсик напротив;
- А затем на плюсик рядом с «Параметр временного отключенияUSB-порта»;
- Измените параметр на «Запрещено» как в случае питания от сети, так и от батареи;
- Нажмите «Применить» и «Ок».
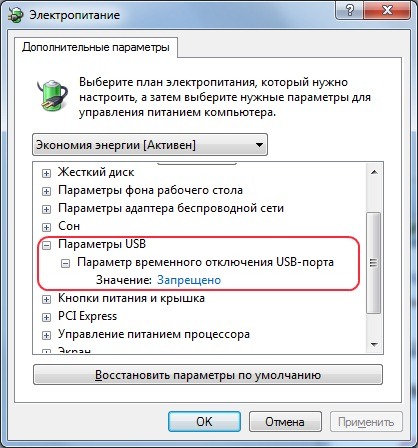
Включаем USB порты
3. Слетели драйвера устройства. Зайдите в «Диспетчер устройств» и посмотрите, нет ли вопросительного или восклицательного знака в пункте «Переносные устройства».
Проверьте, есть ли там ваше устройство и убедитесь, что оно работает нормально, кликнув на нём правой клавишей мыши и нажав «Свойства». Если его там нет, или у вас возникают сомнения, удалите драйвер, отключите телефон от компьютера, а потом включите вновь, и дайте системе установить драйвер вновь. Это может помочь решить проблему с тем, что смартфон не подключается по USB к компьютеру.
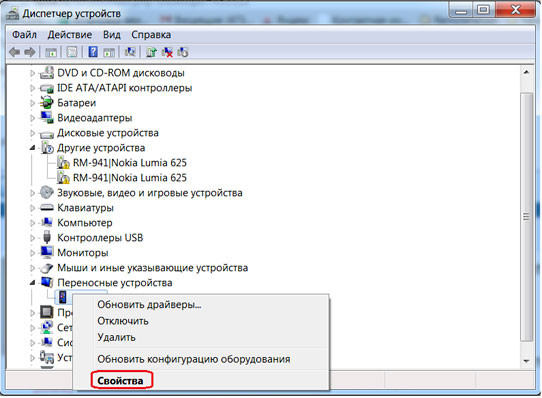
Устанавливаем драйвера устройства
Также не будет лишним, войти на сайт производителя вашего смартфона и скачать самые свежие драйвера к нему на ваш ПК (например, для Samsung существует специальный софт Samsung Kies).
4. Устанавливаем обновление KB3010081 (KB3099229). Для обладателей Windows 10 может понадобиться установка обновления KB3010081, ответственного за работу с Windows Media Player. Данный плеер напрямую связан с нормальной работой MTP-службы (Media Transfer Protocol), потому скачайте и установите данные обновления.
Также общей причиной может быть ненадёжная сборка самой ОС на ПК. Поможет здесь только перестановка Windows более рабочей версии.
5. Неработоспособна кастомная прошивка. Желание многих любителей поиграться с прошивками к своему устройству Андроид может сослужить им плохую службу в виде отказа устройства нормально работать с компьютером. Попробуйте восстановить стандартную прошивку или восстановиться из бекапа (при наличии такового).
Причины
Перед принятием тех или иных шагов необходимо определить, почему компьютер или ноутбук не распознает смартфон через USB. Причин может быть несколько:
- механическое повреждение кабеля USB;
- нарушение целостности порта на телефоне Samsung или компьютере;
- сбой программного обеспечения;
- отсутствие необходимых драйверов;
- неправильная настройка режима подключения;
- выход из строя аккумулятора и другие проблемы.

Если причина неисправности связана с механическим повреждением, достаточно заменить вышедший из строя элемент. Сложней обстоит ситуация в случае программного сбоя или ошибок в настройке.
Программная часть
Исключив аппаратные неисправности, переходим к программным ошибкам. Причина того, что ноутбук не видит телефон через USB, может заключаться в ряде ошибок. Разделим на несколько категорий и подробнее расскажем о каждой.
Драйверы: быть или не быть?
На вопрос — почему ноутбук не видит телефон через USB, если ранее все работало? Возможно, что-то случилось с драйверами, проверить это можно легко, перейдя в «Диспетчер устройств».
Если ошибка устранена и в списке более нет «Неизвестного устройства» — можно остальные драйвера не обновлять.
Вирусы: ищем серого кардинала
ПК не видит телефон через USB, почему? Возможно, ваш телефон на базе Android заражен. На самом деле, пользователь не всегда ощущает присутствие вредоносных программ, некоторые работают крайне тихо и аккуратно, но при этом внося в неполадки в стабильность ОС. Проверить это легко, посредством специальных программных средств, которые бесплатны и доступны в Play Маркет.
- Введите в строку поиска без кавычек «cureit» → жмите «поиск». Результат предложит вам «Антивирус Dr.Web Light» → тапните «Установить». Жмите «Открыть».

- Далее тапните на «Принять» в Лицензионном соглашении. Программа попросит дать доступ к мультимедиа и файлам → жмите «Разрешить».В случае сообщения о наложении, откройте настройки и проверьте разрешения.


- Выбирайте пункт «Сканер».
- Рекомендуется выбрать «Полная проверка» — это может занять довольно продолжительное время, все зависит от ресурсов смартфона и количества информации на носителях. Мы покажем результат быстрой проверки и о том, как должно выглядеть полное отсутствие вирусов.

Что хочется отметить, на телефоне XIAOMI MI 5 — работает также на базе Андроид вирусы при такой проверке были выявлены и указали на приложение «9Apps».
Кстати, именно он выдавал бесконечно баннеры с рекламой, которые самопроизвольно выводили звук (речь, музыка и т.д.). На первый взгляд, безобидное приложение, но оно блокировало установку ряда программ, в том числе и обновление операционной системы. Инсталляция приложения произошла самостоятельно, как обычно в пакетной установке – по вине невнимательности пользователя. Так, при подключении телефона к компьютеру идет только зарядка – вот как это выглядит на экране компьютера.
В данном случае это удалось исправить следующим образом:
После рекомендуем удалить данное приложение с вашего телефона и снова запустить полную проверку. Важно, удаление проводить в режиме «Полёт». Если вышеуказанные действия не помогли и / или вы не обнаружили сомнительное приложение, следуйте дальше.
Неверный режим работы USB
Бывает и крайне неожиданная ситуация, смартфон определился и Windows не выдает никакие ошибки, но обратившись к телефону на компьютере, вы не обнаруживаете файлов.

Что же делать? Так, если компьютер не видит файлы (содержимое) телефона через USB, необходимо проверить режим его работы.
- При подключении в верхней части экрана всплывает сообщение об использовании USB → тапните на него.
- В меню «Использование USB» обратите внимание какой режим работы выбран → «Только зарядка» — именно по этой причине не происходит отображении содержимого телефона.
- Выберите режим «Передача файлов (MTP)».
- На рабочем столе моментально всплывет окно автозапуска с предложением выбрать действие → жмем «Открыть устройство для просмотра файлов».
Если проблема не решена, переходим далее.
Причины, почему компьютер не видит телефон через USB
В этом может быть виновата программная несовместимость или технические неполадки. Время от времени повреждается кабель, ломаются контакты в смартфоне. В первом случает надо попробовать другой шнур, а во втором обратиться в сервисный центр для замены разъема. Также неполадки может вызывать сломанный порт в компьютере, поэтому переключите провод в другое гнездо, чтобы устранить проблему. Это самые распространенные хардверные поломки.
С программными ошибками сложнее, так как причин сбоев очень много. Это могут быть отсутствующие или неактуальные драйверы, неверные режимы подключения (когда комп заряжает смарт, но блокирует транспозицию документации в папки) и прочие несовместимости, о которых мы предметно поговорим ниже.
Почему компьютер не видит телефон через USB, но заряжается
Подключив смартфон к ПК, вы ожидаете, что перед вами должно выскочить окошко уведомления, запрашивающее, или уже подтверждающее соединение смартфона с компьютером.
Если ничего подобного не наблюдается, а всего лишь включилась автоматическая зарядка батареи, тогда нужно действовать следующим образом:
- Системный блок ПК, или же ноутбук могут иметь от 3 до 10 USB разъемов. Некоторые из них предназначены для мыши, клавиатуры, модема, флеш-карт памяти и прочих девайсов. Довольно часто, USB разъемы на передних панелях не поддерживают работу с мобильными устройствами. Попробуйте воткнуть шнур в другой USB вход, желательно черного цвета (USB0), так как именно он предназначен для работы с гаджетами.
- Если же дома вы имеете другие универсальные шнуры, тогда попробуйте воспользоваться ими. Вполне возможно, что причина кроется в проблемном USB кабеле.
- Проблема может быть связана с самим гнездом мобильного устройства. Если оно слишком расшатанное, или туда попадала влага, могут произойти нарушения в работе. Попробуйте поставить телефон на зарядку через розетку. Если заряд пойдет, значит, проблема не в гнезде.
- На всякий случай подключите ваш смартфон к другому ПК. Возможно, в связи с недавней переустановкой Windows, сбились настройки, или же небыли установлены некоторые драйвера. Это маловероятно, но один случай на миллион случается.
Задайтесь вопросом, подключаются ли флешки к компьютеру? Если нет, тогда проверьте его настройки вручную. Для этого зайдите в Панель управления => Устранение неполадок => Настройка устройств. Это автоматическое устранение неполадок.

Если данный метод не помог, тогда попробуйте в Generic USB Hub отключить режим экономии энергии.
Обязательно проверьте настройки своего гаджета по умолчанию. Если же, отмечен режим только зарядки, тогда естественно, что компьютер не видит телефон через USB.

Можете отметить абсолютно все пункты, кроме, MIDI, ведь его уже никто практически не использует.
Почему компьютер не видит Android телефон через USB и заряжается
При возникшей проблеме, стоит проанализировать, всегда ли ваш комп определял телефон, или же это случилось только сейчас? Телефон перестал быть виден через USB сам по себе, или же после определенных манипуляций?
Ежедневно выходят все более новые смартфоны, в которых установлено модернизированное программное обеспечение. Если вы владелец старого, по сегодняшним меркам ПК, тогда, вероятнее всего, телефон не виден ввиду отсутствия определенных плагинов. Попробуйте установить протокол MTP – Media Transfer Pritocol.
Новое поколение Samsung, начиная уже с модели Samsung Galaxy S3, может потребовать установки данной программы. Если же, наоборот, ПК у вас более современный, а телефон не из последних моделей, вероятнее всего, стоит обновить версию Android.
Теперь рассмотрим ситуацию, когда компьютер не видит смартфоны Windows phone 8.1 и новый Windows phone 10. Помните, что смартфоны с ОС Android и Windows phone, которые имеют графический или цифровой ключ блокировки, при подключении к ПК должны быть разблокированы, только тогда вы получите доступ ко всем папкам.
При подключении к ПК, проверьте, появляется ли уведомление либо высвечивается значок USB. Если никаких признаков на экране смартфона не видно, откройте настройки подключений, там будет подробно описано, в качестве какого устройства подключен ваш смартфон (как камера, как карта памяти, или же как полноценный гаджет).
Windows phone имеют очень много режимов подключения, поэтому всегда стоит проверить, какой из них выбран, прежде чем паниковать. Оптимальный вариант – режим МТР, который позволяет производить обмен всех файлов.
Также компьютер не видит Android телефон через USB, но заряжается, в том случаи, когда на компе устарели драйвера, или же они не подходят под модель вашего телефона. Эта проблема распространена для новых телефонов, чьи торговые марки относительно недавно появились на рынке.
Если прошерстить интернет, то можно увидеть, что владельцы новенького Xiomi Redmi note3 частенько сталкиваются с подобными ситуациями.
В таких случаях стоит действовать следующим образом:
- Уже понятно, что подключенный к ПК носитель не реагирует, как устройство. Но, несмотря на это, смартфон будет в любом случаи отображаться в диспетчере устройств вашего компьютера, как внешнее устройство. Зайдите во вкладку контроллеры USB. Там будут отображены все USB контроллеры. Найдите среди них свой смартфон.
- После того как вы обнаружили свое устройство, проверьте его работоспособность. Для этого сделайте клик правой кнопкой мыши по названию и откройте свойства. В образовавшемся окошке внизу отображена большая текстовая строка, в которой будет указано рабочее состояние вашего устройства. Как правило, в этой строке указана ошибка, которую необходимо устранить.
- Избавится от проблемы можно простым способом, обновив драйвера. Сделать это можно вручную, при наличии установочных файлов, или же автоматически. Во втором случаи нужно, чтобы ваш ПК был подключен к интернету, через шнур модем, или роутер, неважно. Правой кнопкой мыши кликните по названию своего мобильного устройства и нажмите на вкладке “Обновить драйверы”, автоматическая установка. Компьютер все сделает самостоятельно, и проблема с USB разрешится.
Большие неудобства при подключении своих смартфонов к ПК испытывают владельцы Iphone. Операционная система IOS достаточно сложная и специфическая. Если так случилось, что при подключении Iphone или Ipad к ПК, устройство не отображается, тогда стоит попробовать следующие методы:
- Попробуйте принудительно перезагрузить систему. Причем сделав это не выключив и вновь включив телефон, а зажав одновременно кнопку “Home” и кнопку блокировки. При исправности ПК и смартфона это должно сработать.
- Одна из типичных проблем – сам кабель USB. Часто случается так, что приходится использовать неоригинальный шнурок. Если был приобретен дешевый низкокачественный кабель, тогда все дело в нем, он просто не отображает внешнее устройство и способен только зарядить аккумулятор.
- Возможно, на вашем компьютере давно не обновлялась версия iTunes. Удалите существующую программу и установите новую с официального сайта.
- Многие считают, что все дело в прошивке, но это не так. Не спишите обновлять версию IOS. Если телефон не глючит, вас не выбрасывает из программ, тогда попробуйте в настройках сбросить геолокацию. Это должно помочь.
- Обновление прошивки может понадобиться лишь в том случаи, когда она сломана. Всемирно известное приложение Cidia, которое дает возможность устанавливать платный контент бесплатно, часто является причиной несовместимости смартфона с ПК. Поначалу это отображается невозможностью импорта определенных файлов, а вскоре ПК перестает видеть телефон. Обновив прошивку, вы удалите данное приложение и все должно заработать вновь.
Примечание! Если по каким-либо причинам, вы не можете воспользоваться стандартным обменом данных при помощи USB, не стоит расстраиваться, ведь осуществить обмен между устройствами можно и другими способами:
- Синхронизация при помощи виртуального хранилища.
- Беспроводные обменные программы – AirDroid.












