Компьютер не видит телефон через USB — что делать?
Возможные неполадки, инструкция по диагностике проблемы и другие полезные советы.
Даже с наличием высокоскоростного интернета и практически безграничных облачных хранилищ многие пользователи подключают смартфоны к компьютеру, чтобы скопировать фотографии, скинуть музыку или раздать интернет. Обычно все работает практически автоматически, и никаких проблем не возникает. Но что делать, если при подключении смартфона к компьютеру через USB-кабель ничего не происходит?

Почему Android телефон не виден на компьютере по USB и происходит только зарядка — простые причины и решения
Прежде чем приступать к дополнительным методам решения проблемы, когда телефон не видно через USB подключение, рекомендую обратить внимание на следующие простые моменты: очень часто причина оказывается в чем-то из перечисленного:
- Если вы взяли кабель для USB подключения от не оригинальной дешевой зарядки или идущий в комплекте с другим устройством (к примеру — для зарядки беспроводных наушников или другого устройства, не предназначенного для приема и передачи данных), то причина может быть именно в этом: не все кабели могут передавать данные, нет соответствующих контактов, и внешне этого не заметить. Решение — исправный кабель с гарантированной возможностью передачи данных.
- Если вы столкнулись с тем, что при подключении смартфона к компьютеру он не виден, а недавно был ремонт телефона и ремонтировалось что-то связанное с платой или разъемом, велика вероятность, что ремонт и вызвал проблему: очень часто разъемы паяют так, что после этого исправно работает лишь зарядка. Решение — только переделывать.
- Если у вас Mac OS, просто установите приложение Android File Transfer для возможности передачи данных, официальный сайт: https://www.android.com/filetransfer/
- Если вдруг у вас ещё Windows XP, установите драйвер MTP (Media Transfer Protocol) — https://www.microsoft.com/en-in/download/details.aspx?id=19153
Дополнительно, учитывайте, что подключение даже исправным кабелем через USB-хаб (разветвитель USB-портов), к неисправному USB разъему компьютера или ноутбука, а иногда — к передней панели ПК может вызвать рассматриваемую проблему. Попробуйте прямое подключение к USB, другой разъем, заднюю панель ПК, если подключали к разъему USB 3.0 (обычно, синего цвета) — проверьте, сохранится ли проблема при подключении к USB 2.0.
И последний простой момент: после подключения телефона к компьютеру для того, чтобы он начал отображаться в проводнике с возможностью просмотра фото, видео и других файлов, требуется:
- Разблокировать телефон при подключении, если он заблокирован — получить доступ к данным на заблокированных современных телефонах Android не получится.
- В области уведомлений нажать по уведомлению о USB подключении (по умолчанию большинство телефонов подключаются только для зарядки). Если уведомление не появляется, точнее там не сообщается о том, что это именно USB подключение, а только текст о зарядке, значит с «точки зрения» телефона подключение не служит для передачи данных (неправильный кабель, повреждение кабеля, разъема на телефоне или компьютере). Ниже — скриншоты с внешним видом уведомления на чистом Android 9 и 8, на Samsung Galaxy и на Android 6-7.
- Выбрать режим передачи файлов MTP для USB-подключения. На старых версиях Android также может присутствовать пункт для подключения как USB Mass Storage, он тоже подойдет, причем может сработать даже лучше.
Если перечисленные методы не помогли, перейдем к более сложным способам исправления.
Инструкция как установить прошивку на OnePlus One
Используя инструкцию вы соглашаетесь с данным документом. На всякий случай сделайте бэкап файлов, которые вам дороги!
- Зарядите телефон не менее чем на 40%. Это важно.
- Для того чтобы прошить устройство скачаем приложение TWRP Manager, загрузить его можно самостоятельно или взять в архиве с прошивкой, которую вы выберете ниже.
- Устанавливаем TWRP Manager на Android (установка такая же простая как и у любого приложения)
- Теперь скачайте файл прошивки, поместив его на карту памяти смартфона. Сам файл находится внизу статьи, для начала можете дочитать инструкцию.
- Запускаем TWRP recovery mode – выключаем телефон, потом зажимаем одновременно кнопку включения и кнопку громкости вверх, в скором времени на экране вы увидите надпись «recovery» и появится меню как на скриншоте ниже.


Всё! Теперь у вас новенькая прошивка и новые возможности.
Скачать прошивку
Наше мнение не претендует на истину первой инстанции, однако хотелось бы порекомендовать, устанавливать Android как минимум седьмой версии или выше, потому что всё что ниже уже морально устарело.
- Android 9.0 или просто пирог – новая ступень в развитии мобильных операционных систем, верх гениальности заморских программистов! URL: yourtopfile.info/android9pie
- 8.1 Орео – бывший верх гениальности тех же самых заморских программистов. URL: yourtopfile.info/android8oreo
- Семёрка Нуга (Nougat) – хорошая операционная система для среднего или бюджетного класса железа. URL: yourtopfile.info/android7nougat
- Шестёрка Маршмеллов – установить можно только в случае ностальгии по шестому Андроиду, в ином случае не надо, то же самое можно сказать и про пятую версию. URL: yourtopfile.info/android6
- Android 10 Q 2019. URL: yourtopfile.info/android10
- Android 11 2020. URL: yourtopfile.info/android11
▌ ДИЗАЙН, РАЗМЕРЫ, УПРАВЛЯЮЩИЕ ЭЛЕМЕНТЫ
Внешний вид OnePlus One простой и лаконичный. На передней панели вы не найдете ни логотипа компании, ни механических кнопок, ни динамиков по краям. Имеется, разве что, небольшая выемка между защитным стеклом экрана и металлической рамкой вокруг него. Радует, что компания не пошла по пути копирования дизайна, как это делают многие китайские производители.

На передней панели располагается 5 Мп фронтальная камера, датчик движения и яркости. Рядом находится индикатор, который горит разными цветами. Причём, например, при зарядке зелёный цвет меняет свой оттенок от тусклого до яркого при увеличении уровня заряда, ещё он имеет ещё много фишек, связанных с настройкой под каждое приложение. По середине расположился разговорный динамик, который закрыт мелкой сеткой

Ниже находятся чуть заметные аппаратные кнопки, которые тоже имеют подсветку, но только одного цвета — синего. Компания видимо не стала уделять особое внимание этим элементам управления, ведь в настройках можно выбрать, какими кнопками пользоваться – экранными или сенсорными.

Так что сразу рекомендуется выучить функции кнопок наизусть, так как при дневном освещении их не видно совсем. С другой стороны — в полумраке и темноте читаются они совершенно комфортно.
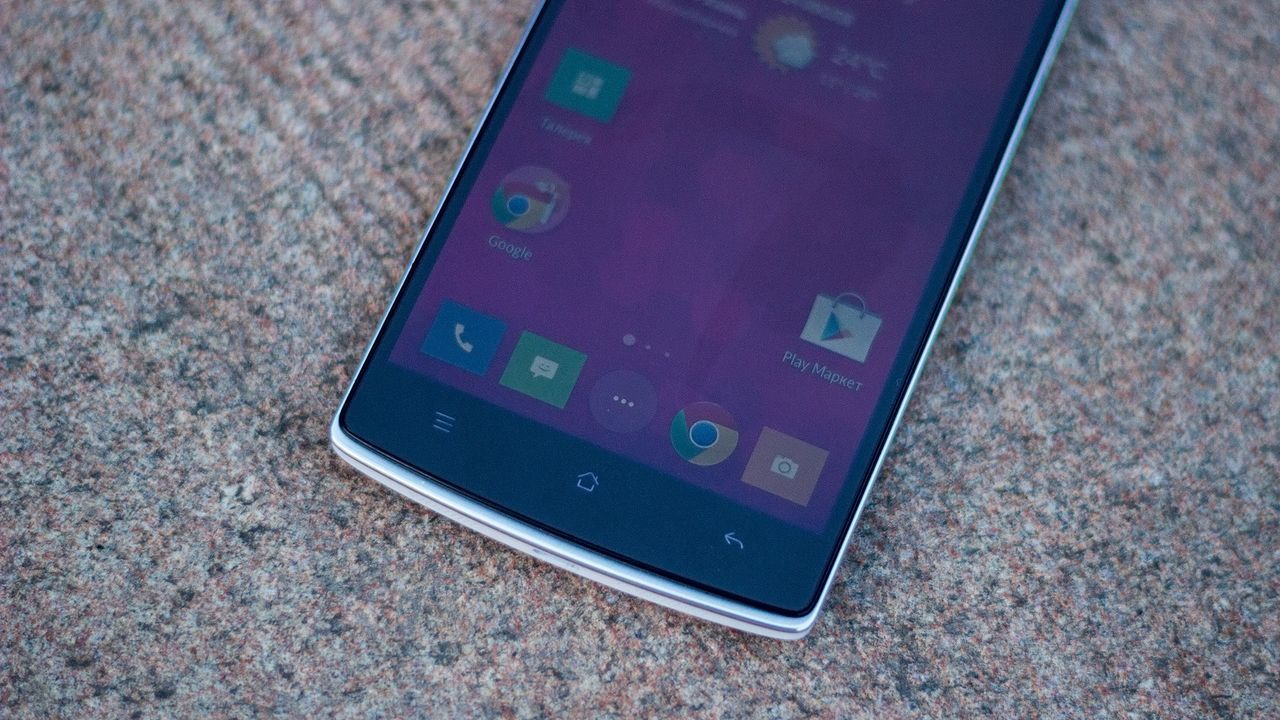
На левой грани находится качелька регулировки громкости и лоток для microSIM карты. Лоток для «симки» пластиковый, он легко достаётся с помощью комплектной скрепки и также легко защёлкивается обратно.

На правой – кнопка включения и блокировки. Ей редко пользуешься, потому что экран можно разбудить двойным постукиванием в любом месте панели, и также заставить заснуть обратно. Кнопки тонкие, маленькие и тугие. Их легко нащупать в кармане и довольно трудно нажать по неосторожности.

Украшением задней крышки является выгравированный логотип компании OnePlus чёрного цвета. Материал задней панели называется «шелковый белый», он действительно очень приятен на ощупь. Напоминает эффект софт-тач пластика, но без явного присутствия резины. Если бы все производители делали свои смартфоны из такого же приятного пластика, то ряды фанатов алюминия значительно поредели. На задней крышке также расположилась 13 Мп камера от Sony с двойной LED-вспышкой. Для захвата звука и подавления шума при записи видео используется микрофон.

В нижней части всё впечатление портят китайские надписи. Но их можно встретить только если вы заказываете смартфон из китайского магазина. Если брать устройство на официальном сайте по инвайту, то украшать заднюю крышку будет стильная надпись Cyanogen! Крышка у девайса съёмная, но при этом сам аккумулятор нет. На официальном сайте можно заказать разные варианты отделки задней крышки, как у Moto X — под дерево, под ткань и другие.
Кстати, черный OnePlus One выполнен из шероховатого и бархатного на ощупь пластика, но в остальном материал также практичен, так что выбирать между цветами стоит вдумчиво, фактура крышки будет разной.

На верхней грани находятся разъем на 3,5 мм для подключения гарнитуры и отверстие дополнительного микрофона. Стоит отметить, что OnePlus One является одним из немногих смартфонов, оснащенных сразу тремя микрофонами, для объемного захвата звука со всех сторон. Если посмотреть в профиль, заметно, что корпус имеет изогнутую форму, благодаря чему удобнее лежит в руке.

А внизу пользователь увидит музыкальные стерео-динамики, разработанные компанией JBL, интерфейс microUSB и разговорный микрофон. Качество звука можно назвать высоким, следует признать, что уровень громкости динамиков очень хороший и его владелец легко услышит звонок даже на оживленной площади.

Нравится кому-то или нет, но уже сегодня смартфон с экраном диагональю 5.5 дюймов является вполне нормальной тенденцией. OnePlus One – один из самых крупных смартфонов на рынке. Когда берешь его в руки, он ощущается довольно огромным, особенно учитывая рамки по всему периметру устройства. Если вы ранее никогда не пользовались смартфонами с большими дисплеями, то советую обязательно перед покупкой подержать похожие модели в руках — Samsung Galaxy Note 3 или LG G3. Тем не менее девайс отлично помещается в ладони, правда пользоваться и печатать удобнее двумя руками. К самому же качеству сборки претензий не возникает, сделано всё на высоком уровне, ничего не скрипит и не люфтит, зазоры между элементами отсутствуют.
Как исправить OnePlus Buds / Z, который не отображается в Bluetooth?
Чтобы обнаружить OnePlus Buds или Buds Z, вы должны сначала установить их в режим сопряжения. Если они не находятся в режиме сопряжения, они не будут отображаться ни на одном устройстве. Опять же, если у Buds или Buds Z достаточно мощности, они не появятся. В-третьих, если параметры Bluetooth наушников настроены неправильно, это может помешать отображению Buds или Buds Z в меню Bluetooth смартфона.
Убедитесь, что ваши бутоны правильно заряжены. Если вы не уверены в этом, поместите бутоны в зарядный футляр и откройте крышку. Проверьте, горит ли индикатор здесь. Если индикатор не горит постоянно, это означает, что у вас низкий уровень заряда. Вам необходимо вставить зарядный кабель в зарядный футляр и зарядить наушники в таком футляре.
Проблема: смартфон не заряжается или заряжается очень медленно
Некоторые владельцы OnePlus One столкнулись с проблемами во время зарядки своего телефона: у кого-то OnePlus One не заряжался совсем, у кого-то этот процесс занимал слишком много времени.
Возможные решения:
- Во-первых, убедитесь, что вы используете родное зарядное устройство и кабель, которые идут в комплекте с OnePlus One. Во-вторых, проверьте, работает ли ваша розетка (не шутка).
- Попробуйте зарядить телефон с помощью другого кабеля и зарядного устройства (которые точно исправно работают), чтобы убедиться, что проблема не в них.
- Если телефон не включается, то на пару часов оставьте его включенным в розетку, а затем нажмите и удерживайте в течение 20 секунд кнопку питания. Телефон должен «ожить».
- Попробуйте подключить смартфон к компьютеру и проверить, работает ли зарядка через USB, и видит ли компьютер подключенное устройство.
- Если ничего не помогает, то вам сдедует обратиться к продавцу за заменой устройства.
Подключение через USB
Существует один проводной и масса беспроводных методов подключения. Первый является самым легким, но с ним бывает масса проблем. Иногда компьютер не видит устройство, что вызывает у пользователя натуральную истерику. В этом материале мы постараемся помочь именно в таком случае.
Если вы подключили свой смартфон к компьютеру при помощи провода, но настольная операционная система никак на это не реагирует, то нужно совершить несколько нехитрых действий:
- Замените USB-кабель. Дело в том, что некоторые провода служат лишь для передачи энергии — работать с информационным потоком они попросту не способны. Особенно это касается кабелей, приобретаемых в китайских интернет-магазинах.
- Попробуйте вставить провод в другой USB-порт. Отмечено, что высокоскоростные разъемы USB 3.0 порой не распознают некоторые подключаемые к ним устройства. Поэтому попробуйте подключить аппарат к старенькому порту USB 2.0.
- Попробуйте подключить гаджет к другому компьютеру. Желательно, чтобы он работал при помощи другой версии операционной системы. Если и там наблюдается такая проблема, то у вас что-то случилось с разъемом microUSB или какими-то другими компонентами. К сожалению, помочь в таком деле мы ничем не можем — вам потребуется ремонт смартфона.
Украсьте эти истории из Instagram: Мастер типографии
Это приложение для любителей Instagram. В Instagram всего пять шрифтов, и да, они довольно скучные. Типография Мастер позволяет вам играть с различными шрифтами и стилями, и, несомненно, добавляет свежий воздух в ваши истории Instagram.

Кроме того, приложение довольно простое в использовании. Просто загрузите картинку. Вкладка «Типография» позволяет выбрать стиль шрифта. Просто нажмите на значок, и вам будет хорошо идти.


Adobe Spark Post — еще одна альтернатива, которую вы можете рассмотреть. В отличие от мастера типографики, для входа в Spark Post требуется учетная запись Adobe (или ее необходимо создать).
Скачать Типография Мастер
Также на

Transfer files from OnePlus to PC via MobileTrans-Backup
If your main purpose for transferring data from your device to PC is so that you can have a separate backup file of OnePlus, then MobileTrans-Backup is the best solution for you. This tool is useful for creating full backups of all the data on your device to the PC and then restoring the backup to the device whenever the need arises.
To use MobileTrans-backup to transfer data from the OnePlus device to the PC, follow these simple steps;
Step 1: Download and install Mobile-Trans Backup to your computer and then launch the program. Click on the “Backup&Restore” option. Now, connect the Oneplus device to the computer using USB cables and wait for the program to detect the device. You may need to enable USB debugging as described above to allow the program to detect the device.

Step 2: In the next window, you should see a list of the types of data that you can back up to your computer. Select the type of data you want to backup (you can also select all types of data) and then click “Start” to begin the backup process.

Keep the device connected to the computer until the process is complete. You will then be able to view the backup on your computer and you can use MobileTrans to restore the backup whenever you want to.
You may find it necessary to transfer data from your OnePlus device to the PC for a variety of reasons. Regardless of whether you just want to view the data on your PC or you want to have another copy of the files for safekeeping, the solutions above should prove useful.












