 Если вы столкнулись с тем, что телефон не подключается через USB, то есть компьютер его не видит для передачи файлов, а происходит только зарядка, при этом звук подключения проигрывается, в этой инструкции — подробно о том, как это исправить и включить возможность просматривать содержимое памяти телефона при подключении по USB кабелю.
Если вы столкнулись с тем, что телефон не подключается через USB, то есть компьютер его не видит для передачи файлов, а происходит только зарядка, при этом звук подключения проигрывается, в этой инструкции — подробно о том, как это исправить и включить возможность просматривать содержимое памяти телефона при подключении по USB кабелю.
Шаги, описанные ниже, подойдут для телефонов Android как последних, так и предыдущих версий в случае, если смартфон не виден после подключения по USB на компьютере с Windows 10, 8.1, Windows 7 и XP или Mac OS.
- Почему компьютер не видит телефон по USB, только зарядка — простые причины
- Дополнительные методы исправления, если Android телефон не виден на компьютере
- Видео инструкция
- Дополнительная информация
Почему Android телефон не виден на компьютере по USB и происходит только зарядка — простые причины и решения
Прежде чем приступать к дополнительным методам решения проблемы, когда телефон не видно через USB подключение, рекомендую обратить внимание на следующие простые моменты: очень часто причина оказывается в чем-то из перечисленного:
- Если вы взяли кабель для USB подключения от не оригинальной дешевой зарядки или идущий в комплекте с другим устройством (к примеру — для зарядки беспроводных наушников или другого устройства, не предназначенного для приема и передачи данных), то причина может быть именно в этом: не все кабели могут передавать данные, нет соответствующих контактов, и внешне этого не заметить. Решение — исправный кабель с гарантированной возможностью передачи данных.
- Если вы столкнулись с тем, что при подключении смартфона к компьютеру он не виден, а недавно был ремонт телефона и ремонтировалось что-то связанное с платой или разъемом, велика вероятность, что ремонт и вызвал проблему: очень часто разъемы паяют так, что после этого исправно работает лишь зарядка. Решение — только переделывать.
- Если у вас Mac OS, просто установите приложение Android File Transfer для возможности передачи данных, официальный сайт: https://www.android.com/filetransfer/
- Если вдруг у вас ещё Windows XP, установите драйвер MTP (Media Transfer Protocol) — https://www.microsoft.com/en-in/download/details.aspx?id=19153
Дополнительно, учитывайте, что подключение даже исправным кабелем через USB-хаб (разветвитель USB-портов), к неисправному USB разъему компьютера или ноутбука, а иногда — к передней панели ПК может вызвать рассматриваемую проблему. Попробуйте прямое подключение к USB, другой разъем, заднюю панель ПК, если подключали к разъему USB 3.0 (обычно, синего цвета) — проверьте, сохранится ли проблема при подключении к USB 2.0.
И последний простой момент: после подключения телефона к компьютеру для того, чтобы он начал отображаться в проводнике с возможностью просмотра фото, видео и других файлов, требуется:
- Разблокировать телефон при подключении, если он заблокирован — получить доступ к данным на заблокированных современных телефонах Android не получится.
- В области уведомлений нажать по уведомлению о USB подключении (по умолчанию большинство телефонов подключаются только для зарядки). Если уведомление не появляется, точнее там не сообщается о том, что это именно USB подключение, а только текст о зарядке, значит с «точки зрения» телефона подключение не служит для передачи данных (неправильный кабель, повреждение кабеля, разъема на телефоне или компьютере). Ниже — скриншоты с внешним видом уведомления на чистом Android 9 и 8, на Samsung Galaxy и на Android 6-7.

- Выбрать режим передачи файлов MTP для USB-подключения. На старых версиях Android также может присутствовать пункт для подключения как USB Mass Storage, он тоже подойдет, причем может сработать даже лучше.

Если перечисленные методы не помогли, перейдем к более сложным способам исправления.
Как исправить, если компьютер не видит подключенный по USB телефон — дополнительные методы
Если ваш телефон не подключается по USB к компьютеру с возможностью передачи данных, а только заряжается, попробуйте следующие методы исправить проблему.
Проверка работы телефона (MTP устройства) в диспетчере устройств
- Откройте диспетчер устройств на компьютере с Windows 10, 8.1 или Windows 7, когда телефон подключен. Для открытия диспетчера устройств можно нажать клавиши Windows+R на клавиатуре, ввести devmgmt.msc и нажать Enter. Windows — это клавиша с эмблемой ОС.
- Посмотрите, есть ли в диспетчере устройств устройство с именем MTP (MTP Device, MTP-Устройство) или именем вашего телефона (может находиться в разделе «Переносные устройства).

- Если есть, дважды нажмите по нему, перейдите на вкладку «Драйвер», нажмите «Обновить драйвер» — «Выполнить поиск драйверов на этом компьютере» — «Выбрать из списка доступных драйверов на компьютере» и посмотрите список. Если в нем более одного совместимого устройства, попробуйте выбрать не тот драйвер, который установлен в настоящий момент, обычно нужно выбрать «USB-устройство MTP».

- Если никаких новых устройств в диспетчере при отключении и подключении телефона по USB не появляется, это еще один довод в пользу проблем с кабелем, разъемом на телефоне или компьютере.
Подробнее на эту тему, если устройство отображается в диспетчере устройств с восклицательным знаком, в отдельной инструкции Неправильная секция установки службы в этом INF-файле MTP.
Безопасный режим Android, режим разработчика драйверы материнской платы и другие нюансы
Помимо прочего в случае возникновения рассматриваемой проблемы, обратите внимание на следующие моменты:
- Включите режим разработчика на Android, а затем в параметрах разработчика включите отладку по USB и, отдельно, найдите в настройках для разработчика пункт КонфигурацияUSB по умолчанию и установите режим «Передача файлов». Здесь может быть полезно: Как включить отладку по USB на Android.

- Если вы пользовались режимом USB-модема на телефоне, в настройках (обычно в разделе «Подключения» или «Сеть и Интернет» — «Точка доступа и модем») выключите опцию «USB-модем».
- Если телефон перестал быть виден после переустановки или обновления Windows, установите оригинальные драйверы материнской платы, чипсета с сайта её производителя или с сайта производителя ноутбука, если у вас ноутбук.
- Попробуйте перезагрузить ваш Android телефон в безопасном режиме. Если после этого он стал виден при подключении на компьютере, то вероятнее всего, причина в каких-то сторонних приложениях, чаще всего, связанных с защитой, контролем и аналогичных.
- Попробуйте использовать встроенное устранение неполадок в Windows: зайдите в Панель управления — Устранение неполадок — Оборудование и звук — Настройка устройства (в последних версиях Windows 10 пункт отсутствует).
- Если существует такая возможность, попробуйте подключить телефон к другому компьютеру. Если там он тоже не виден, опять же дело скорее всего в кабеле или разъеме. Причем разъем на телефоне может перестать функционировать для передачи файлов просто из-за попадания грязи или воды с последующим окислением контактов.
- Также могут помочь (а могут и создать проблемы с другими USB накопителями, так что беритесь лишь в том случае, если готовы к этому) способы, касающиеся очистки драйверов из инструкции Компьютер не видит флешку по USB.
Если ни один из вариантов не помогает решить проблему, а компьютер все также не видит ваш Android смартфон, опишите ситуацию в комментариях: что делалось, после чего появилась проблема, как ведет себя ваше устройство при подключении по USB, проверен ли кабель с другим телефоном, а проблемное устройство на другом компьютере — я постараюсь помочь.
Что делать, если компьютер не видит подключенный по USB телефон Android — видео инструкция
Дополнительная информация
Если вы пришли к выводу, что причиной проблем при подключении телефона являются его физические неполадки (гнездо, что-то еще) или просто не хотите долго разбираться в причинах, то вы можете передавать файлы с и на телефон другими способами:
- Если у вас Windows 10 — использовать встроенное приложение Ваш телефон (только передача фото), если телефон Samsung — приложение Samsung Flow.
- Синхронизация через облачные хранилища Google Drive, OneDrive, Dropbox, Яндекс Диск.
- Использование таких программ, как AirDroid (удобно и просто для начинающих пользователей).
- Создание FTP сервера на телефоне или подключение его в качестве сетевого диска в Windows.
На этом завершаю, а если у вас после прочтения возникли вопросы или дополнения — буду рад, если поделитесь.
А вдруг и это будет интересно:
- Windows 10
- Настройка роутера
- Всё про Windows
- Загрузочная флешка
- Лечение вирусов
- Восстановление данных
- Установка с флешки
- В контакте
- Одноклассники
- Android
Почему бы не подписаться?
Рассылка новых, иногда интересных и полезных, материалов сайта remontka.pro. Никакой рекламы и бесплатная компьютерная помощь подписчикам от автора. Другие способы подписки (ВК, Одноклассники, Телеграм, Facebook, Twitter, Youtube, Яндекс.Дзен)
08.04.2020 в 18:14
Респект тебе. Полдня мучился, пока не попробовал третий кабель использовать. Два заряжают только, а компьютер телефон не видит
12.04.2020 в 22:26
16.04.2020 в 13:26
Спасибо, помогли! Кабель был не оригинальный и поэтому не подключался!
19.04.2020 в 12:28
Спасибо, не знал как исправить эту ошибку, вот ваша статья помогла — теперь всё снова работает. Спасибо автору.
24.04.2020 в 21:18
У меня видит, но не появляется в «Мой компьютер». Только ярлык установки HiSuite.
05.05.2020 в 21:35
Случайно нажал на запретить и после этого компьютер больше не видит и дело не в драйверах раньше все работало. Как сейчас быть тогда? Что нужно усмотреть в этом случае? Внятного ответа так и не нашёл ни в одном из источников. Многие даже не знают, такое чувство как будто везде работают одни дилетанты.
06.05.2020 в 11:23
Николай, возможно не дилетанты, а просто не вполне ясно, где именно и при каких обстоятельствах вы нажали «запретить», при более подробном вопросе ответ мог бы быть точнее.
На телефоне? Android или iPhone? Если на Android, то он по идее спрашивает об этом только если отладка по USB включена. Если это было при включенной отладке по USB, то в параметрах разработчика есть пункт для сброса разрешений.
10.05.2020 в 13:26
Добрый день!
У меня Huawei P20 pro после январского обновления до emui 9.1 телефон не подключается к компьютеру (точнее, идёт только зарядка), а также не работают оригинальные наушники, но аналоговый type-c с 3,5мм работают. Те же хуавейевские наушники, комп на Win10 pro, провод с другими телефонами на андроиде коннектятся без проблем (то есть, каких-то физических повреждений устройств и проводов нет). Режим разработчика, отладка по USB, установка HiSuite, сброс до заводских настроек не помогают, переключение режима с «только зарядка» на любой другой тоже не работает. Ещё я заметила, что «отладка по USB» сама отключается (пробовала включать до подключения к компу, во время, после… все рввно автоматом выключается, стоит только выйти из настроек и снова зайти). Раньше всё нормально работало. Пожалуйста, подскажите, что можно сделать?
Спасибо
11.05.2020 в 10:30
Здравствуйте. А есть ли возможность этот же телефон проверить на другом компьютере или ноутбуке? Как он там себя поведет? Просто есть вероятность, что все-таки не в телефоне дело, а со стороны Windows что-то с драйверами (кстати, при подключении телефона в режиме передачи файлов в диспетчере устройств Windows что-то появляется?)
30.05.2020 в 07:37
У меня та же проблема на OnePlus 6T, стоит только зарядка по умолчанию, а остальные варианты не подсвечены.
14.05.2020 в 12:22
Здравствуйте. У меня такая вот поблемма.
На Галакси А70 после перезагрузки появлялась надпись по поводу карты памяти мол нажмите для переноса данных или как то так я уже не помню. И всегда приходилось свайпом смахивать это уведомление.
Но как то так получилось у меня, что я нажал на этом уведомлении и появилась надпись «Отключить». Я предполагал, что это отключить само уведомление и отключил. Теперь этот смарт не видит эту карту да и другие (Samsung-SII)
тоже не видят.
Если же вставлю другую карту в А70 то А70 видит новую с таким же уведомлением.
Как мне опять подключить отключенную карту памяти на А70?
15.05.2020 в 12:56
Здравствуйте.
Подключите карту памяти (вставьте), зайдите в Настройки — обслуживание устройства — память — дополнительно — нажмите по «карта памяти» — монтировать.
Почему компьютер не видит телефон, подключенный USB кабелем

Подскажите с одной проблемой. Подключаю телефон (обычный смартфон с Android) к порту USB компьютера. Звук подключения есть, зарядка телефона идет, а зайти на него и скопировать файлы — не могу, ПК его не видит! Что можно сделать (драйвера уже два раза переставлял, скачивал официальные с сайта производителя)?
Причина, описанной вами проблемы, наиболее характерна для некорректных настроек Android (кстати, в подавляющем большинстве случаев это так и есть). Например, в настройках телефона не поставлена галочка о том, что устройство должно быть подключено как MTP (медиа-устройство, с которым можно обмениваться файлами).
Собственно, в этой статье разберу и эту причину, и часть других, наиболее часто встречающихся в повседневной работе. И так.
Причины и решение «невидимости» телефона
1. Если телефон заряжается от порта, и слышен звук при подключении
1) Настройки USB-подключения к компьютеру
Первое, на что обратите внимание, это на уведомления, которые появляются на экране телефона сразу после его подключения к USB-порту. По умолчанию, далеко не всегда телефон сразу же виден в Windows — очень часто, если специально не разрешить обмениваться файлами с устройством, то оно будет только заряжаться (как у автора вопроса).
Уведомление в Android всплывает сразу же, после его подключения к USB — необходимо открыть это уведомление (название «Устройство подключено»). См. пример ниже.

Android — устройство подключено (см. уведомление)
Далее обратите внимание, какой вариант подключения выбран:
- устройство может работать в режиме MTP — т.е. вариант, позволяющий обмениваться с ним файлами (который нам и нужен);
- в режиме зарядки: т.е. кроме зарядки телефона, другие функции и настройки будут недоступны;
- камера (PTP): позволяет передавать фотографии с помощью спец. программного обеспечения.

Собственно, просто поставьте галочку напротив пункта «Медиа-устройство (MTP)» — в идеале тут же должен прозвучать звук подключения нового накопителя в Windows, и в «Моем компьютере» (проводнике) вы увидите свой аппарат. Миссия выполнена?!
2) Аппарат задействован в режиме модема
Зайдите в настройки по адресу: «Беспроводные сети → Еще → Режим модема». В Этом разделе необходимо выключить все варианты работы устройства, как модема.
Дело в том, что при включении режима, скажем USB-модем, устройство не может одновременной быть и модемом (расшаривая интернет на ПК), и обмениваться с ним файлами, как флешка.

3) Попробуйте запустить отладку по USB
Очень часто решить проблему помогает инструмент «отладка по USB». Данная функция встроена в Android. Правда, есть одна особенность: она может быть «немного» скрыта от глаз. Ниже рассмотрю варианты, как ее запустить.

Варианты, как можно найти ссылку для запуска отладки:
- Настройки -> Разработка -> Отладка по USB (нужно просто поставить галочку напротив данного пункта);
- Настройки -> Для Разработчиков -> Отладка по USB ;
- Настройки -> Приложения -> Разработка -> Отладка по USB (наиболее популярный для Android 2.2 — 3.0);
- Настройки -> Еще -> Параметры Разработчика -> Отладка по USB ;
- Настройки -> Система -> О смартфоне (телефоне или планшете). Ищем пункт «Номер сборки» и нажимаем по нему 4-8 раз (должно появиться спец. уведомление, что вы стали разработчиком). Далее вернитесь обратно в настройки — и увидите меню для разработчиков.

Открываем меню для разработчиков

Настройки — для разработчиков (раньше эта ссылка была недоступна!)
4) Нет драйвера на корневой USB-концентратор, на телефон
Еще одной популярной причиной «невидимости» телефона является отсутствие драйверов. Причем, драйверов может не быть как на USB-концентратор компьютера, так и на сам телефон (даже новомодная Windows 10 не способна распознать и установить автоматически драйвера на некоторые виды телефонов) .
Чтобы просмотреть состояние драйверов — откройте диспетчер устройств (для этого можете воспользоваться либо сочетанием кнопок Win+Pause (а потом см. меню слева), либо панелью управления Windows) .
В диспетчере устройств раскройте вкладку «Контроллеры USB» и посмотрите, есть ли у вас USB-концентратор. Рекомендую щелкнуть по нему правой кнопкой мышки, во всплывшем меню выбрать «Обновить драйвер» и следовать указанию мастера (Важно! Попробуйте и автоматический вариант обновления, и ручной! Часто при ручном варианте можно выбирать из нескольких версий драйверов — попробуйте разные) .
 А вообще, в идеале, лучше бы запустить спец. утилиту для комплексного обновления драйверов и проверить ей свою систему. Например, Driver Booster позволяет это сделать за считанные минуты: https://ocomp.info/update-drivers.html#Driver_Booster
А вообще, в идеале, лучше бы запустить спец. утилиту для комплексного обновления драйверов и проверить ей свою систему. Например, Driver Booster позволяет это сделать за считанные минуты: https://ocomp.info/update-drivers.html#Driver_Booster

Корневой USB-концентратор // Диспетчер устройств
Обратите внимание, что если драйвер на телефон установлен, то в разделе «Переносные устройства» — вы должны увидеть название вашего устройства (чаще всего просто его модель).

Переносные устройства (драйвер на телефон установлен)
2. Если телефон не только не видим, но и не заряжается от USB-порта (не подает признаков «жизни»)
Если при подключении телефона к USB-порту не происходит ровным счетом ничего — то очевидно, что не происходит контакта (не подается питание с USB-порта на устройство). Чаще всего, в этом случае необходимо искать аппаратные причины такого поведения: например, может быть перебит кабель, сломан порт micro USB телефона и т.д.
Ниже пройдусь по наиболее вероятным причинам.
1) А включен ли сам телефон?
Может быть эта причина слишком «банальна», но если у вас новый телефон или аккумулятор разрядился до такого состояния, что устройство просто выключилось — то подключив его к USB-порту, оно будет только заряжаться! Пока аккумулятор не «наберет» 5-10% заряда, обычно, устройство не включается и зайти на него вы не сможете.
В этом случае, остается только ждать достаточной степени зарядки устройства.
2) Не заклеены ли контакты аккумулятора скотчем.
Этот вариант относится к новым телефонам и аккумуляторам. Если ваш аппарат новый — проверьте контакты его батареи. Его неработоспособность может быть связана не только с разрядкой, но и с тем, что контакты батареи могут быть заклеены скотчем. Производители так делают с целью безопасности при транспортировке.

Контакты аккумулятора заклеены скотчем
3) Все ли в порядке с USB-кабелем
Далее обратите внимание на кабель, которым подключаете устройство к ПК: все ли с ним в порядке? Нередко, когда от частого использования, тонкие медные проводки в самом кабеле повреждаются (т.е. внешне кабель может выглядеть вполне целым, но быть перебитым внутри).
На USB кабеле есть повреждения.
Поэтому, попробуйте с помощью этого же кабеля подключить другое устройство (можно задействовать другой ПК/ноутбук). Цель: проверить сам кабель, работает ли он.
4) Работоспособен ли USB-порт компьютера
Тоже самое относится и к USB-порту компьютера: попробуйте подключить к нему другой телефон, флешку и пр. устройства. Видит ли компьютер их, может ли обмениваться файлами?
Также обратите внимание, что у системных блоков помимо передней панельки с USB-портами (к которым подключает устройства большинство пользователей) есть USB и на задней стенке. Попробуйте подключить телефон к ним.
Ремарка! Нередко, когда переднюю панельку с USB-портами и аудио-разъемами забывают подключить.

Типовой системный блок
5) Проверьте телефон, подключив его к другому ПК, ноутбуку
Не лишним будет проверить сам телефон с USB-кабелем, попробовав подключить к другому компьютеру. Цель : удостовериться в работоспособности самого аппарата, его micro USB разъема.
6) Хватает ли питания (не установлен ли USB разветвитель)
Ну и последний момент, на который стоит обратить внимание: не используете ли вы различные разветвители и удлинители для USB? Нередко, когда USB-порт добавляют на клавиатуру, мышку, колонки, монитор и т.д.
Дело в том, что при использовании различных разветвителей — может не хватить питания для вашего телефона (такое часто происходит еще и с внешними жесткими дисками). Если вы хотите к одному USB-порту подключать множество устройств — тогда используйте разветвители и концентраторы, у которых есть дополнительный источник питания (как на фото ниже).

USB-разветвитель с блоком питания
PS
Обращаю внимание, что если вы подключаете телефон к USB только для того, чтобы передать какие-то файлы, фотографии с памяти аппарата на жесткий диск ПК, то порекомендую попробовать альтернативные способы. Например, файлы можно передать по Wi-Fi, с помощью сетевых дисков, флешек и пр.
За дополнения — заранее благодарю.
Почему компьютер не видит телефон через USB
Современные смартфоны на Android пользователи регулярно подключают к ноуту или ПК, чтобы сбросить музыку, фото или другие необходимые файлы. В некоторых ситуациях компьютер не определяет телефон через USB, это сильно затрудняет работу с ним. Существует определенный перечень причин, которые мешают распознавать девайс.
Компьютер не распознает телефон через USB – причины
Все возможные варианты проблем, с которыми сталкиваются пользователи, можно поделить на программные или аппаратные. При первом варианте проблема в настройках, драйверах или системе компьютера, во втором – в кабеле, порте ЮСБ смартфона или ноутбука. Практически все неполадки можно устранить, но перед тем как пытаться исправить подключение телефона к компьютеру через USB, попробуйте перезагрузить ПК и устройство. Эта простая процедура часто помогает, особенно, с моделями девайсов от Леново (Lenovo), Самсунг (Samsung), HTC, FLY, LG, Нокиа (Nokia), Хуавей (Huawei), Асус (Asus).

Телефон не подключается по USB к компьютеру, но заряжается
Весьма распространенная проблема с девайсами – когда не отображается телефон в компьютере через USB, но горит индикатор заряда батареи. Смартфон реагирует на подключение, а система не хочет его отображать. Чтобы выявить причину сбоя, можно выполнить такие действия:
- Переставьте шнур питания в другой порт на ноутбуке. Сейчас большинство моделей оснащены уже разъемами версии 3.0 (имеет синий цвет), но вам необходимо использовать 2.0. На стационарных вариантах следует выполнять подключение с задней стороны корпуса, а не на фронтальной панели.
- Попробуйте использовать другой шнур, если совпадают гнезда. Это поможет обнаружить неполадки в кабеле. Если поломалась одна из жил витой пары, то смартфон может продолжать заряжаться, но не обнаруживаться.
- Осмотрите гнездо аппарата, нет ли внутри мусора либо грязи, которая нарушает соединение контактов и мешает находить устройство.
- Попробуйте подключить аппарат к другому ПК. Если там он определился, видны папки с документами, и их можно открыть, то проблема точно в вашей системе: отсутствуют драйвера, вирус, неправильно настроено питание на ноутбуке. Эта проблема будет подробнее описана ниже.
- Кроп-топ крючком
- Треска, запеченная в духовке — рецепты приготовления с фото
- В каких продуктах питания содержится глютен
Компьютер перестал видеть телефон через USB
Нередко случается ситуация, когда ранее аппарат определялся, но почему-то вдруг перестал. Частая причина, почему компьютер не видит телефон через USB – слетели драйвера портов. Из-за программных сбоев последние перестают правильно функционировать, не способны находить какие-либо подключаемые устройства. Перезагружать девайс в данном случае не нужно. Надо выполнить такие действия:
- Найдите «родной» диск для материнской платы. В наборе должны быть все системные файлы для корректной работы юсб-портов.
- Если диск утерян, найдите в интернете сайт разработчика. Изготовители, как правило, выкладывают все необходимое программное обеспечение в свободный доступ.
- Переустановите драйвера.

После того как ПК закончил устанавливать файлы, нужно перезапустить компьютер. Лишь в этот момент пора проверить, может ли система опознать девайс. Если эти действия не помогли, проведите дополнительные настройки:
- В панели управления перейдите в раздел «Питание».
- Выберите пункт «Настройка плана электропитания» (для ноутбуков).
- Кликните «Изменить дополнительные параметры…»
- Из списка выберите «Параметры USB», кликните плюсик.
- Затем раскройте раздел «Параметр временного отключения USB-порта».
- Установите «Запрещено» для работы от батареи, от сети.
- Кликните «Применить» и «Ок».
Помимо проблем с драйверами портов могут пропасть файлы для самого Андроид устройства. Чтобы это проверить, следует открыть диспетчер устройств, выяснить, нет ли восклицательного значка в разделе «Переносные устройства». Проверьте в списке наличие вашего телефона. Если там нет его или имеется предупреждающий знак, следует сделать следующее:
- откройте устройство и нажмите «Удалить драйвер»;
- отключите мобильный аппарат;
- подключите его вновь;
- дождитесь пока система снова установит подключенный девайс.
Компьютер не находит телефон через USB
Иногда ситуация складывается так, что ноутбук изначально не находит девайс. Если причина не в сломанном шнуре или порте, то следует тщательнее проверить, почему компьютер не видит телефон через USB. Причинами проблем могут выступать такие моменты:
- Настройки системы Андроид. Современные мобильные аппараты имеют несколько вариантов подключения: только зарядка, накопитель, модем. По умолчанию большинство из них установлены на первое значение из перечня. В итоге аппарат заряжается, но не отображается системой. Как правило, верхнее меню девайса при подключении предлагает изменить тип подсоединения, вам лишь необходимо выбрать необходимый параметр. Если этого автоматически не произошло, нужно пройти по следующему пути: Настройки -> Память -> Свойства. Здесь следует установить необходимый тип подсоединения.
- Иногда смартфон используется как модем, что не дает распознать его как накопитель. Отключите этот параметр через настройки.
- Включите Windows Update, что позволит ПК скачивать свежие, актуальные драйвера для всех подключаемых устройств. При подсоединении не забудьте разблокировать мобильный девайс.
- При продаже вместе со смартфоном предоставляется диск, на котором есть программа для подключения телефона к компу через USB. Используйте ее для обнаружения устройства.
5 проверенных причин почему компьютер или ноутбук не видит телефон подключенный через кабель usb
Почему ноутбук или компьютер работающие на XP, windows 7, windows 8, windows 10 не видит через usb телефон xiaomi redmi, samsung galaxy, lg, htc, huawei, lenovo, meizu, sony xperia, asus, nokia, bq, fly, honor, alcatel one touch, mtp, dexp или мтс с андроид 7.0, android 6.0, андроид 5.0, андроид 4.4 2 и так далее.
На самом существуют различные способы подключения мобильного устройства с компьютером, чтобы обмениваться файлами удаленно, например, через облака, можем также подключиться через вай фай, блютуз, соответствующее приложение или делать это классическим способ с помощью кабеля USB.
Только несмотря на простоту, последний способ (через юсб) иногда наиболее проблематичный. При подключении компьютеру или ноутбуку, а точнее системе виндовс необходимо найти соответствующие драйверы.
Если они не найдены, то подключенный телефон андроид по usb не будет им виден, но это не единственная причина. Также может быть другая ошибка, которая предотвращает подключение. Давайте посмотрим на основные причины почему так происходит.
ПРИМЕЧАНИЕ: картинки сделаны на самсунг галакси A3 с андроид 7.0, но на других как например а5, s3, а3, s4, j1, s5, xiaomi redmi 4x, 3, mi5, 4a, да и всех остальных различия не большие.
Если ваш компьютер не видит после прошивки фото, файлы, папки, музыку, флешка microsd не видна или не опознает как устройство, как накопитель, как модем, то дело может быть в неудачной прошивке, но скорее всего вы не включили требуемый протокол (как включить о нем ниже).
Кстати, рекомендую посмотреть как правильно подключить телефон андроид к ноутбуку или компьютеру — вот описание — при неправильном подключении ПК точно не увидит ваш смартфон.
Основные причины почему компьютер или ноутбук не видит подключенный через usb телефон андроид и что делать
Телефон самсунг галакси, леново, нокиа люмия, асус зенфон, мейзу, сони, сяоми, хуавей, алкатель, ксиоми, флай, хонор, микромакс, сони иксперия, филипс, престижио, как и любой другой оснащенный USB портом может быть не опознан, если устройство подверглось воздействию воды, убедитесь, что порт USB полностью высох, прежде чем подключите шнур USB.
Чтобы смартфон или планшет был виден компьютеру или ноутбуку, экран устройства должен быть разблокирован, а соединение USB включено для передачи файлов. Режим соединения всегда устанавливается по умолчанию только на зарядку.
Чтобы компьютер мог обнаружить сотовый телефон, выбирайте режим соединения для передачи файлов каждый раз при подключении устройства к ПК.
Также обязательно убедитесь, что вы используете оригинальный кабель USB, специально предназначенный для этого устройства, и он правильно подключен к компьютеру.
Если виндовс и дальше не видит телефон попробуйте использовать другой USB порт на вашем компьютере, только не используйте концентратор или удлинительный кабель USB. Попробуйте использовать другой кабель, чтобы убедится, что используемый не поврежден.
Если телефон имеет карту памяти микро сд, выключите его, извлеките флешку и снова вставьте. Перезагрузите компьютер. Включите смартфон или планшет и подключите его к компьютеру с помощью кабеля USB.
Проблема осталась? Попробуйте использовать другой компьютер или поищете драйвер USB для используемого устройства смотрите в диспетчере устройств, нет ли желтого знака.

Если используете Windows N или KN, загрузите пакет обновления Медиа Feature, чтобы разрешить передачу файлов. Эти версии Windows, не поддерживают передачу файлов с использованием MTP. Для ХP нужно установить протокол MTP (Media Transfer Protocol) с сайта майкрософт.
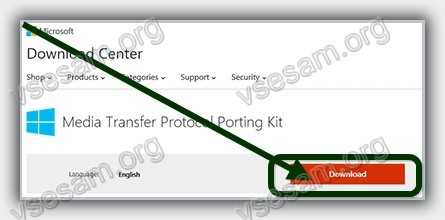
Пять кратких причин почему компьютер / ноутбук не видит смартфон / планшет при подключении по шнуру юсб
- Попала вода.
- Телефон заблокирован.
- Не включен правильный протокол передачи файлов.
- Используется не оригинальный кабель USB.
- Компьютер или ноутбук не поддерживает такой протокол.
Что делать для правильного подключения смартфона через USB чтобы был виден компьютеру или ноутбуку
Фотографии, видео, установка множества приложений или загрузка музыки с интернета — все эти мероприятия эффективно исчерпывают память вашего мобильного телефона.
Для того, чтобы увеличить возможности смартфона, вы должны периодически передавать наиболее важные данные на жесткий диск компьютера.
Архивация файлов, способствуют повышению безопасности файлов (в качестве резервного) и позволяют практически не ограничивать память смартфона.
Ниже найдете три простых шага о том, как подключить телефон к персональному компьютеру.
Шаг 1 что делать – подключить смартфон или планшет
При подключении смартфона или планшета к компьютеру кабелем usb, Windows, автоматически обнаружит новое оборудование и установит самые необходимые драйвера.
Только с более старыми версиями программного обеспечения от Microsoft, например, Windows XP могут возникнуть проблемы. Вам нужно будет обновить виндовс до последней версии или скачать протокол MTP.
Шаг 2 что делать — настройка вашего телефона
При подключении вам нужно выбрать правильный протокол связи — это является ключевым, для доступа к различным типам файлов и программ. Ниже объясню два варианта:
Медиа — устройство (MTP) — позволяет получить доступ ко всем мультимедийным файлам, таким как фотографии, видео или музыка. MTP позволяет загружать и удалять все содержимое вашего мобильного телефона.
Камера (PTP) — эта опция распознает телефон как фотоаппарат и позволяет делать прямую перезапись файлов в специализированных программах, которые обрабатывают графику в виде RAW. Если правильно подключите, то телефон потребует разрешения – разрешите.

ПРИМЕЧАНИЕ: НЕ удаляйте важные системные файлы Android, размещенные в папках с надписью «Android».
Шаг 3 что делать — передача файлов с телефона на компьютер
Для просмотра вашего устройства, запустите «Мой компьютер». Среди дисков вы должны увидеть свой телефон, а передача файлов очень проста – можете просто перетаскивать файлы или копировать и вставлять.

Обычно компьютер спрашивает, что вы хотите сделать. Можно выбрать один из вариантов, но не обязательно.
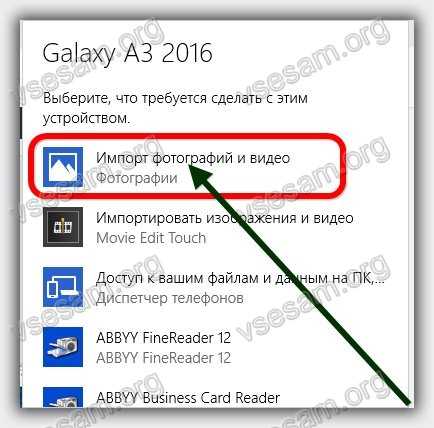
ПРИМЕЧАНИЕ: в старых версиях андроид, имеется больше режимов подключения по USB — оптимальный в использования USB Mass Storage (Хранилище данных). Переключиться на него можно кликнув пальцем на сообщение о подключении в области уведомлений.
Почему телефон не подключается по USB к компьютеру — только заряжается
Первое что необходимо сделать это правильно выставить настройки в «Параметрах разработчика». Как туда попасть – вот инструкция.
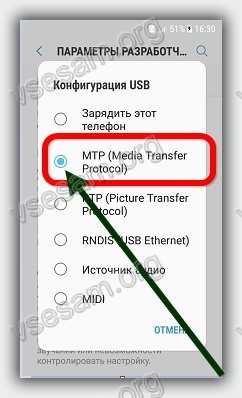
Если телефон только заряжается, то пробуйте подсоединится к другому USB порту. Если у вас есть 3.0 и 2.0, то пробуйте в первую очередь 2.0.
Если в доме найдете другие аналогичные кабели USB кабели от других устройств дома, попробуйте подключение с их помощью.
Подключитесь к другому компьютеру. Если они также не видят телефон, то проблема в телефоне или кабеле. Если видит — проблема на вашем компьютере. Откройте диспетчер устройств и для Generic USB Hub отключите экономию питания.
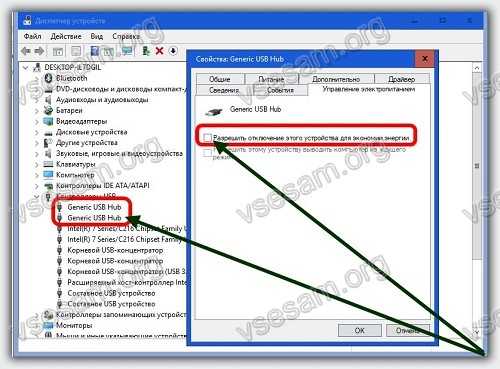
ВАЖНО: новые версии андроид по умолчанию настроены так, что при подключении через USB к компьютеру, в телефоне будет только зарядка. Вам нужно сменить режим USB с зарядки через USB на другой.
В завершение повторюсь. Если вам очень важно передать файлы на компьютер, но он не видит телефон по юсб, то можете использовать другие способы: синхронизация через Google Drive, OneDrive, Dropbox, Яндекс Диск, приложение AirDroid, а также передать их через wifi или блютуз.
На этом завершаю, но помните — я всегда с удовольствием быстро отвечу ваши вопросы в комментариях ниже. Успехов.
Почему компьютер не видит телефон или планшет и что с этим делать
Подключив гаджет к компьютеру через USB или Bluetooth, можно передавать данные с одного аппарата на другой. Но что, если Windows или macOS не распознаёт подключённое устройство?
Почему компьютер может не определить телефон или планшет
Среди возможных причин — некорректные действия при подключении, устаревшее или неправильно настроенное ПО, неисправности USB-кабелей, портов или самих устройств.
Следуйте перечисленным ниже советам, они могут избавить вас от многих проблем при подключении.
Как правильно подключать к компьютеру Android-устройства через USB
Если у вас Windows, проигнорируйте этот абзац. Если используете macOS, установите программу Android File Transfer.
Убедитесь, что мобильное устройство включено и подключите его к компьютеру. Затем опустите панель уведомлений на гаджете — увидите специальный переключатель. Нажмите на него и в появившемся меню выберите режим «Передача файлов». Названия режимов могут отличаться в зависимости от версии Android и модели аппарата.
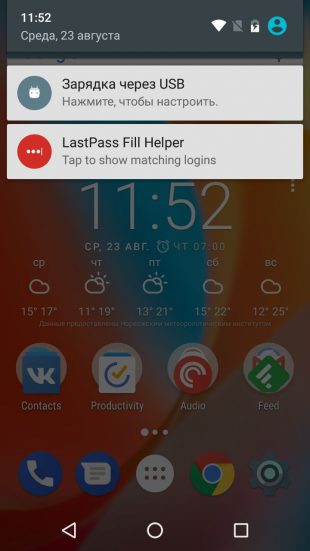
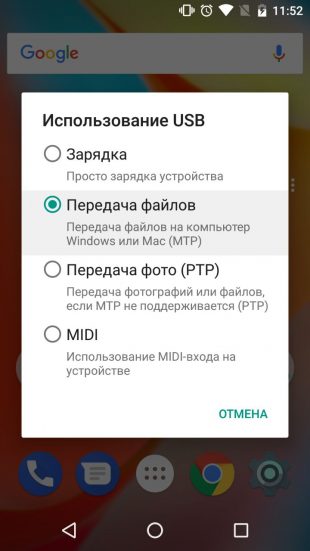
После этих действий компьютер должен увидеть мобильное устройство. В Windows оно отобразится в «Проводнике», в macOS — в окне Android File Transfer. Но в случае с Mac вам потребуется OS X 10.5 и Android 3.0 или более поздние версии этих ОС, иначе ничего не выйдет.
Как правильно подключать к компьютеру iOS-устройства через USB
Убедитесь, что мобильное устройство включено и разблокировано, затем подключите его к компьютеру. В первый раз iOS запросит разрешение на доступ к медиафайлам и вам нужно будет дать его.
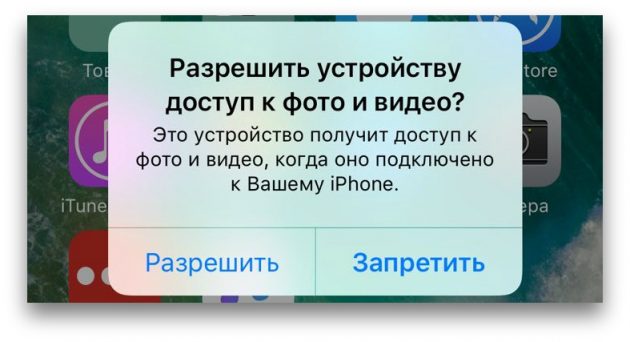
В случае с ПК на Windows подключённые iPhone или iPad появятся в «Проводнике» в разделе медиаустройств. Они будут отображаться как обычные цифровые камеры — вы сможете просмотреть и скопировать фотографии и видео. Для доступа к другим данным придётся воспользоваться iTunes, который можно скачать на сайте Apple. Процедура регистрации не вызовет затруднений, нужно лишь следовать подсказкам мастера настройки.
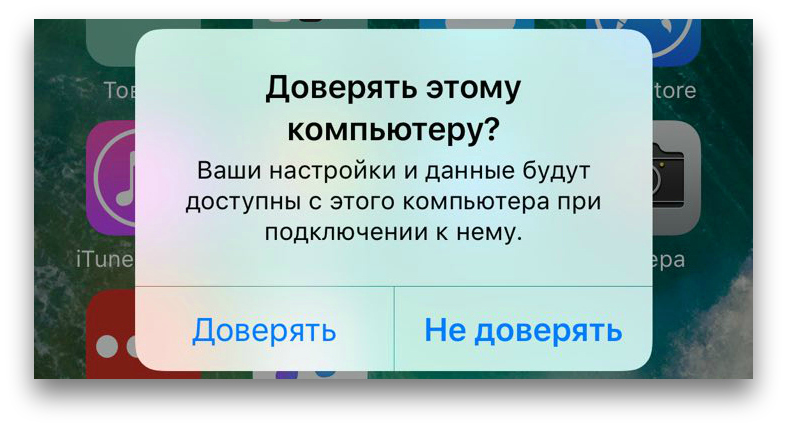
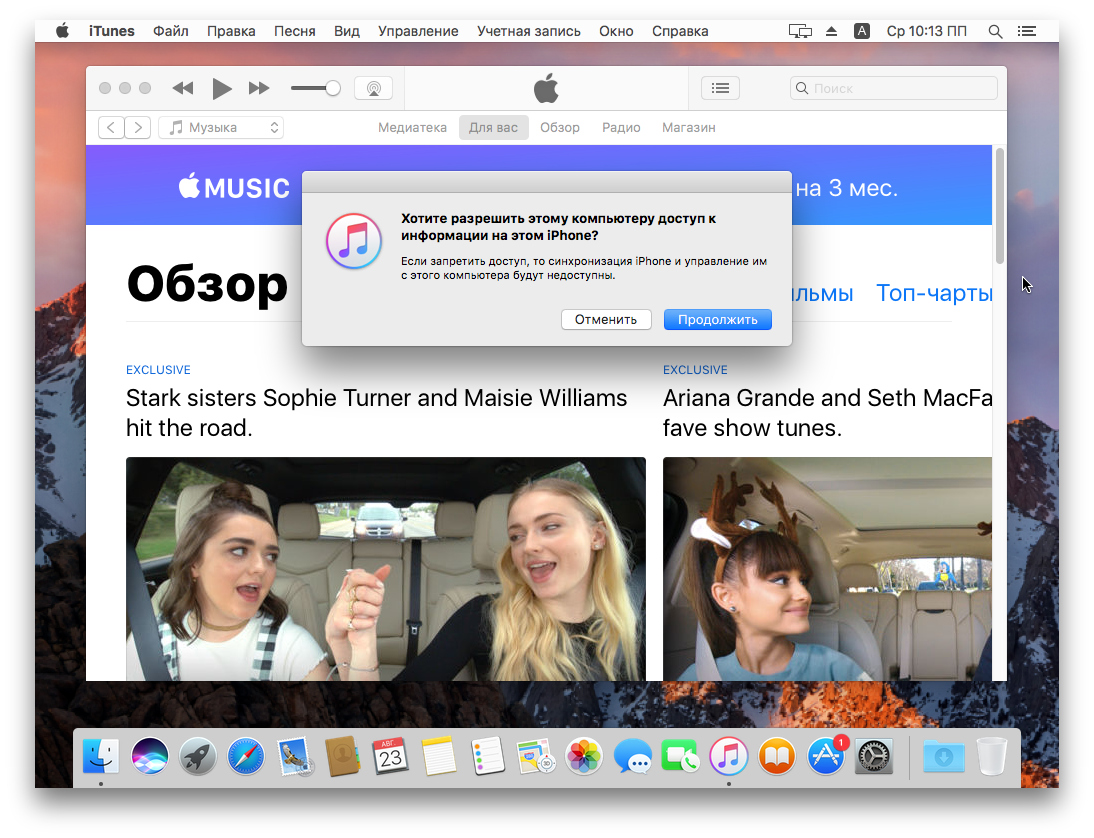
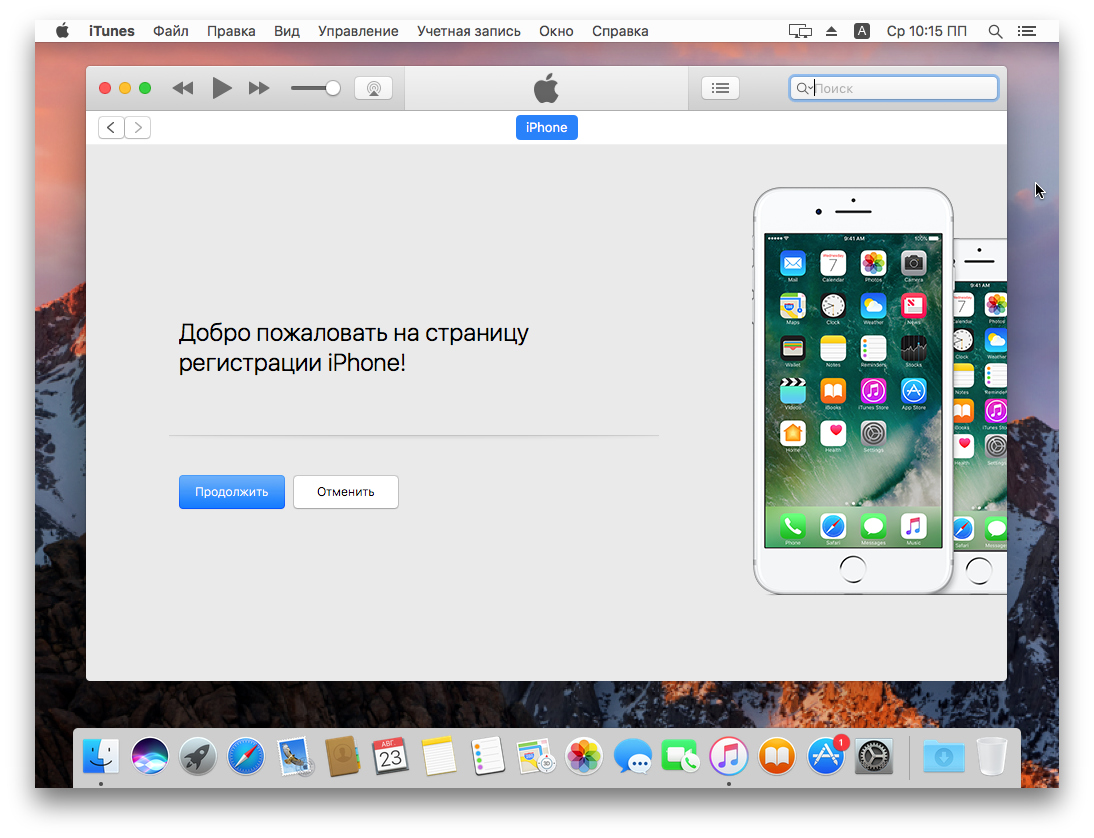
На Mac всё несколько проще. iTunes уже входит в состав macOS, поэтому запустится автоматически при подключении iPhone или iPad. Взаимодействие с контентом осуществляется через медиакомбайн, а вот для доступа к медиафайлам iTunes не нужен. Просмотреть и импортировать их поможет стандартное приложение «Фото», которое также запускается автоматически при подключении iOS-устройств.
Что делать, если компьютер не видит USB-устройство
Будем считать, что вы делали всё по инструкции выше. Если компьютер всё равно не распознал планшет или смартфон, выполняйте следующие действия по порядку. Не поможет первое — переходите ко второму и так далее.
1. Отключите от компьютера лишние USB-устройства.
2. Попробуйте подключиться через другой кабель или порт.
3. Перезагрузите компьютер и мобильный девайс.
4. Если у вас Windows, обновите драйвер, необходимый для распознавания USB-устройства.
Запустите командную строку (клавиши Windows + R), вставьте в неё devmgmt.msc и нажмите Enter. Когда откроется «Диспетчер устройств», найдите в списке оборудования подключённый гаджет.
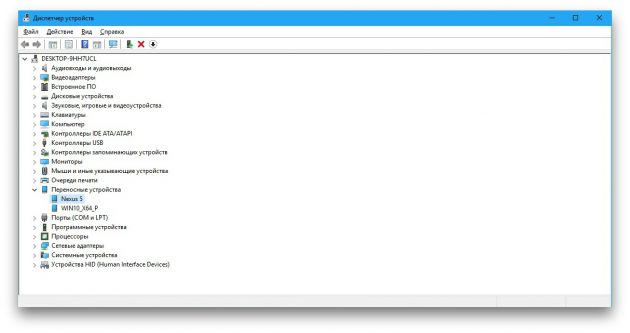
Кликните по устройству правой кнопкой мыши и выберите «Обновить драйвер» → «Выполнить поиск драйверов на этом компьютере» → «Выбрать драйвер из списка доступных драйверов на компьютере».
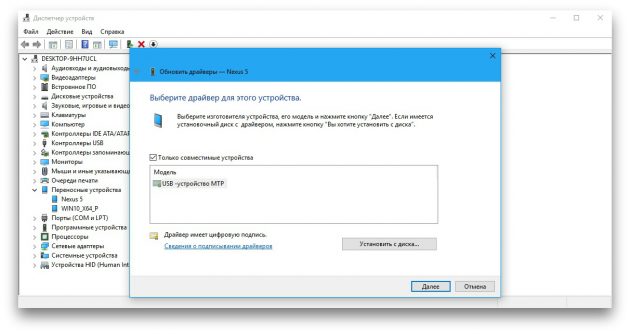
В списке драйверов отметьте «USB-устройство MTP» и нажмите далее, чтобы выполнить переустановку.
5. Если устройство не отображается в iTunes, воспользуйтесь руководством Apple для решения этой проблемы.
6. Обновите операционные системы на компьютере и мобильном устройстве до актуальных версий. Если используете Windows Vista или XP, сначала попробуйте установить протокол MTP, скачав его с сайта Microsoft.
7. Проверьте работоспособность порта в гаджете, подключив его к другому компьютеру. Если проблема сохранится, обратитесь в службу поддержки производителя.
Что делать, если компьютер не видит устройство, подключаемое через Bluetooth
Столкнувшись с проблемами видимости при подключении через Bluetooth, попробуйте следующие меры. Выполняйте эти действия по очереди, и, возможно, одно из них вам поможет.
1. Убедитесь, что на обоих устройствах включён Bluetooth, а в настройках на каждом из них активирован режим видимости для всех прочих устройств. На iOS эти настройки входят в службу AirDrop, доступную в «Пункте управления».
2. Положите планшет или смартфон ближе к компьютеру.
3. Перезагрузите компьютер и мобильное устройство.
4. Если раньше устройства успешно подключались друг к другу, удалите сохранённую пару в настройках Bluetooth и попробуйте переподключиться.
5. Обновите драйверы Bluetooth на компьютере.
6. Обновите операционные системы устройств до актуальных версий.
Альтернативные способы подключения
У вас всегда есть запасной вариант — сервисы, с помощью которых можно передавать файлы между компьютером и мобильным устройством через интернет. Это AirDroid, Pushbullet, а также облачные хранилища вроде Google Drive, OneDrive и Dropbox. Они позволят вам обойтись без Bluetooth и USB, если эти варианты не работают или не подходят.












