При подключении ssd компьютер не включается
При подключении жесткого диска, компьютер не стартует и не включается (лишь мерцнет на пару секунд индикатор рядом с кнопочкой reset на системном блоке).
Диск стопроцентно рабочий (проверял на основном компе). БП (также проверял на другом компе (через его сата-провод), тоже работает), кроме того проверял все провода и переходники — все в рабочем состоянии. Вне зависимости от типа подключения (напрямую через sata-провод БП или через переходник (его тоже проверял, он работающий) — компьютер, опять же, даже не включается. пробовал ставить на 1.5 gp, соединив джамперы пинцетом (хотя перемычек там нет) — итог: тоже самое.
Сам я пришел к выводу, что у БП на старом компе, видно, срабатывает какая-то защита. Что-то связанное с напряжением (однако же этот же блок питания без проблем выносил 4 сата-диска на основном компе). Сам я думаю, что решение проблемы — в биосе. Загвоздка одна — я компьютерный полулох.
В биосе я натыкался на саус-бридж, где нужно было выберать интерфейс (sata, raid, anchi),. а также заставлять компьютер грузить сата-диск (тут я выбирал enabled). Все это я делал при отключенном сата-диске, и, итог, как только после выбора одного из интерфейсов я сохранял этот параметр в биосе и подключал hdd, — при всевозможных вариациях с этими двумя параметрами (интерфейс и boot sata enabled или что-то типа), — ничего так и не включилось. Отмечу, что, при выборе параметра anchi виндоуз не загружался — естественно, когда я выбирал этот параметр я отключал hdd, так как и в этом случае комп не включался.
Power Box . Model: ATX 400W
Цитата:
| — производитель, точное наименование модели, ёмкость проблемного HDD-устройства. |
основной, работающий в компьютере диск:
проблемный (но работающий, т.к. проверенный на другом компьютере, используя, кстати, тот же Power Box)
Seagate Barracuda 7200.11 (500 gb)
Цитата:
| В программе Everest проведите тест стабильности (Инструменты (UE) / Сервис (CE) -> Тест стабильности системы), ч/з ~10 мин снимите скриншот последней вкладки «Statistics» и выложите здесь. Показания напряжений должны быть по всем линиям, настройки: |
Цитата:
| Недавно приобрел жесткий диск (сигейт) на старый компьютер с интерфейсом сата |
— зачем же 7200.11-серию
Удачи,

1. Скажите пожалуйста, как выглядит батарейка биос и где ее искать?
2. «меньше 3V — заменить», — Что значит эта фраза? Поставить больше трех вольт, или любое значение, которые было бы или равно или больше трех вольт?
Цитата:
| Снимаем статику, также обнуляется CMOS (замыкаем, например отвёрткой, контакты в гнезде для батарейки) |
1. Что такое статика?
2. Что такое CMOS?
3. Он обнуляется автоматически после того, как снята пресловутая «статика», или путем замыкания контактов отверткой в гнезде для батарейки?
Цитата:
| Возвращаем перемычку на место |
Т.е. обнуление CMOS можно достигнуть путем установки перемычки в том месте, где «контакты в гнезде для батарейки»?
Цитата:
| Возвращаем перемычку на место -> Устанавливаем батарейку в гнездо |
Это я вообще не понял.

Цитата:
| 2. «меньше 3V — заменить», — Что значит эта фраза? |
— замерить тестером.
Цитата:
| 1. Что такое статика? |
— Электростатика
Цитата:
| 3. Он обнуляется автоматически после того, как снята пресловутая «статика», или путем замыкания контактов отверткой в гнезде для батарейки? |
— замыканием одновременно снимается статика и обнуляется CMOS.
Цитата:
| 2. Что такое CMOS? |
— конфигурация (настройка) установок BIOS.
Цитата:
| Т.е. обнуление CMOS можно достигнуть путем установки перемычки в том месте, где «контакты в гнезде для батарейки»? |
— нет. Сделайте просто:
Цитата:
| замыкаем, например отвёрткой, контакты в гнезде для батарейки |
Главное, не торопиться! Лучше уточняйте/переспрашивайте, если что-то непонятно! Удачи,
Также отмечу, что, если в биос в south bridge выбрать RAID (вместо SATA) например, а также поставить boot sata (или что-то вроде) на enabled, то, при загрузке компьютере, за некоторое время до появления экрана, где можно войти в биос, появляется черный экран с информацией по поводу нового HDD sata, оттуда я запомнил фразу: scan devices no raid (не знаю что это значит).
Вобщем, помогите пожалуйста
Добавлено:
ОПять каким-то чудом БИОС определил диск.
Он определяется как third slave или third ide slave, там же правильно определяется его объем. Кроме того, биос видит его и в hard disk drives, там он диск 2.
Все сделал как вы сказали, Игнат (да хранит вас Элвис).
В данный момент «управление дисками» (букву я присвоил) осуществляет формат диска, но там не 476 837 mb, как показывают расчеты, а 465.76 ГБ.
1. Вопрос: Куда пропали и как вернуть целых 11 GB?
И вот еще, что я не понял (попросту не знаю).
В управление дисками я выбрал создать под основной раздел, а там было две опции, вторая из которых предлагала создать под дополнительный раздел. В описании к каждому говорилось, что,
а). Если создавать основной раздел, то таких разделов можно создать только четыре штуки
б). Если создавать дополнительный раздел, то можно в дальнейшем создать более четырех основных разделов. (Там было написано (уже не помню) что-то типа создать дополнительный раздел в части какого-то там MBR . ).
Кроме того, несмотря на то что в диспетчере устройств диск проходит как «исправный», активный, войти в него невозможно, т.к. не определяется файловая система. Он стал появляться в моем компьютере, но как только два раза жму на него, — или правой, чтобы увидеть свойства, — все виснет и он исчезает. Также он исчезает и из управления дисками, если теперь вновь попытаться совершить с ним какое-либо действие.
Т.е. после загрузки виндоуз он какое-то время виден и в разных приложениях его можно отыскать, но потом все виснет; а как только висяк заканчивается, его и нет.
HDD LIFE, VIKTORIA не могут его опознать, опознают только старый IDE диск и говорят, что недолго ему осталось, — но это неважно.
Кроме того, в биосе он не определяется как sata drive, а как third IDE.
Вместе с тем теперь, при каждой загрузке (если подключен hdd sata) до появления биоса, или, до того момента, как зайти в биос или выбрать вариант загрузки, на темном экране виднеютюся такие надписи, в частности:
Pri MasterHArd Disk: S.M.A.R.T. Status Bad, Bacup and Replace. (еще где-то там же написано capable, уже не помню в какой строчке). Эти надписи относятся к HDD SATA, однако подобные надписи (после внимательного рассмотрения) я увидел и по отношению к основному IDE hdd, c которым, вобщем-то, проблем особенных пока нет. Там тоже написано что status bad, однако фразы bacup and replace по отншению к основному ide hdd там нету.
Компьютер не видит SSD, не отображается
Диски SSD постепенно заменяют старые традиционные жесткие диски, и большинство новых компьютеров теперь используют этот новый тип дисков. Тем не менее, это не без проблем. Одной из проблем, с которой вы можете столкнуться при использовании этих дисков, является то, что ваш SSD не отображается на вашем компьютере.

Если это когда-нибудь произойдет, и вы обнаружите, что к недавно купленному SSD невозможно получить доступ, потому что он просто не появляется и не отображается в проводнике, в командной строке и даже в управлении дисками.
На самом деле есть несколько вещей, которые вы можете сделать, чтобы исправить компьютер, на котором SSD диск не появляется. Ознакомьтесь с темой «Как выбрать SSD накопитель».
Отключите другие диски от своего компьютера
Если ваш SSD не отображается в BIOS и на интерфейсе основной операционной системы, первое, что вы должны сделать, это отключить все другие диски от вашего компьютера. Это предотвратит путаницу вашего компьютера относительно того, какой диск монтировать в File Explorer.

Если есть проблема с другими дисками, подключенными к вашему компьютеру, это должно решить и это. Вам нужно сделать это только тогда, когда у вас есть проблема с SSD на вашем компьютере, и после ее устранения вы всегда можете повторно подключить другие диски и получить к ним доступ на своем компьютере.
Убедитесь, что SSD появляется в BIOS
Иногда ваша операционная система сталкивается с проблемами, и это может быть причиной того, что новый SSD не появляется на вашем компьютере. Один из способов проверить, распознает ли ваша машина ваш диск, — это использовать меню BIOS. Вы можете открыть BIOS своего компьютера и посмотреть, показывает ли он ваш SSD-накопитель.
1. Выключите компьютер и повторно включите его, при появлении на экране надписей нажмите клавишу F8 на клавиатуре. Если вы не уверены, какая кнопка приведет вас в BIOS, обратитесь к производителю вашего компьютера или прочтите эту тему.

2. Если компьютер распознает ваш SSD через BIOS, вы увидите его в списке на вашем экране. Это в основном говорит вам, что есть проблема с вашей операционной системой. Один из способов исправить это — переустановить всю систему на вашем компьютере.
Используйте Live Linux Distro, чтобы увидеть, появляется ли SSD
Живой дистрибутив Linux — это операционная система, установленная на CD, DVD или USB-накопитель. Это позволяет вам загружать всю операционную систему на ваш компьютер с помощью любого из этих носителей, а затем вы можете использовать все функции системы.

Если вы считаете, что в вашей нынешней системе есть проблема, рекомендуется создать работающий диск Linux и загрузить с него компьютер. Когда он загрузится, вы увидите, что ваш SSD отображается на главном интерфейсе.
Если вы видите его, то, вероятно, проблема в вашей операционной системе. Если вы его не видите, это может быть проблема с вашим SSD-диском, который необходимо проверить.
Отформатируйте ваш SSD
Если диск, который вы пытаетесь подключить к вашему компьютеру, является новым, вы должны убедиться, что он правильно отформатирован, прежде чем он появится в таких утилитах, как File Explorer. Вы можете использовать встроенный инструмент управления дисками на вашем компьютере для форматирования диска.
1. Одновременно нажмите клавиши «Windows + R», введите команду «diskmgmt.msc» и нажмите «Enter».

2. Управление дисками должно быть открыто на вашем экране. Найдите свой SSD-накопитель в списке, щелкните его правой кнопкой мыши и выберите «Форматировать».

3. Отформатируйте его в формате файловой системы NTFS. Извлеките диск из вашего компьютера. Подключите диск обратно к компьютеру.
Обновите драйверы контроллера хранилища
Здесь также могут быть устаревшие драйверы контроллера хранилища, и вы должны обновить их до последних доступных версий. Большинству людей не нужно делать это, если у них нет никаких проблем, однако, поскольку вы сталкиваетесь с проблемами, когда ваш SSD не появляется, стоит обновить драйверы, чтобы посмотреть, решит ли это проблему для вас.
1. Используйте поиск Cortana для поиска и открытия «Диспетчер устройств».

2. Разверните опцию «Контроллеры хранилища», выберите свой контроллер, щелкните его правой кнопкой мыши и выберите «Обновить драйвер».

3. Если у вас нет драйверов для контроллера хранилища, выберите «Автоматический поиск обновленного программного обеспечения драйверов». Перезагрузите компьютер после установки новых драйверов.

Устранение неполадок оборудования и устройств
Ваш компьютер с Windows на самом деле содержит функцию, которая позволяет вам устранять проблемы с аппаратными устройствами. Она помогает вам автоматически находить проблемы и предлагает вам рекомендации по их устранению на компьютере.
Устранение неполадок должно быть в настройках и панели управления. Однако я не смог найти его там, и поэтому я использовал метод командной строки, чтобы открыть ее.
1. Найдите командную строку через поиск Cortana и запустите ее. Подробнее о командной строке вы прочтёте здесь.

2. Введите следующую команду «msdt.exe -id DeviceDiagnostic» в окне командной строки и нажмите «Enter».

3. Откроется средство устранения неполадок с оборудованием и устройствами. Нажмите «Далее», чтобы продолжить.

4. Подождите, пока утилита найдет проблемы с аппаратными устройствами на вашем компьютере. Если действительно есть проблема с вашими устройствами, она посоветует вам, как ее исправить.
Исправить проблемы с памятью на вашем компьютере
Проблемы с памятью на вашем компьютере могут привести к тому, что ваш SSD не будет отображаться на вашем компьютере. К счастью, в Windows есть инструмент, который позволяет вам проверять эти ошибки и исправлять их на вашем компьютере.
1. Нажмите на клавиатуре одновременно «Windows + R», в открывшемся окне введите «mdsched.exe» и нажмите «Enter».

2. Откроется средство диагностики памяти Windows. Нажмите на первую опцию, которая говорит «Перезагрузить сейчас и проверить память на наличие проблем», чтобы немедленно перезагрузить компьютер и запустить проверку.

3. Ваш компьютер перезагрузится, и инструмент запустит проверку проблем с памятью. Ваша машина автоматически перезагрузится после завершения проверки.
Немного разочаровывает тот факт, что ваш компьютер не распознает только что купленный SSD-накопитель. Однако существуют способы решения проблемы, как описано выше, и мы надеемся, что они помогут вам показать ваш диск на вашем компьютере.
Если эти советы помогли вам решить проблему, сообщите мне об этом в комментариях ниже. С уважением к Вам!
Исправить 2 — Отключение выборочной приостановки USB
Выборочная приостановка USB — это функция Windows, которая переводит определенные USB-порты в состояние ожидания, чтобы уберечь компьютер от ненужного потребления энергии. Если вы обнаружите, что внешний жесткий диск отключается и снова подключается случайно, лучше отключить эту функцию.
Перезагрузите компьютер и проверьте, не внешний жесткий диск продолжает отключаться, проблема решена. Если нет, вы можете перейти к следующему исправлению ниже.
Проверяем BIOS
Обычно БИОС не видит диски на ноутбуке по подключению через интерфейс SATA — например, когда вы хотите установить второй жесткий диск в свой лэптоп. Причина заключается в отключенном контроллере, Его основное назначение – обеспечить переключение между IDE и SATA в компьютере с подключенным к материнской плате периферийным устройствам по соответствующим портам.
Для активации контроллера CAT выполните такие действия:
- Перед включением или во время перезагрузки ноутбука еще во время первого экрана нажмите кнопку запуска BIOS. Это может быть F2, F12, Escape – все зависит от версии БИОС.
- Найдите раздел SATA Controller и выставите в нем необходимое значение, а именно Enabled. Если по умолчанию стоит Disabled, просто выделите его и нажмите клавишу Enter.
- Дальше переходим в раздел Advanced и атрибуту SATA Operation (Mode) присваиваем значение ACHI.
После этого вновь перезагрузите устройство, и дождитесь загрузки Windows. Если внешний накопитель упорно отказывается работать, еще раз зайдите в БИОС и сбросьте настройки, выбрав функцию Reset and Save Settings.
Причина 4: наличие скрытого раздела
Еще одна причина, по которой компьютер не видит SSD в WIndows 10 или других операционных системах – наличие скрытого раздела. Такое могло произойти по вине пользователя или ввиду программной ошибки в процессе изменения разметки SSD.
Способ 1
Сделать раздел видимым можно следующим образом:
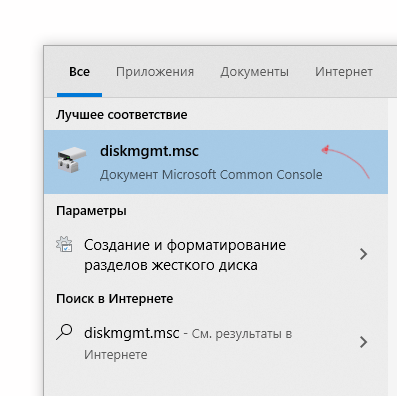
- Перейдите в «Управление дисками» Windows.
- Выберите скрытый раздел, щелкните по нему правой кнопкой, нажмите «Активировать».
- Проверьте, появился ли накопитель в Проводнике.
Способ 2
Программа Kerish Doctor обладает широкими возможностями по исправлению системных ошибок Windows. Она способна внести изменения, которые простому пользователю недоступны. Воспользуемся утилитой, чтобы сделать SSD диск видимым:
- Загрузите с официального сайта программу Kerish Doctor (выбрав нужную версию ОС Windows)
- Установите и запустите программу с правами администратора.
- Перейдите в раздел Maintenance (Обслуживание) >Solving PC problems (Решение проблем ПК).
- Выберите опцию Local drives are not displayed (Не отображаются локальные диски) или Windows does not react to connection of the new device (Виндовс не реагирует на подключение новых устройств).
- Нажмите кнопку Repair (Исправить). Дождитесь окончания процесса.
Исправить проблемы с памятью на вашем компьютере
Проблемы с памятью на вашем компьютере могут привести к тому, что ваш SSD не будет отображаться на вашем компьютере. К счастью, в Windows есть инструмент, который позволяет вам проверять эти ошибки и исправлять их на вашем компьютере.
- Одновременно нажмите клавиши Windows + R , введите mdsched.exe и нажмите Enter.
- Откроется средство диагностики памяти Windows. Нажмите на первую опцию, которая говорит « Перезагрузить сейчас» и проверьте наличие проблем, чтобы немедленно перезагрузить компьютер и запустить проверку.
- Ваш компьютер перезагрузится, и инструмент запустит проверку проблем с памятью.
- Ваша машина автоматически перезагрузится после завершения проверки.
Немного разочаровывает тот факт, что ваш компьютер не распознает только что купленный SSD-накопитель. Однако существуют способы решения проблемы, как описано выше, и мы надеемся, что они помогут вам показать ваш диск на вашем компьютере.











