BIOS видит SSD диск, но не загружается с него — Что делать?
Многие пользователи сталкиваются с проблемой установкой Windows 10 на компьютер или ноутбук, когда SSD диск распознается в BIOS, но не загружается с него. В большинстве случаев, пользователи не правильно создают установочную флешку при помощи различных программ или стандартной утилиты от Microsoft.
Дело в том, если у вас диск размечен под MBR, то нужно создать и установочную флешку с MBR, а не GPT таблицей. Программа Rusuf отлично подойдет для этого. Это главный момент, прежде чем приступить к проблеме, когда диск в БИОС виден, но ПК не загружается с него.
Компьютер не видит SSD диск почему
При подключении SSD-диска компьютер может не только некорректно работать с ним, но даже и не определять его в БИОСе. Чтобы решить данный вопрос необходимо настроить некоторые его параметры.
Основная причина, из-за которой компьютер не видит SSD-диск, является несовместимая файловая система с установленной версией Windows. Кроме этого причиной может стать отсутствие названия диска, ошибка запуска его процесса инициализации, скрытые разделы и другие.
В случае, если при подключении SSD-диск не воспринимается компьютером необходимо провести вручную непосредственно сам процесс инициализации. Для этого пользователю необходимо вызвать командную строку через меню «Пуск» либо же нажать на сочетание клавиш «Win+R». Далее следует ввести команду «compmgmt.msc» и применить операцию.
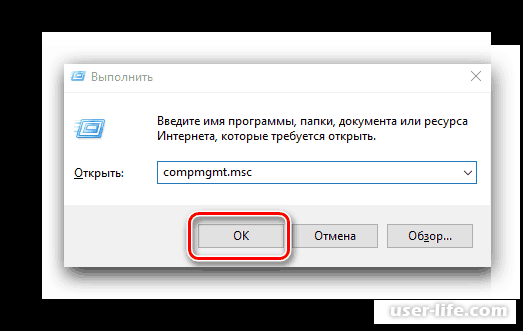
Далее в появившемся менеджере управления компьютером нужно перейти в раздел «Управление дисками».
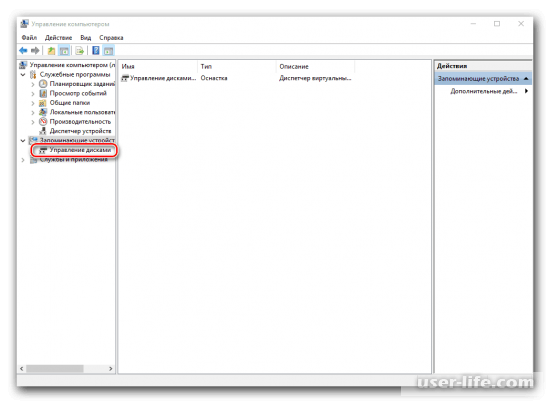
В списке накопителей необходимо выбрать SSD-диск и вызвать контекстное меню. В списке операций нужно выбрать «Инициализировать диск».
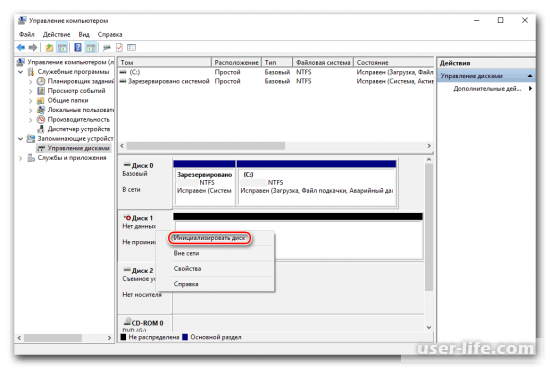
Пользователю откроется меню инициализации, в котором при необходимости можно изменить параметры. Во всех остальных случаях все значения стоит оставить по умолчанию.
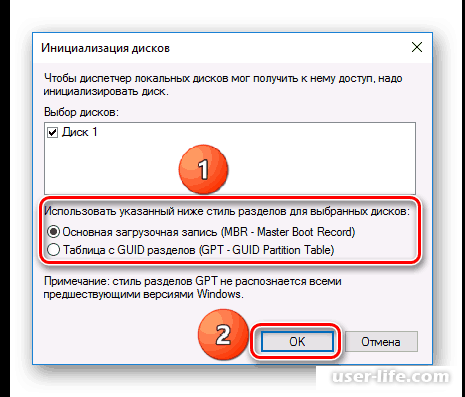
Как только процедура завершится успехом, можно приступать к созданию томов. Для этого снова следует выбрать диск, вызвать контекстное меню с помощью нажатия второй кнопки мышки и выбрать пункт «Создать простой том».
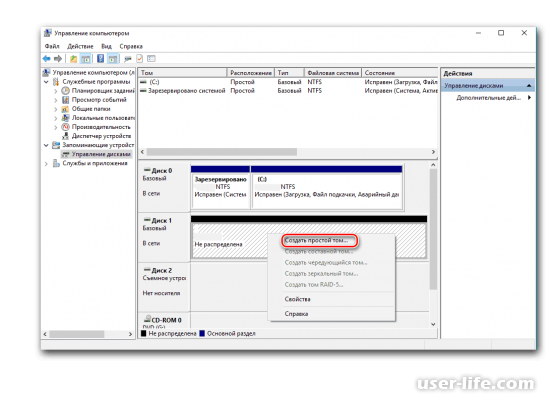
После применения данной операции откроется «Мастер создания нового тома». Нажимаем на кнопку далее и указываем размер, которой будет использован для файловой системы. Операционная система по умолчанию назначает максимально допустимый размер, но при необходимости его можно сменить.
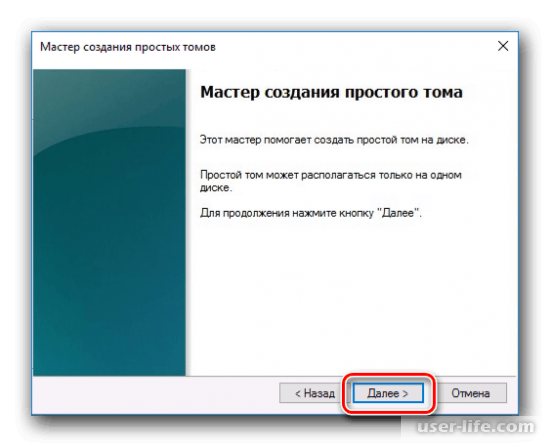
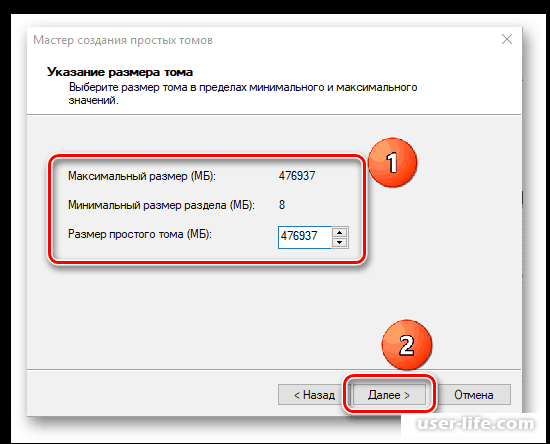
Для корректной работы системы и SSD-диска необходимо назначить ему букву, при этом следует учитывать, что данная буква должна быть отлична от названия уже существующих дисков. По умолчанию система автоматически назначает доступную букву, но пользователь всегда может изменить ее.
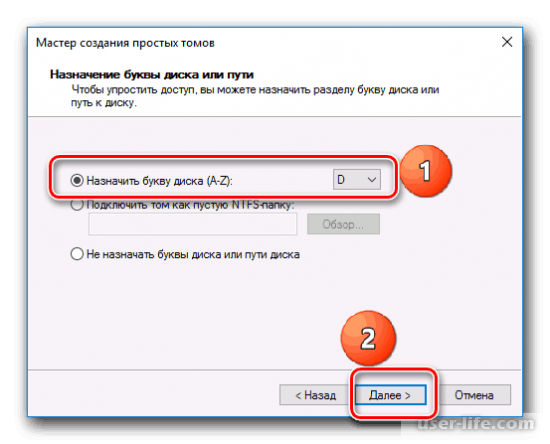
После установки названия диска, его следует отформатировать. Для этого в меню форматирования раздела необходимо выбрать файловую систему, размер кластера, метку тому и поставить галочку напротив функции «Быстрое форматирование». После переходим к следующему шагу.
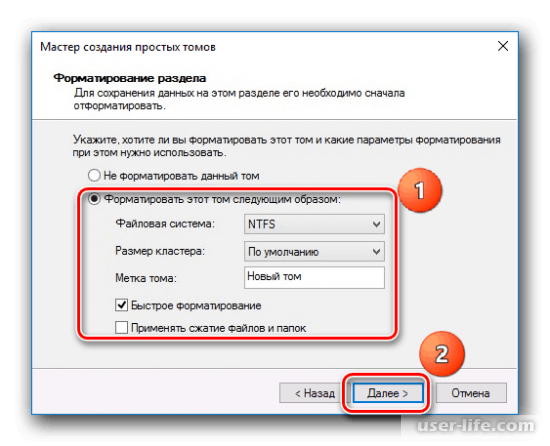
Как только процедура форматирования будет успешно завершена можно завершить процесс создания нового тома и нажать на кнопку «Готово».
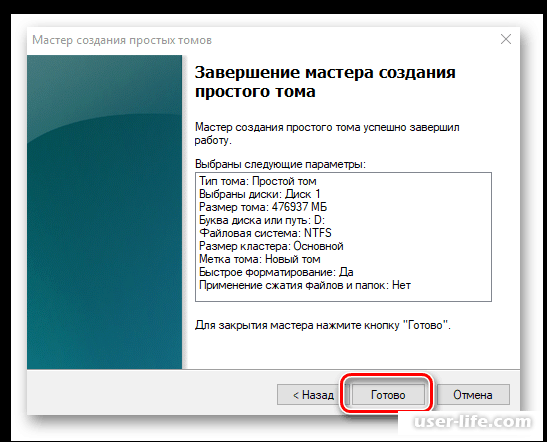
В случае, если диск корректно подключен, но система не отображает его, возможно, причина в отсутствии названия диска. Чтобы исправить данную ситуацию необходимо перейти во вкладку «Управление дисками», как уже было описано выше».
После нужно выбрать подключенный диск, вызвать контекстное меню с помощью второй кнопки мышки и выбрать пункт «Изменить букву диска или путь к диску».
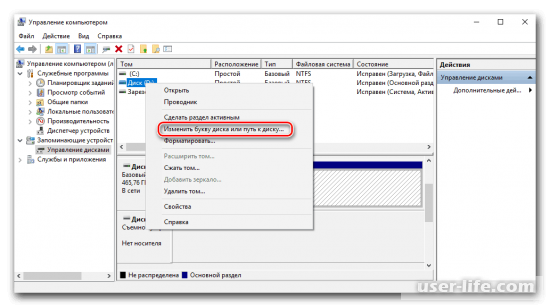
Далее следует выбрать пункт «Изменить» и вручную назначить букву из списка, при этом стоит учитывать, что она должна отличатся от названия уже существующих дисков.
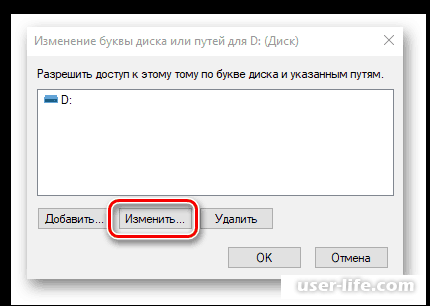
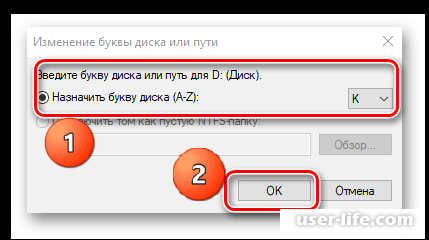
Как только процедура будет применена, диск начнет корректно отображаться в системе и станет доступен пользователю.
В случае, если диск ранее использовался на другом компьютере, при подключении к другому он может не отображаться в «Моем компьютере». Причиной этому могут стать физическое повреждение, ошибки системных файлов, таблиц, наличие вирусов и так далее.
Также диск может отображаться в меню «Управление дисками», но в системе быть «Нераспределенной областью». Форматирование и создание новых томов может привести к полной потери данных в памяти диска.
Чтобы избежать этого следует использовать специальное программное обеспечение для восстановления разделов и функциональности самого SSD-накопителя. К примеру, можно использовать «MiniTool Partition Wizard»
Для начала процесса восстановления необходимо зайти на официальный сайт, загрузить приложение и запустить его. Далее выбрать меню «Восстановление разделов» и в нем выбрать нужный нам накопитель. Также данную процедуру можно выполнить с помощью контекстного меню.
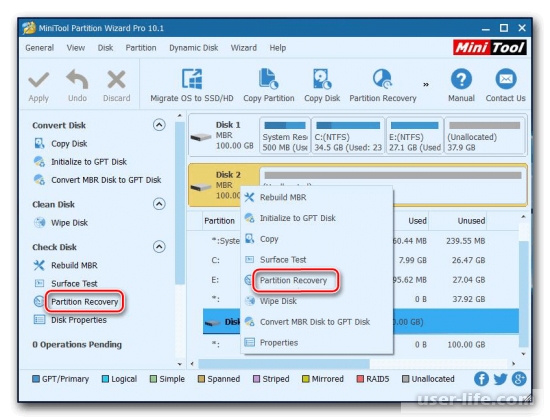
Далее в меню сканирования пользователь может выбрать тип сканирования – по всему диску, на свободном пространстве или на определенных секторах. Нас интересует вариант по всему диску.
Как установить SSD
Перед тем, как установить SSD на компьютер, отключите его от питания. Затем:

- Зажмите кнопку включения на 5 секунд
- Снимите крышку корпуса системного блока или ноутбука
- Установите SSD в адаптер 3.5 дюйма и закрепите его болтами, предназначенными для этого
- Адаптер с SSD установите в свободное место для 3.5 дюймовых жестких дисков
- Дальше нужно подключить SSD к материнской платой с помощью L-образного кабеля SATA
- Подключите кабель питания к SSD
Если вы используете порт SATA, который не находится на одной шине с M.2
Если ваш жесткий диск или твердотельный накопитель (не M.2), использующий порт SATA, новый и еще не инициализирован, он не будет отображаться в проводнике файлов Этот компьютер в Windows 10.
Чтобы новый жесткий диск или твердотельный накопитель отображался в Windows, вам необходимо сначала инициализировать его, затем отформатировать и разбить на разделы, чтобы он был виден Windows.
Если у вас есть рабочий жесткий диск и вы уверены, что порт SATA, который вы используете для жесткого диска, не зависит от разъема M.2, как указано в руководстве к материнской плате, это может сигнализировать о возможной проблеме с оборудованием.
Попробуйте удалить свой SSD M.2 и посмотреть, работает ли ваш жесткий диск SATA. Если ваш жесткий диск даже не отображается в BIOS, даже после извлечения твердотельного накопителя, это может означать, что произошел сбой порта SATA или жесткого диска. В этой ситуации попробуйте подключить неработающий жесткий диск к другому компьютеру с рабочими портами на материнской плате.
Заключение
Твердотельные накопители или SSD – это перспективная разновидность устройств для хранения данных, и подобные накопители в настоящее используются в значительной части современных компьютеров. Поэтому проблемы при подключении SSD к компьютеру в данное время нельзя отнести к разряду экзотических неисправностей, с которыми у большинства пользователей практически нет шансов столкнуться.
Неспособность BIOS опознать SSD-диск может быть следствием различных проблем, как с настройками BIOS, так и с самим накопителем. Если же все попытки пользователя восстановить работоспособность накопителя собственными силами окончились неудачей, и можно с уверенностью утверждать, что неисправен сам накопитель, то единственным выходом в данном случае является его ремонт или замена.











