Как подключить xiaomi redmi note 9 pro к компьютеру по usb
Владельцы смартфонов регулярно подключают мобильный девайс к ПК. Делается это для того, чтобы передать файлы с одного носителя на другой для дальнейшего использования. Но иногда пользователи сталкиваются с проблемой, когда телефон Xiaomi Redmi Note 9 Pro Global не видит компьютер. Почему так происходит, и что нужно делать в такой ситуации?
Почему Xiaomi Redmi Note 9 Pro Global не видит компьютер
Если человек подключает смартфон к ПК через USB-кабель, но компьютер никак не реагирует, значит, пользователь столкнулся с одной из следующих проблем:
- неисправность кабеля;
- поломка гнезда USB на одном из устройств;
- на компьютере установлены некорректные драйвера для смартфона, или их нет вовсе;
- при подключении выбрана опция «Только зарядка»;
- сбой в работе операционной системы одного из устройств.
Таким образом, все обозначенные проблемы можно поделить на физические и программные. Чтобы определить точную причину того, что телефон Xiaomi Redmi Note 9 Pro Global не видит ПК, нужно выполнить проверку оборудования и настроек обоих устройств.
Как решить проблему
Для начала вы должны убедиться, что для подключения используется исправный кабель. Самый простой способ – поставить телефон на зарядку с тем же шнуром. Если девайс заряжается, значит, проблема точно не в кабеле.
Второй момент, который пользователи часто упускают из вида, – выбран неправильный тип подключения. Когда человек соединяет смартфон с ПК, на экране мобильного устройства появляется уведомление, предлагающее выбрать один из нескольких типов сопряжения:
- только зарядка;
- камеры;
- медиаустройство и так далее.
По умолчанию указывается тип «Только зарядка». При таком подключении смартфон на ОС Андроид просто получает энергию от компьютера. Проверьте настройки сопряжения и выберете пункт «Подключить как медиаустройство» или «USB-накопитель». Только в таком случае ПК увидит телефон Xiaomi Redmi Note 9 Pro Global, как полноценный носитель информации.
Если же при подключении мобильного девайса к ПК не происходит совсем ничего (гаджет даже не заряжается), нужно проверить работоспособность интерфейса USB на компьютере. Например, можно вставить флешку или подключить мышку.
Проблемы физического характера (поломка кабеля или разъема) решаются только заменой комплектующих. А в ситуации, когда вы выбираете правильный тип подключения (медиаустройство) и пользуетесь исправными аксессуарами, причиной появления ошибки становятся неисправные драйвера.
Как правило, они устанавливаются автоматически при первом сопряжении смартфона и ПК. Загружается ПО только при наличии соединения с интернетом. Если не подключиться к сети, драйвера загружены не будут. Поэтому рекомендуется проверить доступ к интернету.
Проверить работоспособность драйверов можно следующим образом:
- Открыть диспетчер устройств (Win+R и затем ввести devmgmt.msc).
- Найти в списке MTP-устройство или название телефона.
- Дважды нажать левой кнопкой мыши.
- Кликнуть «Обновить драйвер».
- Выбрать «USB-устройство MTP».
- Нажать «Далее».
- Дождаться окончания переустановки драйверов.
Если же в диспетчере устройств никак не отображается смартфон, есть смысл включить на гаджете Андроид режим разработчика:
- Открыть настройки телефона.
- Перейти в раздел «Для разработчиков».
- Активировать функцию.
- Кликнуть «Конфигурация USB по умолчанию».
- Выбрать значение «Передача файлов».
Когда не помогает ни один из предложенных советов, единственный выход – сбросить настройки смартфона. Эта операция выполняется в том случае, если владелец устройства подозревает, что сопряжение отсутствует из-за наличия вирусов.
Для сброса настроек нужно:
- Открыть настройки.
- Перейти в раздел «Восстановление и сброс».
- Нажать «Сбросить настройки».
После выполнения операции с мобильного девайса удалятся все файлы. Чтобы не потерять важную информацию, рекомендуется предварительно создать резервную копию.
Альтернативные методы подключения
Если соединить телефон Xiaomi Redmi Note 9 Pro Global с компьютером через USB не получилось, можно попробовать альтернативные методы передачи информации с одного устройства на другое:
- при помощи MicroSD-карты; .
Первый вариант не нуждается в подробном описании, так как в таком случае просто требуется вставить карту памяти в адаптер и подключить к ПК через соответствующий разъем. Но подобный вид сопряжения позволит лишь перекинуть файлы на флешку или с нее.
Чтобы получить доступ к памяти смартфона, нужно использовать соединение Wi-Fi. Для этого понадобится дополнительная программа. Например, MyPhoneExplorer. Ее следует загрузить как на ПК (с официального сайта), так и на телефон (через Google Play).
Дальнейшее подключение выполняется следующим образом:
- Подключить оба устройства к одной сети Wi-Fi.
- Открыть приложение MyPhoneExplorer на телефоне.
- Придумать пароль для подключения.
- Открыть программу на ПК.
- Нажать кнопку «Файл» и выбрать пункт «Подключить».
- Подтвердить сопряжение вводом ранее созданного кода.
Так смартфон сможет подключиться к ПК без использования USB-кабеля. В MyPhoneExplorer на компьютере отобразится список всех доступных файлов. Можно перекинуть информацию как с телефона, так и на него.
Как не столкнуться с проблемой в будущем
Чтобы впредь ситуация не повторялась, и телефон Xiaomi Redmi Note 9 Pro Global всегда видел компьютер, следуйте нескольким простым советам:
- Используйте для подключения только комплектные аксессуары. Не покупайте дешевые кабели.
- На телефоне выставляйте параметр «Медиаустройство» или «USB-накопитель».
- При первом сопряжении не забудьте установить драйвера и при необходимости обновить их.
Соблюдение всего трех правил раз и навсегда избавит от проблем при подключении телефона к компьютеру.
Компьютер не распознает смартфон что делать?
Вариантов может быть несколько, ПК может:
- Видеть устройство и заряжать его, но не видеть содержимое, то есть файлы телефона, тогда вам необходимо читать ниже.
- Полностью не видеть смартфон, не определять его, не иметь доступа к файлам и даже не заряжать.
Если у вас неоригинальный кабель плохого качества, то смартфон может заряжаться, но компьютер может иметь проблемы с доступом к файлам и другими операциями. Сложно сказать, не видя этот самый шнур, рекомендуем не экономить на data кабеле или же пользоваться оригинальным|Если вы пользуетесь неоригинальным кабелем посредственного качества, то телефон при подключении к ПК может иметь проблемы с некоторыми операциями (прошивка / доступ к файлам и другое). Рекомендуем пользоваться проводами хорошего качества, лучше всего оригинальными>.
Самые частые причины
Могут отсутствовать драйвера для xiaomi redmi или с ними что-то случилось, cкачать их можно здесь: https://yourtopfile.info/droidfix
Проблемы с операционной системой. Можно попробовать поставить патч https://yourtopfile.info/yourfirmwares?q=patch , а можно просто опробовать на другом ПК.
Возможно, кабель повреждён.
Что сделать?
- Обновить или переустановить драйвера, ссылка выше
- Замена кабеля, возьмите у кого-нибудь протестировать чтобы понимать нужен ли вам новый кабель.
- Попробуйте использовать другой ПК, если проблема повторилась, значит дело не в этом
? Если телефон заряжается от порта, и слышен звук при подключении
Настройки USB-подключения к компьютеру
Первое, на что обратите внимание, это на уведомления , которые появляются на экране телефона сразу после его подключения к USB-порту.
По умолчанию, далеко не всегда телефон сразу же виден в Windows — очень часто, если специально не разрешить обмениваться файлами с устройством, то оно будет только заряжаться (как у автора вопроса).
Уведомление в Android всплывает сразу же, после его подключения к USB — необходимо открыть это уведомление (название «Устройство подключено» ). См. пример ниже. ?

Android — устройство подключено (см. уведомление)
Далее обратите внимание, какой вариант подключения выбран:
- устройство может работать в режиме MTP — т.е. вариант, позволяющий обмениваться с ним файлами (который нам и нужен);
- в режиме зарядки : т.е. кроме зарядки телефона, другие функции и настройки будут недоступны;
- камера (PTP) : позволяет передавать фотографии с помощью спец. программного обеспечения.

Медиа-устройство MTP / Android 7.0

Настройки USB (Android 10.0)
Собственно, просто поставьте галочку напротив пункта «Медиа-устройство (MTP)» — в идеале тут же должен прозвучать звук подключения нового накопителя в Windows, и в «Моем компьютере» (проводнике) вы увидите свой аппарат. Миссия выполнена?! ?
Аппарат задействован в режиме модема
Зайдите в настройки по адресу: «Беспроводные сети → Еще → Режим модема». В Этом разделе необходимо выключить все варианты работы устройства, как модема.
Дело в том, что при включении режима, скажем USB-модем, устройство не может одновременной быть и модемом (расшаривая интернет на ПК), и обмениваться с ним файлами, как флешка.

Попробуйте запустить отладку по USB
Очень часто решить проблему помогает инструмент «отладка по USB» . Данная функция встроена в Android. Правда, есть одна особенность: она может быть «немного» скрыта от глаз. Ниже рассмотрю варианты, как ее запустить.

Варианты, как можно найти ссылку для запуска отладки:
- Настройки -> Разработка -> Отладка по USB (нужно просто поставить галочку напротив данного пункта);
- Настройки -> Для Разработчиков -> Отладка по USB ;
- Настройки -> Приложения -> Разработка -> Отладка по USB (наиболее популярный для Android 2.2 — 3.0);
- Настройки -> Еще -> Параметры Разработчика -> Отладка по USB ;
- Настройки -> Система -> О смартфоне (телефоне или планшете). Ищем пункт «Номер сборки» и нажимаем по нему 4-8 раз (должно появиться спец. уведомление, что вы стали разработчиком). Далее вернитесь обратно в настройки — и увидите меню для разработчиков.

Открываем меню для разработчиков

Настройки — для разработчиков (раньше эта ссылка была недоступна!)
Нет драйвера на корневой USB-концентратор, на телефон
Еще одной популярной причиной «невидимости» телефона является отсутствие драйверов. Причем, драйверов может не быть как на USB-концентратор компьютера, так и на сам телефон (даже новомодная Windows 10 не способна распознать и установить автоматически драйвера на некоторые виды телефонов).
Чтобы просмотреть состояние драйверов — откройте ? диспетчер устройств (для этого можете воспользоваться либо сочетанием кнопок Win+Pause (а потом см. меню слева) , либо панелью управления Windows).
В диспетчере устройств раскройте вкладку «Контроллеры USB» и посмотрите, есть ли у вас USB-концентратор.
Рекомендую щелкнуть по нему правой кнопкой мышки, во всплывшем меню выбрать «Обновить драйвер» и следовать указанию мастера.

Важно!
Попробуйте и автоматический вариант обновления, и ручной! Часто при ручном варианте можно выбирать из нескольких версий драйверов — попробуйте разные.
Ремарка!
А вообще, в идеале, лучше бы запустить спец. утилиту для комплексного обновления драйверов и проверить ей свою систему. Например, Driver Booster позволяет это сделать за считанные минуты.

Корневой USB-концентратор // Диспетчер устройств
Обратите внимание, что если драйвер на телефон установлен, то в разделе «Переносные устройства» — вы должны увидеть название вашего устройства (чаще всего просто его модель).

Переносные устройства (драйвер на телефон установлен)
Почему PC Suite может не видеть телефон
Чтобы понять, как исправить проблему, нужно выяснить, что же стало её причиной. Наверняка это можно понять, лишь детально разобравшись в устройстве, что затруднительно в домашних условиях человеку без специальной подготовки. Потому мы приведём лишь наиболее частые причины того, почему Xiaomi Mi не подключается к компьютеру:
- Использование неоригинального USB-кабеля;
- Отсутствие на компьютере необходимых драйверов;
- Выбор неправильного способа подключения;
- Наличие системных неполадок устройства.

Также телефон может распознаваться компьютером только в режиме камеры. Решить эту проблему можно без особых усилий, просто перетащив нужные вам файлы в папку с фотографиями, а затем уже с телефона рассортировав их по нужным местам.
И это лишь вершина айсберга возможных проблем, из-за которых программа Mi PC Suite может сбоить. Определить, что именно не так, можно опытным путём. Он же вполне может помочь в решении проблемы, а потому далее мы поговорим о способах, которые рекомендуется использовать, дабы создать связь между гаджетом и компьютером.
Установка недостающих драйверов
Также довольно часто смартфон Xiaomi не отображается в списке подключенных к компьютеру устройства из-за отсутствия необходимых драйверов. В данном случае можно проверить их наличие через Диспетчер устройств. Открыть его очень просто – на компьютере заходим в Пуск и в строке поиска вбиваем «Диспетчер устройств».
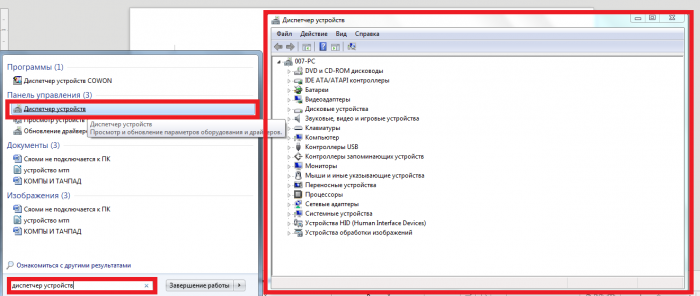
Откроется новое окно, в котором нам необходимо раскрыть пункт «Переносные устройства», где вы должны будете обнаружить имя вашего Xiaomi. Нажимаем на строчку вашего телефона правой кнопкой мыши, а после – на первый пункт из выпавшего списка «Обновить драйверы».
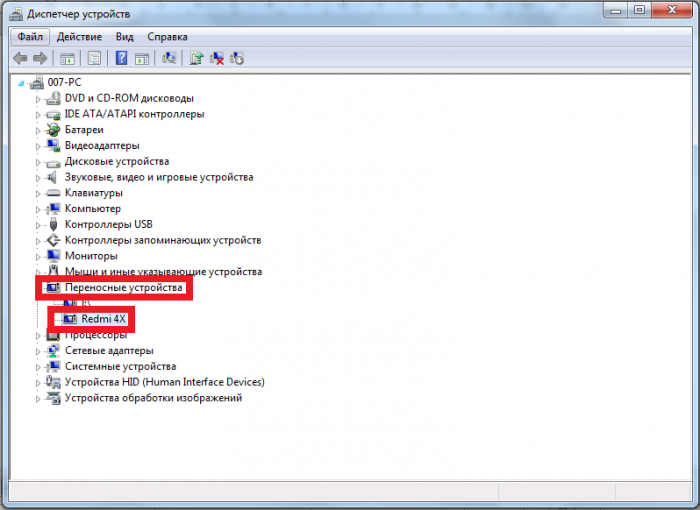
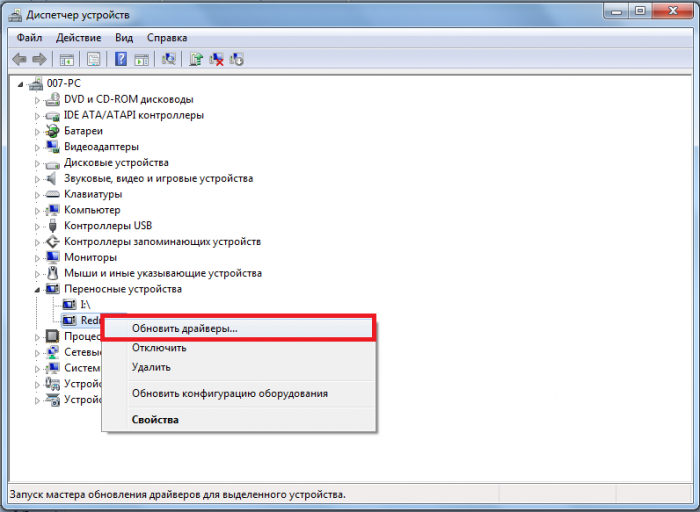
Далее выбираем первый вариант – Автоматическая установка драйверов. Ждем окончания установки, вытаскиваем шнур и снова вставляем.
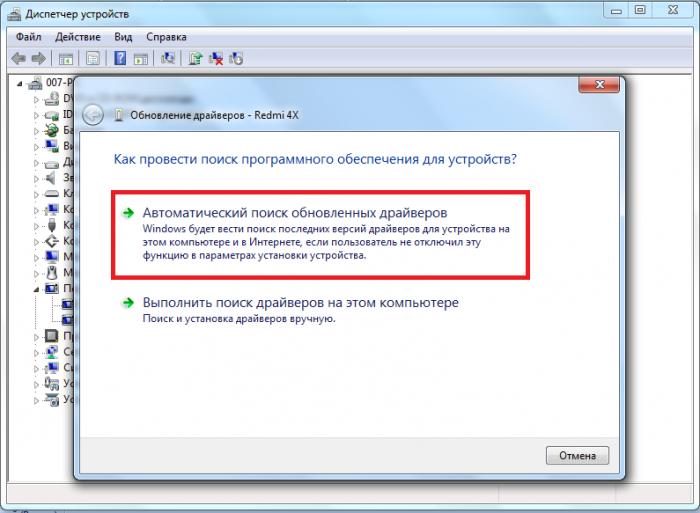
Частенько случается так, что драйвера не устанавливаются в автоматическом режиме. В данном случае необходимо установить их вручную. Найти драйвера под ваше устройство удобнее всего на специальных форумах (4PDA).
Шаг 1. Активировать режим разработчика
Как мы уже выяснили, чтобы решить проблему Xiaomi Redmi Note 4 не видит компьютер нужно включить отладку по USB. Однако, чтобы включить отладку по USB необходимо активировать режим разработчика.
После того, как вы активировали режим разработчика, появится новое меню в настройках смартфона.
Теперь вы можете подключить смартфон к компьютеру через USB, и проверить видит он ваше мобильное устройство или нет.
Способ #1
При соединении компьютера со смартфоном, на последнем появится уведомление о подключении, которое через несколько секунд исчезает. Если не успели – открываем шторку и жмем.
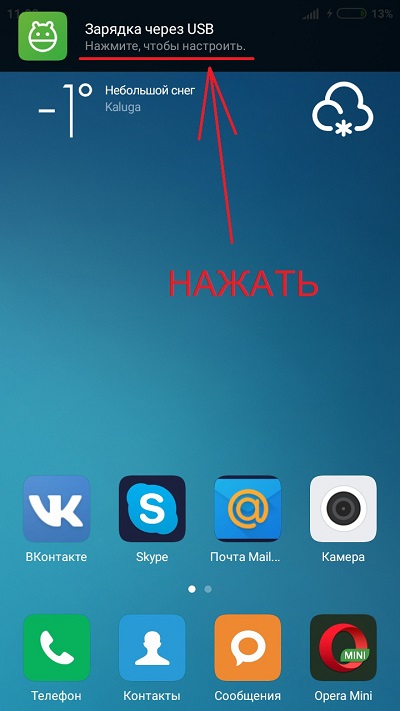
Откроется новое окошко “Использование USB” и тут нужно выбрать режим передачи файлов.

Если это не помогло – читаем далее.
Подключение через терминал
Не будем выяснять, почему предыдущие способы вам не помогли, а сразу перейдем к делу. Предложенный метод в этой части материала является наиболее затруднительным в исполнении. Однако при правильном использовании инструкций все должно пройти успешно.
- Зайдите в Play Market и скачайте приложение Android Terminal E.
- После установки программы подключите смартфон к компьютеру через USB.
- Открыв приложение, введите значение «su». Таким образом, вы включите Fastboot Mode или супер-права пользователя.
- Введите команду «setprop persist.sys.usb.config mass_storage,adb» и перезагрузите Ксиаоми, нажав на «Reboot».
При исчезновении настроек подключения загрузите приложение QCustomShortcut на телефон (http://files.migid.ru/apps/qcustom_shortcut_4.apk).
Установите программу, после чего в поле «Package» выберете «com.android.settings», а в «Class» – «com.android.settings.UsbSettings». Нажмите кнопку «Create Shortcut». После этого проблемы с подключением должны исчезнуть раз и навсегда.
Как и всегда в случае со сторонним софтом и использованием супер-прав, обязательно убедитесь в том, что вы сможете выполнить все действия безошибочно.
Решение проблемы на видео –












