Windows не видит флешку с эцп
Если ранее файлы были установлены неправильно и перенос на новый носитель не выполняется, очищают реестр операционной системы.
Для этого в меню CSP предусмотрена клавиша «Удалить пароли». Если приложения и надстройки работают без ошибок, а Event Log выдает ложную информацию, нужно сканировать файлы с помощью функции Sfc/scannow.
После этого выполняют повторную регистрацию компонентов посредством MSIExec/regserver.
Видео
Обычно проблема решается простой перезагрузкой компьютера и объясняется сбоем в работе программных компонентов. Но иногда для исправления ошибки нужно переустановить драйвера или обратиться в службу технической поддержки пользователей.
Установка драйвера для Windows XP
1. Кликнуть по значку «Мой компьютер» правой кнопкой мыши и выбрать элемент «Свойства».
2. В окне «Свойства системы» перейти на вкладку «Оборудование» и нажать на кнопку «Диспетчер устройств».
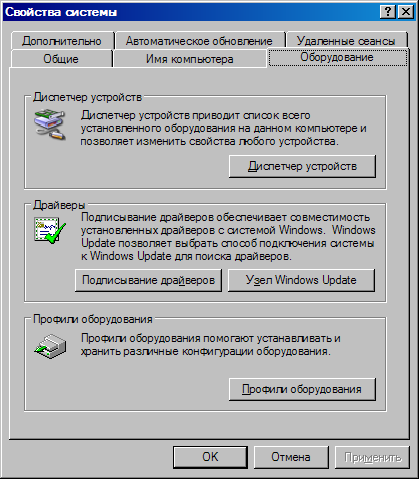
3. В открывшемся окне проверить, нет ли в списке элемента «ruToken» (либо «Неизвестное устройство»), обозначенного желтым значком. Необходимо кликнуть по нему правой кнопкой мыши и выбрать «Обновить драйвер».
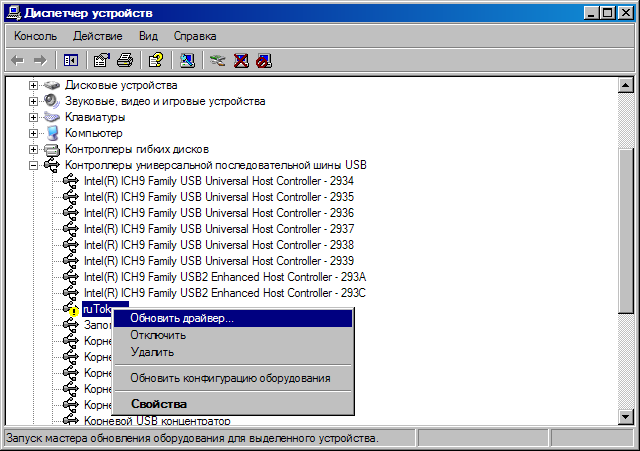
4. В окне «Мастер обновления оборудования» установить переключатель «Установка из указанного места».
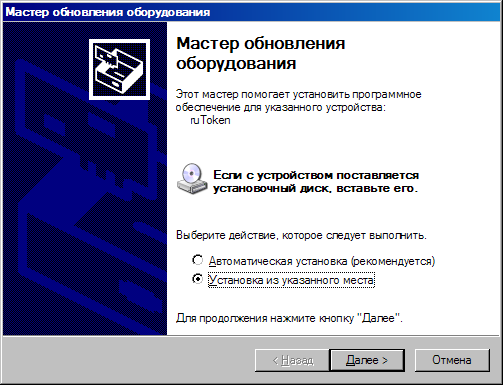
5. В открывшемся окне нажать на кнопку «Обзор», указать путь к каталогу C:Windowssystem32Aktiv Cort USB и нажать на кнопку «Далее». Указанный каталог может быть скрытым. В таком случае необходимо выбрать меню «Сервис» > «Параметры папок» > «Вид», установить переключатель «Показывать скрытые файлы, папки и диски» и повторить выбор каталога

6. Дождаться окончания установки и нажать на кнопку «Готово».
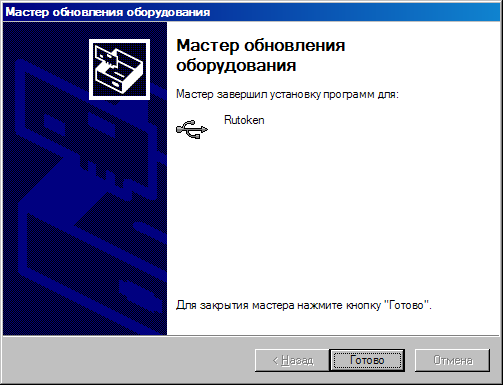
7. По завершении установки драйвера устройство будет отображаться в разделе «Контроллеры универсальной последовательной шины USB». На токене также должен загореться диод.
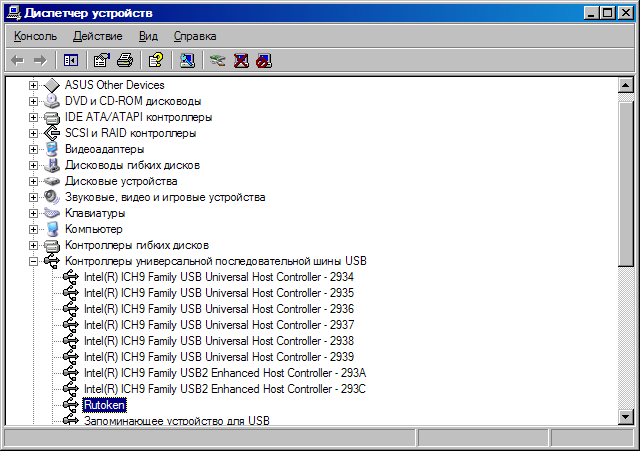
6. В случае если выполнение инструкций не помогло исправить ошибку, токен, скорее всего, неисправен. Чтобы в этом убедиться, следует присоединить Rutoken к компьютеру, на котором никогда не устанавливался драйвер. Если носитель работает корректно, то должен запуститься «Мастер установки нового оборудования». Если при присоединении рутокена ничего не происходит, то носитель, вероятнее всего, неисправен, и его необходимо сменить.
Если сохранилась копия сертификата, следует использовать ее для работы в системе Контур.Экстерн, предварительно установив сертификат . Если копий не сохранилось, необходимо обратиться в сервисный центр для незапланированной замены ключа.
Rutoken
Если в качестве ключевого носителя используется смарт-карта Rutoken, необходимо выполнить следующие шаги:
1. Убедиться, что на рутокене горит лампочка. Если лампочка не горит, то следует воспользоваться следующими рекомендациями.
2. Убедиться, что в КриптоПро CSP настроен считыватель Rutoken (для КриптоПро CSP 3.6 – Все считыватели смарт-карт). Для этого:
- Выбрать меню Пуск / Панель управления / КриптоПро CSP;
- Перейти на вкладку Оборудование и нажать на кнопку Настроить считыватели.
Если считыватель отсутствует, его необходимо добавить (см. Как настроить считыватели в КриптоПро CSP?).
3. В окне Выбор ключевого контейнера установить переключатель Уникальные имена.
4. Удалить запомненные пароли. Для этого:

- Выбрать меню Пуск / Панель управления / КриптоПро CSP;
- Перейти на вкладку Сервис и нажать на кнопку Удалить запомненные пароли;
- Отметить пункт Пользователя и нажать на кнопку ОК (см. рис. 4).
Рис. 4. Окно «Удалить запомненные пароли»
5. Обновить модули поддержки, необходимые для работы Rutoken. Для этого:
- Отключить смарт-карту от компьютера;
- Выбрать меню Пуск / Панель управления / Установка и удаление программ (для Windows Vista Seven Пуск / Панель управления / Программы и компоненты);
- Выбрать из открывшегося списка Rutoken Support Modules и нажать на кнопку Удалить.
После удаления модулей необходимо перезагрузить компьютер.
- Загрузить и установить последнюю версию модулей поддержки. Дистрибутив доступен для загрузки на сайте компании Актив.
После установки модулей необходимо перезагрузить компьютер.
6. Следует увеличить количество отображаемых в КриптоПро CSP контейнеров на Rutoken, воспользовавшисьследующей инструкцией.
7. Обновить драйвер Rutoken (см. Как обновить драйвер Rutoken?).
8. Следует убедиться, что на Rutoken содержаться ключевые контейнеры. Для этого необходимо проверить количество свободной памяти на носителе, выполнив следующие шаги:
- Открыть Пуск (Настройки) / Панель управления / Панель управления Рутокен (если данный пункт отсутствует, то следует обновить драйвер Rutoken).
- В открывшемся окне Панели управления Рутокен в пункте Считыватели следует выбрать Activ Co. ruToken 0 (1,2) и нажать на кнопку Информация (см. рис. 5).
Если рутокен не виден в пункте Считыватели или при нажатии на кнопку Информация появляется сообщение Состояние памяти ruToken не изменилось, значит, носитель был поврежден, необходимо обратиться в сервисный центр для незапланированной замены ключа.

Рис. 5. Окно программы Панель управления Рутокен.
- Проверить, какое значение указано в строке Свободная память (байт).
В качестве ключевого носителя в сервисных центрах выдаются рутокены объемом памяти около 30000 байт. Один контейнер занимает объем порядка 4 Кб. Объем свободной памяти рутокена, содержащего один контейнер, составляет порядка 26 000 байт, двух контейнеров — 22 000 байт и т д.
Если объем свободной памяти рутокена составляет более 29-30 000 байт, то ключевые контейнеры на нем отсутствуют (см. рис. 6). Следовательно, сертификат содержится на другом носителе.

Рис. 6. Окно «Информация о Rutoken».
Рутокен драйвер – обзор носителя и инструкция по установке

Рутокен ЭЦП 2.0 — это аппаратное средство для криптографической защиты данных, хранения и применения электронной подписи. Необходимо компаниям и ИП, торгующим алкогольной продукцией. В продаже имеются и аналоги – eToken и JaCarta.
Сегодня расскажем о технических характеристиках и функциях носителя, как загрузить и настроить драйвер для Рутокен ЭЦП 2.0 ЕГАИС, сгенерировать ключ и скачать УТМ. Проведем сравнение носителя Rutoken с его аналогами, чтобы разобраться, что лучше выбрать.
Изготовим ЭЦП для ЕГАИС. Поможем установить и настроить в день подачи заявки!
Оставьте заявку и получите консультацию в течение 5 минут.
Рутокен ЭЦП 2.0: драйвер, назначение и функции
USB-устройство Рутокен ЭЦП 2.0 отвечает всем нормам и требованиям, предъявляемым Единой государственной информационной системой. Соответствует международным стандартам безопасности. Выпускается компанией «Актив».
Но без установки драйвера пользоваться им невозможно. С помощью Рутокен ЭЦП драйвера обеспечивается корректное функционирование носителя и реализация всех его функций:
- генерация и применение цифровой подписи;
- двухфакторная аутентификация пользователя;
- шифрование и хранение данных.
Для визирования документации, передаваемой в Единую государственную автоматизированную информационную систему, потребуется загрузить и установить специальный драйвер для ЕГАИС.
на наш канал в Яндекс Дзен — Онлайн-касса!
Получай первым горячие новости и лайфхаки!
Драйвер Рутокен ЕГАИС: в чем отличие от JaCarta и eToken
USB-токены JaCarta и eToken выполняют аналогичные функции и так же пользуются популярностью на рынке. Поэтому возникает вопрос: в чем отличия и что выбрать?
Основное отличие между ними в том, что программные компоненты для Рутокен ЭЦП 2.0 придется скачивать и устанавливать отдельно (в т. ч. для взаимодействия с ЕГАИС), в то время как у его аналогов нужное для работы ПО уже включено в единый программный модуль PKI Client.
Еще одно отличие – цена. У Рутокен она в среднем на 300-500 руб. ниже.
В остальном же разница незначительна. Все три представленных носителя имеют двухфакторную аутентификацию для защиты доступа к учетной записи. Поддерживают шифрование с помощью аппаратной криптографии – во время использования ключ не покидает носитель, поэтому данные недоступны посторонним лицам. Подходят для ОС Windows, Mac, Linux.
Примечание: JaCarta не совместим с некоторыми версиями Windows. Компьютер «не видит» носитель. Перед покупкой уточняйте этот вопрос.
Рутокен драйвер – где скачать
Нужно инсталлировать на компьютер специальное ПО для распознавания носителя и его корректной работы. Следует скачать драйвер Рутокен для ЕГАИС на официальном сайте разработчика. Сначала вам предложат изучить лицензионный договор и согласиться с его условиями. После этого откроется доступ к скачиванию софта.
Рутокен 2.0 драйвер – как установить и настроить
Инсталляцию Рутокен драйвера выполняют на ПК, подключенном к Сети. Процесс состоит из следующих этапов:
- Установка софта.
- Его настройка.
- Формирование RSA-ключа, загрузка УТМ.
Рассмотрим, как установить ПО на компьютере с ОС Windows.
Техническое сопровождение оборудования. Решим любые проблемы!
Оставьте заявку и получите консультацию в течение 5 минут.
Рутокен ЭЦП 2.0 ЕГАИС – установка драйвера
Чтобы начать работать с Рутокен, открываем официальный сайт компании «Актив», скачиваем драйверы для ЕГАИС здесь.
Важно! Перед инсталляцией драйвера извлеките носитель из компьютерного USB-порта.
Инструкция, как скачать драйвер для Рутокен :
- Загрузите утилиту, предварительно согласившись с условиями, указанными в лицензионном соглашении.
- Чтобы сохранить софт, нажмите «Выполнить».
- Откроется окно инсталляции, в котором нажмите «Установить». Следуйте появляющимся на экране указаниям. Когда процесс будет завершен, закройте окно.
Скачивание и установка драйвера Рутокен для ЕГАИС завершены.
Рутокен ЭЦП драйвер – настройка для ЕГАИС
Приступаем к настройке программы для корректной передачи отчетной информации в ЕГАИС. Как это сделать:
- Вставьте устройство в USB-порт ПК. Внизу экрана на Панели задач всплывет окошко с сообщением, что обнаружено новое оборудование, и оно готово к использованию. Значит, установка, процесс которой мы описали выше, прошла успешно.
- Щелкните по ярлыку «Rutoken» на рабочем столе – откроется панель управления. Войдите в раздел «Администрирование», выберите пункт «Информация». Посмотрите, какая отметка указана возле строки «Microsoft Base Smart Card Provider». Там должно быть написано «Поддерживается». Если указан статус «Активировать», то кликните по нему и ожидайте, пока этот процесс будет завершен. После этого появится надпись «Поддерживается». Если же видите отметку «Не поддерживается», значит, устройство несовместимо с ЕГАИС.
- Откройте раздел «Настройки криптопровайдера».
- Возле строки «Рутокен ЭЦП 2.0» в выпадающем перечне выберите пункт «Microsoft Base Smart Card Provider», кликните «ОК».
Переходим к созданию RSA-ключа.
Драйвер Рутокен ЕГАИС – генерация ключа
Потребуется авторизоваться на сайте https://egais.ru/. Последовательность действий:
- Подсоедините устройство к USB-порту ПК.
- Откройте сайт egais.ru, войдите в личный кабинет.
- Вам предложат ознакомиться с инструкциями. Нажмите на опцию «Ознакомиться с условиями и проверить их выполнение».
- Выберите опцию «Начать проверку». Понадобится загрузить ФСРАР-Крипто 2. Следуйте инструкции на экране.
- Когда галочки окрасятся в зеленый цвет, все готово. Вернитесь в личный кабинет.
- Введите код «12345678», после чего кликните «Показать сертификаты».
- На экране появится таблица с сертификатом. Нажмите на него.
- Затем нажмите «Получить ключ». Укажите торговую точку, к которой относится сертификат соответствия ГОСТ (её адрес либо КПП), выберите опцию «Сформировать ключ».
- Введите PIN-код (12345678) и подтвердите необходимость формирования ключа.
- В открывшейся форме «Безопасность Windows» снова введите тот же код, кликните «ОК». В итоге ключ будет сформирован и сохранен.
- Последнее действие – установка УТМ. Он доступен для загрузки на сайте egais.ru в разделе «Транспортный модуль» в личном кабинете. Перед тем как начать его загрузку, извлеките из USB-портов ПК все устройства, за исключением Rutoken.
После скачивания УТМ нажмите «Выполнить». Начнется автоматическая инсталляция утилиты. Полную видеоинструкцию по загрузке и корректной настройке драйвера для Рутокен 2.0 смотрите здесь.
Резюмируем:
- Рутокен ЭЦП 2.0 — цифровое средство для формирования и использования электронной подписи, шифрования и защиты данных. Применяется при отправке информации в ЕГАИС.
- В сравнении со своими аналогами, имеет более низкую цену. Технические характеристики отличаются незначительно.
- Нужно загрузить и настроить специальные драйверы Рутокен ЕГАИС. Их можно скачать на сайте компании «Актив» – разработчика Рутокен. В личном кабинете ЕГАИС сгенерировать RSA-ключ, загрузить УТМ.
Изготовим ЭЦП для ЕГАИС. Поможем установить и настроить в день подачи заявки!
Оставьте заявку и получите консультацию в течение 5 минут.
Оцените, насколько полезна была информация в статье?
Дискета
Если в качестве ключевого контейнера используется дискета, необходимо выполнить следующие шаги:
1. Убедиться, что в корне дискеты находится папка, содержащая файлы: header, masks, masks2, name, primary, primary2. Файлы должны иметь расширение.key, а формат названия папки должен быть следующим: xxxxxx.000.
контейнер закрытого ключа был поврежден или удален
2. Убедиться, что в КриптоПро CSP настроен считыватель «Дисковод X» (для КриптоПро CSP 3.6 — «Все съемные диски»), где X- буква диска. Для этого:
- Выбрать меню «Пуск» > «Панель управления» > «КриптоПро CSP»;
3. В окне КриптоПро CSP « Выбор ключевого контейнера» установить переключатель «Уникальные имена».
- Выбрать меню «Пуск» > «Панель управления» > «КриптоПро CSP»;
- Перейти на вкладку «Сервис»и нажать на кнопку «Удалить запомненные пароли»;

5. Как скопировать контейнер с сертификатом на другой носитель?).
Почему не виден сертификат ЭЦП на носителе
Обычно проблема решается простой перезагрузкой компьютера и объясняется сбоем в работе программных компонентов. Но иногда для исправления ошибки нужно переустановить драйвера или обратиться в службу технической поддержки пользователей.
Причина 1: драйвер не установлен или устройство отображается в диспетчере устройств с восклицательным знаком
Если на носителе Рутокен ЭЦП не найдено ни одного сертификата, а в диспетчере устройств носитель отображается с восклицательным знаком, то проблема кроется в драйвере.
Для исправления ситуации нужно извлечь носитель ЭЦП из компьютера и скачать последнюю версию драйвера. Скачивание нужно производить только с официальных ресурсов:
- для Рутокена — https://www.rutoken.ru/support/download/windows/;
- для eToken — https://erim.ru/gde-skachat-i-kak-ustanovit-drayvery-etoken.html;
- для JaCarta — https://www.aladdin-rd.ru/support/downloads/jacarta.
После установки драйвера нужно снова подключить носитель. Если ошибка повторяется, проверьте корректность работы токена. Для этого подключите его к другому ПК. Если носитель определился системой, то на неисправном компьютере удалите драйвер и установите его заново.
Причина 2: долгое опознание носителя на Windows 7
При работе в ОС Windows 7 драйверы могут долго назначаться. Решение проблемы — дождитесь окончания процесса или обновите версию ОС.
Причина 3: USB-порт работает некорректно
Убедитесь, что проблема в USB-порте, а не в носителе ЭЦП, для этого переключите токен к другому порту. Если носитель определился системой, то перезагрузите ПК. Обычно это помогает справиться с проблемой и запустить работу всех USB-портов. Если перезагрузка не помогла, то желательно обратиться в техническую поддержку для устранения неисправности.

Причина 4: носитель неисправен
Если при переключении носителя к другому ПК или USB-порту флешку компьютер не видит, то проблема в носителе. Чтобы устранить неисправность, обратитесь в сервисный центр для выпуска нового токена.
Настройка считывателя в КриптоПро

- Вставьте ruToken в USB-порт
- Запустите Пуск >Программы >КриптоПро CSP (нажмите на ярлык программы правой кнопкой мыши, выберите Запуск от имени Администратора)
- Перейдите на вкладку Оборудование
- Нажмите на кнопку «Настроить считыватели»
Откроется окно со списком установленных считывателей. Если в списке нет считывателя Все считыватели смарт-карт, нажмите кнопку «Добавить»

Если кнопка «Добавить» не активна, то нужно перейти на вкладку «Общие» и нажать на ссылку «Запустить с правами администратора».
Для продолжения установки считывателя нажмите кнопку «Далее»

В следующем окне выберите считыватель Все считыватели смарт-карт и нажмите кнопку «Далее»

Для продолжения установки нажмите кнопку «Далее»












