Как включить диспетчер realtek hd на windows 10
Доброго времени суток!
Realtek HD — это, наверное, один из самых популярных аудио-драйверов, позволяющий тонко настраивать уровень и качество звука в Windows. Чтобы открыть его параметры — необходимо запустить диспетчер Realtek, ссылка на который должна быть либо в трее (рядом с часами), либо в панели управления* ОС Windows.
* К слову сказать, ссылка на диспетчер управления аудио-драйвером (в панели управления, либо в трее) — должна быть для любого звукового драйвера, если, конечно, у вас установлена его полная версия!
Но, в последнее время (из-за того, что Windows 10 «ставит» драйвера самостоятельно) — ссылки на диспетчер управления звуком Realtek нет! А впрочем, могут быть «виноваты» и сбойные версии ПО.
Собственно, ниже разберу последовательно, что и как сделать, чтобы заветная ссылка (ярлык, иконка) появилась.

В помощь!
Значок громкости не реагирует или вообще пропал. Что делать — https://ocomp.info/propal-znachok-gromkosti.html
Что делать, если нет значка Realtek HD
«Ручная» проверка
И так, если в панели управления и в трее нет диспетчера Realtek (а вы помните, что вы его устанавливали) — попробуйте зайти на диск «C:», и в папке «Program Files» найти каталог «Realtek» . Если такой каталог есть: скорее всего в нем должен быть файл «RtkNGUI64.exe» — попробуйте запустить его, кликнув на нем ЛКМ (прим.: это и есть диспетчер) .

Пробуем вручную запустить диспетчер
Если диспетчер запустится, и вы сможете приступить к настройке звука — просто создайте ярлык для этой программы (кликнув на ней ПКМ), чтобы не искать ее каждый раз.
Удаление «старой» версии драйвера
Далее, какая бы не была у вас версия драйвера, рекомендую ее полностью удалить. Это можно сделать из панели управления Windows. См. скриншот ниже.
Примечание : кстати, последняя версия драйвера Realtek 2.82 — сбойная. У меня на ПК при ее установке не появляется значок на диспетчер управления звуком!

Удаляем старый драйвер
Если драйвер попросит перезагрузить ПК — соглашайтесь!

Загрузка новой версии драйвера
Протестировав несколько версий драйвера от Realtek — оказалось, что «сбойная» из них только одна, последняя 2.82 (и то, только на некоторых машинах!). Проверив несколько более старых версий аудио-драйверов, удалось определить, что 2.81 — вполне корректно-работающий выпуск. Ссылки на них привел ниже.
-
(ссылка на офиц. сайт). Сначала можно попробовать ее, если не заработает — удалите драйвер (см. шаг 1, 2 выше), и установите 2.81 версию.
- ⭐Realtek HD 2.81 ✔ (ссылка на techspot.com). Корректно-работающая версия аудио-драйвера. Рекомендую!
Если у вас ноутбук
В этом случае рекомендую определить его точную модель, а затем на официальном сайте производителя найти для него аудио-драйвера. Загружать посоветовал бы сразу несколько версий (особенно тот пакет, который весит* больше остальных).
- *В моем случае их несколько: что интересно, если установить просто последнюю версию от 22 мая — то ссылка на диспетчер управления звуком не появится!
- Если же установить сначала самый первый выпуск (весит больше остальных), а затем до-обновить его самой последней версией — то все будет корректно работать!

Драйвер аудио для ноутбука HP
Установка новой версии аудио-драйвера
Непосредственно сама установка аудио-драйвера не представляет ничего сложного — достаточно запустить исполняемый файл и дождаться завершения работы мастера. После, перезагрузить ПК/ноутбук.

Установка другой версии Realtek HD 2.81
После перезагрузки, рекомендую сразу открыть панель управления, перевести режим отображения в «Крупные значки» и посмотреть, появилась ли ссылка на диспетчер Realtek (в моем случае, после установки версии 2.81 — все заработало!).
Примечание : если в панели управления значка не появилось — то откройте настройки драйвера, запустив файл RtkNGUI64.exe/RAVCpl64.exe из папки C:Program FilesRealtekAudioHDA (как это мы делали в ШАГЕ 1).

Диспетчер Realtek HD появился!
Собственно, далее можно приступить к точечной настройке звука (задача решена?!).
Автоматическое исправление проблем при отсутствующем звуке
Во многих случаях, еще с Windows 7, помогало решить данную проблему, запуском средства автоматического исправления проблем со звуком, в Windows 10 оно так же осталось. Для этого щелкаем правым кликом по значку с динамиком и выбираем пункт Обнаружить неполадки со звуком, Windows 10 проверит все ли работает правильно, если что то не так, то система это исправит, в 50 процентах случаев это помогает. Если у вас после этого в windows 10 нет звука, идем дальше по списку действий.

Не работает звук на windows 10-1
Запустится мастер обнаружения проблем

Не работает звук на windows 10-2
Мастер может попросить вас проверить отключены ли дополнительные средства, для этого жмем открыть

Не работает звук на windows 10-3

Не работает звук на windows 10-4
Для тестирования выключите все эффекты. В моем случае, мастер не обнаружил проблем со звуком.

Не работает звук на windows 10-5
Как открыть Диспетчер Realtek на Windows 10
Перейдите в классическую панель управления выполнив команду Control в окне Win+R. Теперь выставите значение Просмотр на Крупные значки, и в списке выберите Диспетчер Realtek HD. Можно воспользоваться поиском в панели задач.

Запустите Диспетчер задач нажав сочетание клавиш Ctrl+Shift+Esc. Во вкладке Автозагрузка убедитесь что Включён запуск программы Диспетчер Realtek HD. Тогда в области уведомлений можно выбрать иконку Диспетчер Realtek HD.
В принципе его можно найти на системном диске. Вам достаточно запустить выполняемый файл. Перейдите по пути: C: Program Files Realtek Audio HDA. Теперь запустите исполняемый файл RAVCpl64, RAVBq64 или RtkNGUI64.

Никто не отменял и обновлённый поиск Windows 10. В поисковой строке вводите Диспетчер Realtek HD (возможно просто Realtek). Теперь в результатах выберите найденную программу и запустите от имени администратора.
Где найти и как запустить Realtek на Windows 10
Существует несколько способов, позволяющих запустить данное программное обеспечение с помощью стандартных средств операционной системы. Далее представлены самые распространённые и эффективные из них.
Как открыть Realtek на Windows 10 через панель управления
Самый простой метод выполнения поставленной задачи, который подразумевает следование пошаговому алгоритму:
- Открыть меню «Пуск», кликнув по значку в левом нижнем углу экрана.
- Прописать в поиске «панель управления».
- Тапнуть по значку классической программы.
- В строке «Отображение» выставить «Мелкие значки», чтобы было проще найти нужный параметр. Данный пункт не является обязательным для выполнения и носит рекомендательный характер.
- Отыскать пункт «Диспетчер Realtek HD Pro» и тапнуть по нему правой кнопкой манипулятора один раз, чтобы запустить.
- После осуществления вышеуказанных манипуляций запустится окошко настройки звуковых эффектов. Здесь пользователь сможет корректировать некоторые значения на собственное усмотрение.
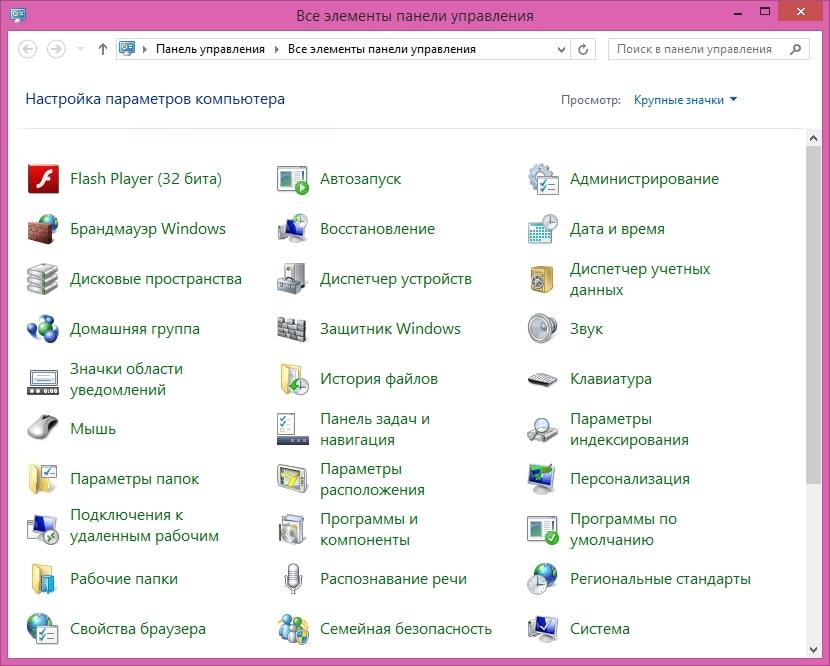
Панель управления на виндовс десять
Как открыть Реалтек на виндовс 10 через панель задач
Не менее эффективный способ, позволяющий в минимально короткие сроки открыть аудиодрайвер Реалтек. Выполняется по следующей схеме:
- Внимательно осмотреть левую часть панели задач компьютера. Это строка, которая проходит в нижней части экрана.
- Отыскать значок «Realtek». Если такая иконка отсутствует, то необходимо развернуть панель задач, нажав на стрелку, расположенную рядом с основными параметрами.
- В открывшемся меню надо отыскать иконку в виде динамика и тапнуть по ней левой клавишей мыши. Должно запуститься окошко управления. Это и есть диспетчер Реалтек.
Обратите внимание! В некоторых ситуациях значок динамика не отображается в панели задач. Данное обстоятельство свидетельствует о его деактивации в параметрах системы. Включить можно по аналогии.
Как открывать через исполняемый файл диспетчера
Очередной метод, дающий пользователю ПК возможность попасть в окно диспетчера Realtek HD для выполнения индивидуальных настроек по звуку. Процедура осуществляется следующим образом:
- Запустить приложение «Мой компьютер» на рабочем столе и перейти на диск, где установлены все файлы операционки.
- В поисковую строку локального диска вбить фразу «Program FilesRealtekAudioHDA». Откроется папка, в которой будут находиться файлы диспетчера.
- Найти строку «RAVpl64» и нажать на неё два раза для открытия. Запустится диспетчер Реалтек.
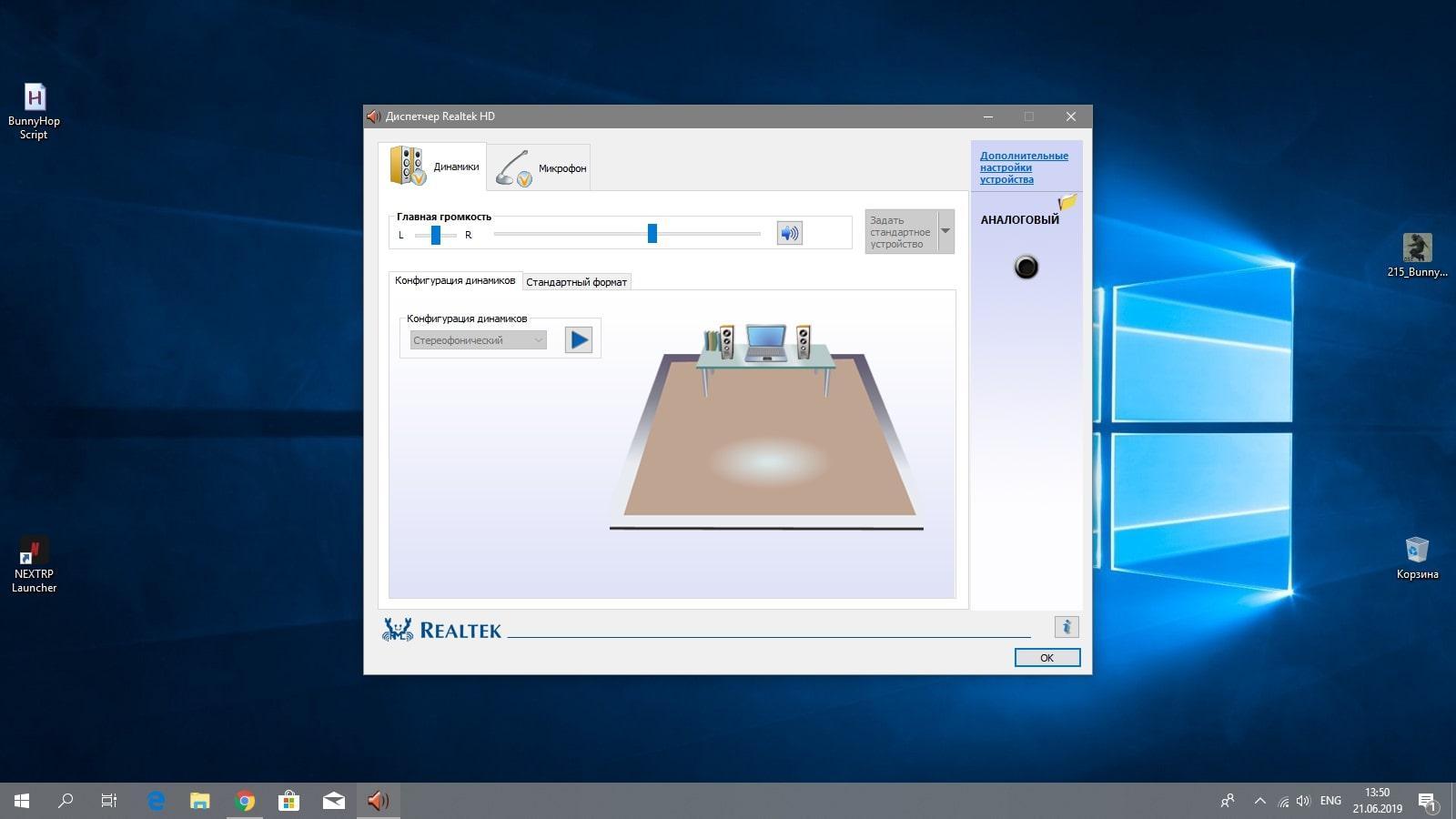
Главное меню диспетчера Realtek HD на Windows 10
Обратите внимание! При необходимости пользователь может разместить ярлык программного обеспечения на рабочем столе. Это позволит ему в дальнейшем в кратчайшие сроки запустить софт.
Почему нет звука и что делать?
Установив новую версию Windows на старый компьютер, пользователи сталкиваются с тем, что аудиоплата просто не поддерживается новой ОС, поэтому в первую очередь нужно проверить совместимость «десятки» с установленной звуковой картой. Также рекомендуется внимательно осмотреть аудиовыход, провода, разъем колонок и наушников на предмет повреждений.
Если с аппаратными компонентами все в порядке, значит, проблема кроется в программных, а это:
- Загруженность ЦП.
- Неправильные параметры воспроизведения.
- Старые драйверы.
- Использование звуковых эффектов на уровне драйверов.
Диагностика проблемы
Первым делом нужно воспользоваться системным инструментом диагностики:
- Кликнуть правой кнопкой мышки по значку динамиков (расположен на панели задач справа) и выбрать пункт «Устранение неполадок со звуком».

- Начнется поиск проблем, и по завершении будет предложено выбрать устройство, которое нужно исследовать.


- Далее мастер предложит несколько вариантов, один из них – выключение звуковых эффектов для улучшения качества воспроизведения.

- Поставить галочку на пункте «Disable all enhancements». Подтвердить действие, нажав «Применить» – «Ок».

- Мастер протестирует установленный драйвер с помощью звукового теста.

- В зависимости от результата теста выбрать вариант «Плохо» или «Ничего не слышно».

- Будут автоматически просканированы системный реестр и хранилище, а затем мастер проанализирует полученную информацию и попытается найти несоответствия в настройках или параметрах ОС.

Чаще всего звук на ПК отсутствует или воспроизводится неправильно из-за старых или частично несовместимых драйверов. Их необходимо обновить с помощью мастера вышеописанным способом. Бывают ситуации, когда на последнем этапе возникает ошибка, и мастеру не удается автоматически решить проблему. Тогда следует опробовать еще несколько способов, или придется самостоятельно скачивать и устанавливать драйверы.
Автоматическое обновление аудиокодека
В Windows 10 для удобства пользователей максимально автоматизирована работа операционной системы. Поэтому нужно обновить драйвер в «Диспетчере устройств»:
- Клацнуть правой кнопкой мышки по «Пуску» и выбрать указанный пункт. В «Звуковых, игровых и видеоустройствах» должна присутствовать аудиоплата Realtek.

- Обновить драйвер с помощью автоматического поиска на компьютере. Сделать это помогут подсказки мастера.


Восстановление правильной конфигурации в BIOS
Через Биос возможно включать и отключать компоненты системы, в частности, стоит проверить состояние звукового устройства. Для этого:
- Выключить компьютер, и в момент включения сразу же нажать на специальную клавишу на клавиатуре (F1, F2, F5, Esc или сочетание клавиш, к примеру, Del+F9 – все зависит от производителя, серии и года выпуска ПК).
- В разделе «Integrated peripherals» (может называться по-другому) найти опцию «Onboard audio function», «High definition audio» или что-то подобное. Если опция выключена («Disabled»), используя стрелки, перевести ее в состояние «Enabled».


Как установить Realtek HD Audio Manager на Windows 10
Java 64 Bit для Windows 7 — как загрузить, почему не устанавливается
На некоторых версиях OC Windows 10 данное ПО отсутствует, т. е. не установлено по умолчанию. Поэтому у пользователя возникает потребность в его установке. Такая процедура осуществляется по следующему алгоритму:
- После установки операционной системы нужно загрузить все необходимые драйвера. Обычно система Windows 10 автоматически ставит драйвер на звуковую карту. Если этого не произошло, то загрузку придётся выполнять самостоятельно с помощью Интернета.
- Скачать Realtek HD Audio Manager с официального сайта в Сети. Обычно программное обеспечение скачивается в виде архива, который надо будет распаковать после загрузки.
- Из представленного списка параметров архива найти строчку setup.exe. и тапнуть по ней, чтобы начать процесс установки ПО.
- Согласиться с системным уведомлением. После этого запустится установщик программы. Здесь достаточно следовать простым подсказкам, каждый раз нажимая по кнопке «Далее».

Внешний вид главного меню Realtek HD Audio Manager для операционной системы Windows 10
Обратите внимание! После установки аудиодрайвера не помешает перезагрузить ноутбук для окончательного применения изменений.
Способ 1: Панель задач
Если вы обратите внимание на нижнюю панель в Windows 10, а именно на правую ее часть, то заметите там ряд системных и сторонних значков, отвечающих за быстрый вызов фоновых приложений. Если Диспетчер Realtek HD был добавлен в автозапуск и уже находится в активной фазе своей работы, открыть графическое меню можно через эту панель, что делается буквально в несколько кликов.
- Посмотрите на панель задач. Если значок Диспетчера отсутствует в первой строке, нажмите на пиктограмму в виде стрелки вверх, чтобы отобразить дополнительные приложения.
- Там отыщите иконку, показанную на скриншоте ниже, и нажмите по ней левой кнопкой мыши.


Иногда интересующая вас иконка не показывается на панели задач в связи с тем, что ее отображение было отключено в системных настройках или данный параметр по каким-то причинам сброшен. Рекомендуем проверить это, выполнив следующие действия:
-
Щелкните по пустому месту на панели правой кнопкой мыши и в контекстном меню выберите последний пункт «Параметры панели задач».



В завершение этого метода хотим отметить, что в некоторых ситуациях отображение рассмотренного значка на панели задач невозможно или же Диспетчер постоянно завершает свою работу, не функционируя в фоновом режиме. Тогда пользователю предлагается создать новую панель инструментов, задав путь к исполняемому файлу Диспетчера Realtek HD, чтобы в любой момент начать работу с этим приложение. Это подойдет даже в тех ситуациях, когда вы просто не хотите, чтобы это ПО функционировало постоянно в фоновом режиме.
- Для этого щелкните ПКМ по свободному месту на панели задач, наведите курсор на «Панели» и выберите пункт «Создать панель инструментов».



Только что вы узнали о самом простом варианте запуска Диспетчера Realtek HD. Если вдруг не получилось найти ни значок, ни папку с самой программой, сразу перемещайтесь к разделу с решением проблем, чтобы исправить данную ситуацию. В случае, когда этот способ не подходит, ознакомьтесь с двумя представленными далее.
Способ 1: Проверьте кабель и громкость
Если вы не слышите звук от внешних аудиоустройств, таких как динамики и наушники, вы можете проверить, не поврежден ли их кабель. Вы можете подключить их к другому компьютеру и посмотреть, работают ли они на другом компьютере. Если они работают на другом компьютере, проблема, вероятно не с кабелем.
Если аудиоустройство было отключено, вы не услышите звук от него. Проверьте, не отключен ли динамик или наушники случайно.
Установка кодеков
Кодеки устанавливают для того, чтобы получить более глубокий и приятный звук. В данном случае ничего скачивать не придется, так как диспетчер обеспечит хорошим звучанием любой аудио- или видео-формат.

При желании все же можно скачать программу «K-Lite», в составе которой имеется большое разнообразие кодеков. Специалисты рекомендуют остановиться на версии «Mega Codec Paсk».












