Сетевые порты компьютера и их назначение, как открыть порт или закрыть?
Привет, друзья ! В одной из прошлых статей мы касались компьютерных портов. Сегодня у нас на очереди порты программные, виртуальные. Нет таких прикладных программ сегодня, которые не используют в своей работе сетевые протоколы для обмена данными. Для их передачи данных используются транспортные протоколы, самые популярные — это TCP/IP и UDP. Чтобы ваш браузер «понял», что некая информация поступила для него, она должна попасть на программный порт, который и «прослушивает» ваш браузер.
- Важнейшей функцией TCP/IP и UDP является идентификация программы (или процесса), которая сгенерировала переносимые данные. Для этого и используется номер порта, который назначен данному процессу организацией IANA. Тут тоже давно существуют свои стандарты и номера портов опубликованы в RFC 1700. На компьютере список портов можно найти в файле SERVICES клиента TCP/IP.
Когда пакет достигает цели, протокол транспортного уровня (в нашем случае TCP/IP), принимает дейтаграмму, считывает номер порта из соответствующего поля и передает эту информацию программе (или протоколу), которая начинает работу с полученными данными.
Всем основным приложениям в Интернет присвоены определенные номера портов, которые называют «хорошо известными портами». Например, стандартный порт WEB — сервера идет под номером 80, прокси-сервер может иметь номер 8080, FTP сервер работает с портом 21 или 20.

Кратко перечислю хорошо известные номера портов в разрезе сервисов:
- ftp-data. Канал данных файлового транспортного протокола, используется для передачи файлов между системами по протоколу TCP. Используется 21 порт;
- ftp. Управляющий канал FTP. Используется участниками сеанса этого канала для обмена командами и откликами на них по протоколу TCP. Использует 20 порт;
- telnet. Используется для выполнения команд на удаленном компьютере через порт № 23 через протокол TCP;
- SMTP. Или — простой почтовый протокол для передачи данных по email. Раньше использовался порт под номером 25, сейчас используется шифрование и номер порта уже другой. Зависит от поставщика услуг;
- Domain. Использует 53 порт по протоколам UDP и TCP для получения запросов на разрешение имен хостов;
- http. Транспортный протокол для гипертекстовой разметки. Используется для передачи запросов от браузера (например, ваши запросы в Яндексе). Используется 80 порт;
- POP3 (почтовый офисный протокол версии 3). Используется для получения электронной почты. до шифрования использовал 110 порт, сейчас номер изменился. Номера портов нужно уточнять у поставщика услуг.
Когда трафик перенаправляется другой системе, TCP/IP использует комбинацию IP адреса и определенного порта. Такая связка называется «Сокет». К примеру, из Интернета или локальной сети можно получить доступ к папке фтп-сервера, указав через двоеточие IP- адрес и порт: 192.168.0.3:21.
Хорошо известные номера портов не являются чем-то жестко регламентируемым. Их можно менять своему усмотрению. В этом случае в настройках программы прописывается нужный порт, а при обращении к нему через браузер его так же нужно указывать в адресной строке. Это необходимо делать для проверки на открытость или закрытость того или иного порта.
Правильность подключения
В первую очередь стоит проверить, подключен ли на самом деле кабель в соответствующий порт на компьютере и в роутере. На материнской плате есть сетевой разъем — Ethernet, куда и нужно вставлять коннектор сетевого шнура. В роутере патч-корд подсоединяется в один из LAN-портов. Обычно они желтого цвета. Механические повреждения разъемов на ПК или маршрутизаторе тоже препятствуют прохождению сигнала через кабель. В некоторых случаях подобные поломки можно определить визуально.

Также нужно осмотреть провод (нет ли видимых повреждений и изломов) и проверить целостность штекера. Если дефекты на сетевом шнуре заметны, то лучше заменить кабель или переобжать его. Обжимка производится с помощью специального инструмента — кримпера. Важно соблюдать стандарты процедуры, иначе кабель не будет работать совсем или процент ошибок при передаче пакетов будет высоким. С такой задачей лучше справляются профессионалы.
Проверка сетевой карты в диспетчере устройств
Заходим в диспетчер устройств, и смотрим что к чему. Если не знаете как зайти в диспетчер устройств, то нажмите сочетание клавиш Win + R, скопируйте в окно команду devmgmt.msc, и нажмите Ok. Или правой кнопкой мыши на «Мой компьютер» — «Свойства», и там «Диспетчер устройств».
Сразу открываем вкладку «Сетевые адаптеры». Если все хорошо с сетевой картой, то там должен быть адаптер в названии которого вы увидите слова «LAN», «Ethernet адаптер», «PCI. «, «Family Controller», и т. д. У меня ноутбук ASUS, и адаптер «Realtek PCIe GBE Family Controller».

Думаю, вы сразу поймете, есть ли там сетевая карта. Если она там есть (возле нее нет никаких значков) , и интернет не работает, то возможно проблема не в ней. А в кабеле, например, или в роутере (если он есть) . Можете посмотреть статью не работает интернет на компьютере по кабелю от Wi-Fi роутера.
Если сетевой карты вы там не увидите, то должно быть неизвестное устройство (с желтым восклицательным знаком) . Скорее всего, у него будет название «Ethernet-контроллер». Это и есть наша сетевая карта, которая не работает из-за отсутствия драйвера. Windows без драйвера просто не знает что это за устройство, и как с ним «общаться».

Нам нужно просто установить драйвер на сетевую карту. Или переустановить его, если адаптер есть, но он работает с ошибками, или вообще не работает.
Проверка получения IP-адреса
Если у вас нет задолжности, то продолжаем делать диагностику подключения к интернету. Первым делом вы должны проверить ваши сетевые настройки. Тут три момента:
- Вы получаете IP-адрес с вашего роутера или оборудования
- У вас настроен статический IP-адрес
- У вас для выхода в интернет используется VPN подключение
И так, когда у меня не работает интернет на компьютере, я первым делом лезу проверять получаю ли я сетевой адрес от DHCP сервера, который находится на моем оборудовании. Как узнать IP-адрес я уже подробно рассказывал, там я показывал много способов, но самый быстрый, это через командную строку и утилиту
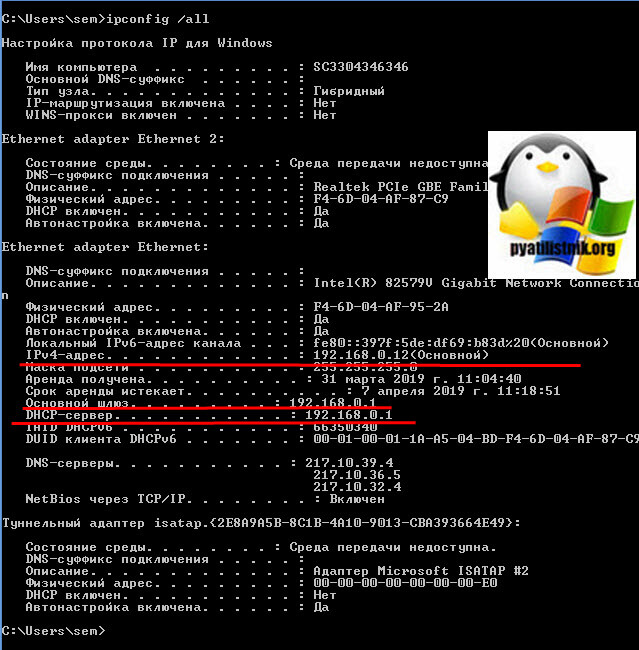
Утилита покажет, получили вы ip-адрес или нет, если да то он у вас в подавляющем количестве случаев будет в виде 192.168.0.1 или 192.168.1.1, если это VPN-PPOE, то там могут быть сети 10.10.1.12 или что-то вроде этого. Так же вы увидите адрес DHCP сервера и адрес основного шлюза, это ваш роутер (Вышестоящее оборудование). Если же адрес вы не получили, то увидите самоназначенный IP-адрес APIPA он будет такой 169.254.XXX.XXX. Это плохо, так как вы уже не смогли получить адрес, а следовательно не можете выходить в интернет. Тут нужно проверять ваш роутер или сервер с которого вы должны получать адрес, этим мы займемся, чуть ниже.
Теперь если у вас установлен статический IP-адрес, назначенный вами самим или же провайдером. Тут нужно проверить нет ли конфликта IP-адресов, чтобы не случилась ситуация, что такой адрес уже кем-то получен. В таком случае нужно выставлять настройки на динамические или уточнять у провайдера информацию, посмотрите алгоритм диагностики конфликта IP-адресов, многое станет понятным.
В случае с PPOE, L2TP, PPTP соединениями, то вы легко можете получать различные коды ошибок, например:
С подключением все в порядке – но интернета все равно нет
Порой с подключением все в порядке, но сайты не открываются в браузере. При этом может работать скайп и некоторые другие программы.

- Проверьте – а оплачен ли интернет?=)
- Проверьте доступность публичных dns google. Для этого откройте командную строку и введите команду ping 8.8.8.8 Если пакеты пошли – Интернет работает, скорее всего проблема в ПО.
- Очистите настройки маршрутизации, сбросьте настройки TCP/IP и Winsock. Как это сделать подробно описано в статье “Сброс TСP/IP и Winsock”. Вкратце, делаем так:
- Открываем командную строку от имени администратора.
- Пишем команду route –f
- Пишем команду netsh winsock reset , перезугружаемся и проверяем заработал ли Интернет.
- Пишем команду netsh int ip reset c:resetlog.txt, перезугружаемся и проверяем заработал ли Интернет.
- Не заработал? Ну, не знаю=) Попробуйте еще команду netsh int reset all
- Помогли вам эти команды или нет – все равно рекомендую проверить ваш компьютер на вредоносное ПО, используя статью “Лучшие утилиты для удаления вредоносных программ” и утилиту Combofix.
К сожалению, в одной статье тяжело разобрать все проблемы, из-за которых не работает интернет. Поэтому – задавайте вопросы в комментариях.
Применение стороннего софта CurrPorts
В рассмотренных выше способах использовались лишь стандартные ресурсы Windows, однако, в Сети есть несколько программ для открытия портов на Windows. Первой на обзоре мы выбрали «CurrPorts» версии 2.51 от разработчика Nir Sofer. Она помогает узнать все свои активные порты на Windows и пригодится для их быстрого освобождения, удаляя ненужный или опасный процесс. Программа бесплатна и легка в освоении.
Для ее использования:
На скриншоте мы видим, что антивирус Avast занимает два порта: 80 и 443. При желании мы можем закрыть данное соединение из контекстного меню или панели инструментов программы (но делать этого не советуем по понятным причинам). Закрывайте только те ненужные процессы, назначение которых вам известно.
Преимущества
- Бесплатная программа на русском языке.
- Не требует установки.
- Отображает все запущенные процессы и занимаемые ими порты в реальном времени.
- Предоставляет самую подробную информацию.
- Можно освобождать порты от одного или всех процессов.
- Классический понятный интерфейс.
Недостатки
- Не выявлено.
Проверка физического подключения
Как правило, если нет соединения с интернетом, то вы увидите на иконке в трее (справа) красный кружок с крестиком. Это явный признак того, что где-то есть обрыв. Редкая ситуация – это повреждения сетевого кабеля или разъема. Тщательно осмотрите на всей протяженности провод по квартире, при этом ищите наличие трещин или других дефектов. Проверьте соединение до площадки, где устанавливается хаб на несколько квартир. Обрывы дальше определить невозможно (кабель находится под землей). Это работа специалистов провайдера. При повреждении штекера придется его поменять, а сделать это без специального инструмента и сноровки трудно.
Вариант, когда ваш компьютер подключён напрямую к провайдеру, минуя роутер, в настоящее время встречается всё реже, поскольку число сетевых устройств неуклонно растёт. Но что делать, если у вас именно такое подключение? Устраните возможные проблемы с драйверами так, как это было указано выше, и проверьте корректность настроек подключения. Касательно настроек, лучшим вариантом будет обратиться в техподдержку, поскольку тут вариаций большое множество.
Диагностика PPPoE
Дополнительно для того, чтобы выяснить причины ошибок при использовании PPPoE, можно воспользоваться «Центром устранения неполадок». Тогда система самостоятельно проверит наличие ошибок и предложит возможные их решения.
PPPoE (Point-to-Point Protocol over Ethernet) — это протокол связи через сеть Ethernet, который работает по принципу «от точки к точке» и даёт пользователю ряд возможностей: шифрование, аутентификация и сжатие данных. Он необходим для системы авторизации пользователей, которая позволяет облегчить отслеживание времени предоставления и оплаты сетевых услуг.
Нажмите правой клавишей мыши на значок сетевого подключения и нажмите кнопку «Диагностика неполадок». После этого будет произведён анализ, Windows попытается самостоятельно справиться с трудностями, после чего предложит вам выполнить несколько действий.
Ошибка 619
Перезапустите компьютер и отключите все системы безопасности: антивирусы и Windows Firewall. Последний отключается следующим способом:
Ошибка 633
Есть только один вариант решения:
- Перезапустите компьютер.
- Попробуйте подключиться снова к интернету.
- Создайте новое подключение.
Ошибка 638
Основные причины возникновения:
- повреждение сетевого кабеля;
- нарушение работоспособности драйверов или сетевой платы;
- неверная настройка подключения;
- неполадки на сетевом оборудовании (роутере);
- наличие вирусов на компьютере.
Первым делом сделайте две вещи: проверьте целостность кабеля и наличие индикации на роутере. Никогда не пренебрегайте этими действиями при проблемах с интернетом, чтобы не потерять время на попытки решить проблему, вызванную механическими повреждениями.
Понятно, что если кабель повреждён, нужно звонить провайдеру. А вот если нет индикации на роутере (что говорит о том, что устройство обесточено), следует перед его заменой попробовать переподключить роутер в другую розетку.
После проверки работоспособности роутера и целости кабеля проверьте компьютер на наличие вирусов любой программой-антивирусом.
Если описанное выше не помогает, пересоздайте подключение к сети — проверьте корректность введённых настроек как на роутере через его настройки, так и на самом компьютере через свойства протокола. Оба действия описаны подробно в предыдущих пунктах статьи.
Ошибка 691
Единственная причина возникновения ошибки 691 — неверно введённые пароль и логин (сетевые настройки). Поэтому первое, что вам нужно сделать, пересоздать подключение. Процесс уже был описан ранее — нужно зайти в «Центр управления сетями», выбрать пункт «Создать новое подключение» и далее ввести корректные сетевые настройки. После этого перезагрузите компьютер и проверьте подключение к интернету.
Если действие не помогло, сообщите о неполадках провайдеру. Возможно, произошла авария на линии, что и вызвало ошибку.
Ошибка 720
Самый простой способ решить эту проблему — переустановить операционную систему. Для этого достаточно скачать с сайта Windows файл операционной системы на диск (или приобрести диск в магазине) и запустить на компьютере.
Можно попробовать также обновить протокол TCP/IP. Действие описано выше, но можно провести и более глубокую операцию, полностью переустановив стек. Переустанавливать стек самостоятельно опасно — работать придётся с системными файлами, и их повреждение скажется на работе компьютера. Поэтому попробуйте просто обновить стек, а если действие не поможет, обратитесь за помощью к провайдеру или профессиональному мастеру.
Видео: ошибки подключения через PPPoE-соединение и их устранение
Сеть работает а доступа в Интернет нет
Такой сценарий обычно вообще приводит пользователя в шок. Вроде сетевое подключение активно, ошибок никаких не выдаёт, а Интернета нет. Как правило, причиной кроется в DNS-серверах: они или неправильно указаны или вообще не прописаны.
У мелких операторов связи бывает и такое, что сам сервер не работает.
Проверить это просто. Нажимаем комбинацию клавиш Win+R, чтобы появилось окно «Выполнить» и вводим команду:
Выглядит это так:

Здесь IP-адрес 8.8.8.8 — это публичный сервер Гугл, который всегда доступен и случаи, когда он не работал, можно пересчитать по пальцам.
Нажимаем на кнопку «ОК» и смотрим на результат. Если ответ от IP-адреса получен и без потерь, то значит доступ в Интернет есть и причина явно в ДНС. Заходим в сетевые подключения Windows 10 и открываем свойства протокола IP версии 4.

Если нужно либо поставить автоматическое получение адреса DNS, либо, если так не работает — прописываем вручную:
Предпочитаемый сервер: 8.8.8.8
Альтернативный — 77.88.8.8
Нажимаем кнопку «ОК» и проверяем доступ в глобальную паутину.
не стоит забывать и ещё одного возможного виновника, из-за которого пропадает доступ в Интернет — это система безопасности компьютера: антивирус, фаервол, различные защитные приложения. Попробуйте на время диагностики полностью деактивировать её. Если после этого проблема исчезнет — надо внимательно разбираться почему это происходит.

Если же пинг не проходит и в качестве ответа Вы получаете сообщение «Превышен интервал ожидания для запроса» или «Неопознанная сеть», то тут надо проверять настройки роутера, если Вы подключены через него, либо звонить провайдеру, если входящий в квартиру LAN-кабель включен в сетевую плату ПК.












