(Решено) Беспроводная мышь Logitech не работает
Когда ваша беспроводная мышь Logitech перестает работать, вы можете проверить, не сломан ли порт USB, не поврежден ли драйвер мыши, не разряжены ли батареи и т. Д., Тогда вы можете быстро решить проблему.
Если ваша беспроводная мышь Logitech перестает работать, не беспокойтесь. Вы можете решить проблему одним из следующих способов. Эти методы помогли многим пользователям решить проблему с неработающей беспроводной мышью Logitech (Logitech M325, M185, M510, M705, M570 и т. Д.).
Мы собрали пять методов ниже, чтобы вы могли исправить проблему с неправильной работой беспроводной мыши Logitech. Возможно, вам не придется пробовать их все. Просто двигайтесь вниз в верхней части списка, пока не найдете тот, который вам подходит.
Примечание. Приведенные ниже методы предназначены для подключения мыши к компьютеру с помощью USB-приемника, но не для мыши, подключенной к компьютеру через Bluetooth. Перед тем, как попробовать описанные ниже методы, убедитесь, что вы использовали беспроводную USB-мышь.
Отсутствует программное обеспечение на мышь
Некоторые модели компьютерных мышек требуют наличия на компьютере собственного программного обеспечения. В основном это относится к игровым устройствам.
В конструкции подобных мышек могут присутствовать различные высокочувствительные сенсоры и датчики, «умные» подсветки и подобные «фишки», делающие компьютерные игры еще более увлекательными. Именно эти особенности мышек требуют наличия на компьютере специального программного обеспечения, которое обычно поставляется в комплекте. Скачать ПО можно и на сайте производителя устройства.

Проверьте провода и разъемы
При использовании проводной мышки обратите внимание на целостность провода. Бывают ситуации, когда одна из жил повреждена. При этом мышка светится, но не работает. Виновниками повреждения могут быть домашние животные или мебель, которую вы случайно поставили на провод.
Отдельное внимание уделите USB-порту. Часто бывают ситуации, когда после подключения к разъему мышь горит, но не работает в обычном режиме. Причиной может быть отсутствие питания по одному из каналов. Для решения проблемы попробуйте подключиться к другому и заведомо исправному гнезду.

ШАГ 3
Если у вас установлено какое-либо ПО для эмуляции мышек и клавиатур — я бы порекомендовал его удалить. Вообще проверьте ? автозагрузку и список установленного ПО: «не появилось ли там» накануне что-нибудь странное.
Для этих целей очень удобно использовать ?утилиту IObit Uninstaller: она начисто удаляет любую программу из системы + надежно контролирует автозагрузку (сразу оповещая, если «что-то» туда пытается туда добавиться. ).

IObit Uninstaller — список программ, запуск удаления
Антивирус на время диагностики также лучше откл.! Как правило, для этого достаточно нажать Win+T, затем неск. раз Tab, стрелочками выбрать раскрывающееся меню и нажать Enter, а затем Shift+F10. ?

Управление экранами Avast — отключить на 10 минут
Проблема с программной частью
Если ни одна из причин аппаратной неисправности не выявлена, скорее всего, проблема в программной части. А именно, в драйверах. Первым делом, если мышь вдруг отказала, перезагрузите компьютер. Иногда это помогает, но не так часто, как хотелось бы.
Классифицировать основные проблемы работы драйверов можно следующим образом:
- Драйвер не установлен;
- Драйвер не подходит для вашего устройства;
- Драйвер устарел;
- Конфликт программ.
Драйвер не установлен
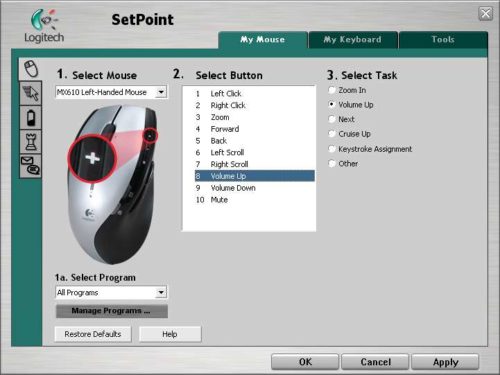
Пример окна драйвера мыши Logitech
Причина, возможно, очевидная, но не всегда. Дело в том, что не все производители кладут в коробку с мышкой диск с драйверами. Если его у вас нет, зайдите на официальный сайт марки мыши и поищите драйвер там. После установки, возможно, у вас появится специальная программа для настройки мыши (как, например, на фото). Запустите ее и следуйте внутренним инструкциям.
Для того чтобы проверить, установлен ли драйвер для мыши на Windows, перейдите в «Диспетчер устройств» (процесс перехода описан выше). Там найдите пункт «Мыши и иные указывающие устройства». Отсутствие вопросительных знаков говорит о корректной работе драйвера. Тут же его можно обновить, как мы делали ранее для USB-портов. Чтобы увидеть установленные драйвера на Linux, введите команду «lspci».
К слову, большинство производителей загружают базовый драйвер в USB-адаптер или выход, так что переживать о его установке не нужно. В данном контексте речь идет скорее об особых драйверах-программах.
Не подходит для вашего устройства
Если вы скачивали драйвер самостоятельно, велика вероятность, что он попросту не подходит вашему устройству. В таком случае его лучше удалить. Если же мышь не работает ни с драйвером, ни без него, обратитесь в службу поддержки на сайте производителя. Там вам помогут выбрать нужное программное обеспечение.
Вполне вероятно, что версия драйвера для вашей мыши несовместима с конкретной операционной системой. Например, старые программы не поддерживаются на Windows 10, или не все производители изготавливают драйвера для Linux-подобных ОС. Узнать о совместимости можно на сайте производителя или на коробке с мышкой. В данном случае поможет только переустановка операционной системы или замена мыши. Помните, что вы можете вернуть товар в магазин до истечения 14 дней после покупки.
Видео: установка драйвера через диспетчер устройств
Драйвер устарел
Маловероятно, что старая версия драйвера вдруг перестала работать, но это все же возможно. Просто найдите обновление на сайте производителя или просто переустановите драйвер.
Конфликт программ
Эта проблема довольно часто становится причиной некорректной работы многих программ. Ее суть состоит в том, что некоторые приложения могут вступать в «конфликт» — мешать друг другу выполнять свой код. Возникновение конфликта чаще всего происходит при схожести двух программ. Например, если вы установили дополнительное ПО для управления или настройки мыши, оно может конфликтовать с основным драйвером. Как результат, мышь перестает работать вовсе.
На Windows можно легко определить, имеет ли место конфликт. Для этого перезагрузите компьютер в безопасном режиме. Теперь нажмите «Пуск» и установите курсор в строку «Найти программы и файлы». Введите «msconfig» и нажмите Enter.
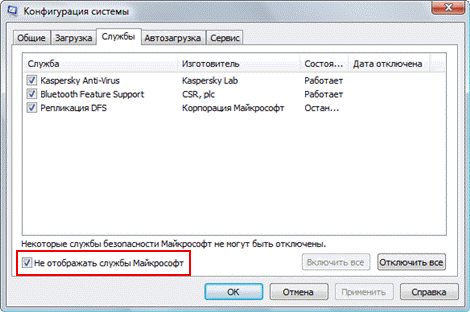
Окно утилиты msconfig
На вкладке «Службы» поставьте галочку напротив слов «Не отображать службы Microsoft». Теперь снимите галочки со всех служб в основном окне. Перезагрузите компьютер. Если проблема действительно в конфликте программ, ваша мышь заработает в таком режиме. Вернитесь в «msconfig» и восстановите все пометки.
Зная, что проблема в конфликте программ, нужно попробовать удалить те приложения, которые вы устанавливали недавно. Если помните, в какой момент мышь перестала работать, проблем не будет вовсе.
Видео: как определить, чего не хватает в программного обеспечения
USB 3.0 ноутбук не видит мышь
Ноутбуки под управление операционной системы 8.1 часто сталкиваются с ошибкой «USB-устройство не опознано». Чтобы предотвратить эту проблему? Необходимо изменить схему электропитания ноутбука.

- Откройте «Панель управления» Windows.
- Выберите пункт «Электропитание» и нажмите на схему электропитания.
- Теперь нажмите «Изменить дополнительные параметры питания».
- Запретите отключение USB-портов.
Возможные причины почему мышка Logitech не подключается
— Низкий заряд батареек
— Работа через концентратор или KVM коммутатор
— Использование металлической поверхности под беспроводной клавиатурой Logitech
— Помехи от других беспроводных устройств, например аудиоколонок, мобильных телефонов.
— Настройки питания USB порта в Windows
— Потенциальная проблема с самим устройством (батарея, устройство, приемник)
1. Подключите мышку или клавиатуру к другому USB порту, не используя хаб или коммутатор, те напрямую в ПК.
2. Часто помогает определить беспроводное устройство помогает обновить драйвер микросемы. Ниже как это сделать.
Прежде чем выполнить обновление, убедитесь, что вам известно название производителя и номер модели. Далее указано, как узнать такие сведения для Windows 7, Windows 8 и Windows 10.
Нажмите и удерживайте клавишу Windows, а затем нажмите R. В поле Запустить введите msinfo32, а затем щелкните OК или нажмите Enter.
На вкладке Сведения о системе справа:
Производитель системной платы указан рядом с пунктом Производитель системы
Номер модели системной платы указан рядом с пунктом Модель системы
Если модель и производитель не содержатся в разделе «Информация о системе», см. документацию пользователя для системной платы или номер модели, указанный на самой системной плате рядом с набором микросхем.
Определив производителя и номер модели, выполните действия ниже, чтобы загрузить и обновить драйверы для USB и набора микросхем.
Перейдите в раздел поддержки или обслуживания на веб-сайте производителя вашей системной платы.
Перейдите на страницу соответствующего продукта.
Найдите раздел загрузки на странице продукта.
Загрузите последние версии драйверов для наборов микросхем и USB для вашей версии Windows в зависимости от ее разрядности. Если у вас возникли затруднения, см. статью Microsoft о том, как определить, какой версией Windows вы пользуетесь (32- или 64-разрядной), на веб-сайте www.microsoft.com.
Установите оба файла с драйверами.
ПРИМЕЧАНИЕ. Действия, выполняемые для шагов 1–3, зависят от производителя.
3. Для Windows так же часто бывает решением выборачная приостановка работы USB портов
Щелкните Пуск > Панель управления > Оборудование и звук > Электропитание > Настройка схемы электропитания > Изменить дополнительные параметры питания > Параметры USB > Параметр временного отключения USB-порта.
Для обоих параметров установите значение Отключено.
4. Обновите встроеное ПО
5. Если ничего не помогло, то попробовать устройство на другом компьютере.
Проблемы с программным обеспечением

Проблема также может быть вызвана проблемами с программным обеспечением. Ниже приведено руководство по устранению проблем с программным обеспечением.
1. Обновите драйверы и игровое программное обеспечение Logitech
Если вы используете устаревшие драйверы мыши, игровое программное обеспечение Logitech может не обнаружить вашу мышь. Чтобы проверить наличие новых обновлений драйверов, посетите веб-сайт производителя.
Загрузка и установка обновлений займет всего несколько минут. Вы также можете связаться с ними напрямую по электронной почте или через социальные сети.
Чтобы обновить игровое программное обеспечение Logitech, выполните следующие действия:
- Запустите программу, затем наведите курсор на знак вопроса в нижней части. Нажмите на всплывающую стрелку.
- Выберите «Проверить наличие обновлений».
- Появится программа обновления Logitech. Загрузите последнюю версию программного обеспечения.
- Дождитесь окончания загрузки и нажмите «Установить».
- Дайте время на установку и нажмите «Далее», когда появится программа установки игрового ПО Logitech.
- После завершения установки у вас есть возможность перезагрузить устройство сразу или позже.
- Если вы выберете «перезагрузить сейчас», убедитесь, что все открытые игры и проекты сохранены.
- После перезагрузки запустите игровое программное обеспечение Logitech и проверьте, обнаруживается ли мышь.
2. Удалите и снова установите игровую программу Logitech
Удаление и установка программы Logitech Gaming Software может помочь в обнаружении вашего устройства. Это похоже на включение и выключение программы — простое решение для многих технических проблем.
- Перед началом деинсталляции отключите мышь.
- Нажмите «Пуск» на вашем компьютере, затем введите Панель управления. Выберите «Панель управления».
- Еще лучше, наберите «Добавить или удалить программы» и выберите его.
- Вы увидите список программ, установленных на вашем устройстве.
- Прокрутите вниз и найдите «Logitech Gaming Program». Выберите ее и выберите «Uninstall».
- Подтвердите выбор, выбрав «Да».
- Дождитесь окончания деинсталляции.
- Перезагрузите компьютер, чтобы программное обеспечение было полностью удалено.
- Перейдите на веб-сайт Logitech и загрузите файл.
- После загрузки запустите файл программы, чтобы он установился.
- Прочитайте лицензионное соглашение. Если оно вас устраивает, выберите «Я принимаю условия лицензионного соглашения».
- Нажмите установить.
- Дайте время на завершение.
- Перезагрузите устройство
- Если вы выбрали «Перезагрузить сейчас», убедитесь, что все сохранено, чтобы избежать потери важных данных.
4. Запустите программное обеспечение Logitech Software и L Core от имени администратора
Если у вас по-прежнему возникают проблемы с обнаружением устройства программным обеспечением Logitech Gaming Software, попробуйте запустить Logotech и L Core от имени администратора при запуске. Выполните следующие действия.
-
- Щелкните правой кнопкой мыши значок программного обеспечения Logitech.
- Выберите «Запуск от имени администратора»
- Если вы щелкните правой кнопкой мыши по значку из меню «Пуск», то пункт «Запуск от имени администратора» будет расположен в разделе «Еще».
- Найдите программные файлы игрового программного обеспечения Logitech.
- Адрес по умолчанию обычно читается как C:Program FilesLogitech Gaming Software
- Найдите файл с именем L Core и щелкните на нем правой кнопкой мыши.
- Выберите «Свойства» и перейдите к пункту «Совместимость».
- Найдите пункт «Запуск этой программы от имени администратора» и установите флажок.
- Прокрутите вниз и нажмите «Применить», затем «ОК».
Другие решения
- Тем, у кого установлены и работают обе программы — G Hub и Logitech, — следует подумать об удалении одной из них, поскольку конкуренция между ними может быть источником вашей проблемы.
- Попробуйте приобрести более новую версию вашей последней игровой мыши.
- Переустановите предыдущую или более старую версию программного обеспечения.
- Если мышь использует Bluetooth, убедитесь, что она правильно сопряжена.












