Компьютерная грамотность с Надеждой
Что вы делаете, когда не работает мышка на компьютере? Двигаешь, двигаешь, щелкаешь кнопками, крутишь колесико, а курсор мышки стоит, словно влитой, на одном месте. Или, например, курсор двигается, а кнопки или колесико не работают.
Если это пушистая мышка, то ее нужно обязательно отвести к ветеринару. Если речь идет о компьютерной мыши, то надо искать причину, почему не работает мышка, и исправить неполадку.
Ниже рассмотрим возможные неисправности у обычных компьютерных мышек, которые чаще всего встречаются.
Если есть другая мышка, можно попробовать ее подключить взамен неисправной. Если другая мышка станет исправно работать, тогда стоит заменить старую, неработающую мышку. Зачастую это бывает самый простой и быстрый способ решить неожиданно возникшую проблему.
Отсутствует программное обеспечение на мышь
Некоторые модели компьютерных мышек требуют наличия на компьютере собственного программного обеспечения. В основном это относится к игровым устройствам.
В конструкции подобных мышек могут присутствовать различные высокочувствительные сенсоры и датчики, «умные» подсветки и подобные «фишки», делающие компьютерные игры еще более увлекательными. Именно эти особенности мышек требуют наличия на компьютере специального программного обеспечения, которое обычно поставляется в комплекте. Скачать ПО можно и на сайте производителя устройства.

ШАГ 2
Если USB-порт исправен (и мышка вроде бы тоже), но она «остаётся не видимой // т.е. не работает » на этом ПК/ноутбуке — откройте на нем ?диспетчер устройств (сочетание клавиш Win+R , и команда devmgmt.msc ).
Сочетание кнопок ниже указываю с учетом того, что мышка у вас не двигается.
Затем нажмите Win+Tab и выберите окно диспетчера устройств, затем еще раз Tab , и стрелочками найдите вкладку «Мыши и иные указывающие. « и раскройте ее, нажав на стрелочку «Вправо» .
Затем выделите мышку (HID-совместимая мышь), нажмите сочетание Shift+F10 (на ноутбуках может быть: Shift+Fn+F10 ) и удалите устройство (стрелочки и клавиша Enter). Если у вас неск. мышек в этой вкладке удалите их все (аналогично)!

Удаление устройств (Shift+Fn+F10)
Далее еще раз нажмите сочетание Shift+F10 и в меню выберите «Обновить конфигурацию оборудования» .
После этого Windows должна автоматически обновить драйвера на все подключенные в данный момент мышки (и иные манипуляторы).

Обновить конфигурацию оборудования
? Кстати, также рекомендую проверить вкладку «Контроллеры USB» . Если у вас будет контроллер (или мышка) со значком восклиц. знака — налицо проблема с драйвером. Обратите внимание на код проблемы — если ?код 19 (что часто бывает), рекомендую эту заметку.
Для автоматического поиска и обновления драйверов — см. следующую ? подборку утилит.

Пример ошибки, как она выглядит // «Windows не удаётся запустить это устройство. «
Курсор мыши и исчезающий курсор
Распространенная проблема с мышью в Windows 10 связана с Realtek HD Audio Manager. К сожалению, Realtek HD Audio Manager также является причиной проблем со звуковым драйвером. Щелкните правой кнопкой мыши панель задач, выберите «Диспетчер задач» и перейдите на вкладку «Запуск». Если вы видите Realtek HD Audio Manager, щелкните правой кнопкой мыши и выберите «Отключить». Теперь перезагрузите вашу систему.
Известно, что отключение Realtek HD Audio Manager устраняет проблемы как зависания мыши, так и исчезновения курсора.
Используйте встроенный мастер в Виндовс
Если вы не можете разобраться с вопросом, почему проводная мышка горит, но не работает, воспользуйтесь возможностями мастера Windows. С его помощью можно быстро найти и устранить проблемы, связанны с мышью:
- Жмите на комбинацию Win+R.
- Впишите команду Control и жмите Ввод.

- Кликните на кнопку TAB с левой стороны клавиатуры возле Caps Lock. При необходимости используйте стрелки.
- Выделите раздел Оборудование и звук.

- Наведите на пункт Мышь с помощью Tab и стрелок, а после жмите Shift+F10.

- Откройте кнопку Устранение неполадок.

- Дождитесь решения и перезапустите ПК / ноутбук.
В большинстве случаев Виндовс самостоятельно решает проблему и восстанавливает работоспособность мышки. Если манипулятор так и не работает, переходите к следующему шагу.
USB 3.0 ноутбук не видит мышь
Ноутбуки под управление операционной системы 8.1 часто сталкиваются с ошибкой «USB-устройство не опознано». Чтобы предотвратить эту проблему? Необходимо изменить схему электропитания ноутбука.

- Откройте «Панель управления» Windows.
- Выберите пункт «Электропитание» и нажмите на схему электропитания.
- Теперь нажмите «Изменить дополнительные параметры питания».
- Запретите отключение USB-портов.
Способы решения проблемы с USB-мышкой
Если проблема возникает с мышью, которая подключается через USB-порт и компьютер при включении ее не видит:
- Отсоедините USB-коннектор мыши от панели компьютера и выключите компьютер. Отсоедините его от сети и нажмите на несколько секунд кнопку питания на компьютере – этим способом вы полностью очистите от зарядов модули компьютера, в первую очередь – материнскую плату.
- Теперь включите компьютер и подключите мышь после запуска Windows. Мышь должна заработать.
Теперь устраним неполадку с USB-мышью при помощи драйверов. Такой способ уместен, когда в диспетчере устройств вашего ПК система не распознает такое устройство. Чтобы открыть диспетчер устройств, нажмите на иконке «Мой компьютер» правой кнопкой мыши и выберите соответствующий пункт или через командную строку WIN+R и введите команду «Devmgmt.msc» и нажмите Enter.
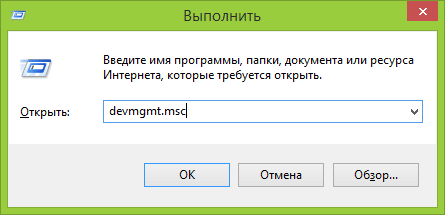
Устройство вы найдете в теле списка, оно будет выглядеть как «Контроллеры USB» или «Другие устройства» («Неизвестное устройство»). Если оно в вашем списке имеет вид неопознанного устройства, то необходимо сделать клик на нем правой кнопкой мыши и выбрать «Обновить драйвера». В этом случае система автоматически находит в сети нужные драйвера и устанавливает их без вашего вмешательства. После этой установки вы можете пользоваться рабочей мышью.
Драйвера
- Зайдите в «Диспетчер устройств» – для этого опять нажмите на клавиши + R и введите команду:

- При подключенном интернете нажмите на кнопку обновления конфигурации оборудования – находится в верхней панели.

- Если это не поможет, то зайдите сначала в раздел «Мыши и иные указывающие устройства» – там будет драйвер для вашей мыши. Кликаем ПКМ и выбираем «Обновить драйвер». Если таких устройств несколько, то проделываем это действие для каждого. Аналогичные действия нужно сделать в разделе «Устройства HID (Human Interface Devices)».

- Если при обновлении компьютер не может найти нормальные драйвера, или пишет, что они не нуждаются в обновлении. То удалите все вышеперечисленные устройства – ПКМ и далее «Удалить». После этого просто перезагружаем компьютер или можно нажать на кнопку обновления конфигурации, на которую мы нажимали в самом начале.












