Компьютер не видит принтер (МФУ): что можно сделать перед вызовом мастера.
Доброго времени суток.
Наибольшее число проблем с принтером (или МФУ) обычно возникает после покупки и настройке нового устройства (когда неизвестны все его особенности. ?).
Похожая ситуация может быть и после переустановки ОС Windows (когда предыдущие настройки слетают). Как правило и в том и в другом случае, чтобы справиться с невидимостью принтера — достаточно правильно подключить устройство и установить нужный драйвер.
Но в некоторых случаях, подобная проблема приходит, как говорят, ни с того ни с сего (когда причина не очевидна). Собственно, в этой заметке рассмотрю подобный вариант, и приведу несколько рекомендаций (возможно, что, выполнив их, вы сможете самостоятельно восстановить работу устройства и сэкономите на вызове мастера).
Примечание : если у вас проблема при печати по Wi-Fi сети — на время, для проверки работы принтера и корректности установки драйверов, рекомендую подключить его по USB.

Шаг №1. Проверка подключения по USB
Для начала отключите все беспроводные интерфейсы. Отдайте предпочтение подключению по USB напрямую. Использовать разветвители не рекомендуется!
Также важно не перепутать стандарты USB-разъемов, которые широко распространены на новых ПК и ноутбуках.

Старые принтеры могут не поддерживать современные стандарты USB. В таких случаях, если воткнуть соединительный кабель в разъем USB 2.0, то печатающие устройства успешно распознаются, а с USB 3.0 — работать не будут.
Гнезда у третьего поколения USB визуально отличаются от устаревших благодаря синему цвету коннектора.
Отдельно стоит проверить кабель, он не должен быть заломлен или перетёрт.
Установить вручную беспроводной принтер
В этом случае вы можете создать подключение вручную через IP-адрес. Сделайте следующее:
- Откройте Настройки.
- Выберите Устройства.
- Выберите Принтеры и сканеры.
- Нажмите Добавить принтер или сканер.
- Подождите.
- Выберите В списке нет нужного принтера.
- Выберите Добавить принтер с помощью TCP/IP адреса или имени хоста.
- Нажмите Далее.
- Откройте список Тип устройства и выберите TCP/IP
- В поле Имя хоста или IP-адрес укажите адрес принтера, например, 10.1.2.175.Важно: если вы не знаете конфигурацию TCP/IP своего принтера, вы можете найти эту информацию на встроенном экране устройства, в остальных случаях можете справиться у производителя.
- В поле Имя порта укажите имя по умолчанию (рекомендуется), либо новое имя.
- Отметьте поле возле Запросить информацию о принтере и автоматически выбрать драйвер (рекомендуется).
- Нажмите Далее.
- Укажите имя для принтера.
- Нажмите Далее.
- Выберите Не делиться этим принтером.
- Нажмите Далее.
- Нажмите Напечатать тестовую страницу, чтобы убедиться, что принтер работает.
- Выберите Завершить.
По выполнении этих шагов беспроводной принтер будет готов к использованию.
Неполадки с драйвером принтера Canon
Драйвер — вещь «капризная». Постоянно «слетает», ломается, повреждается и т.д. И по самым различным причинам, включая «само по себе сломалось». В любом случае, самым эффективным способом устранения проблем с драйверами является их полная переустановка. Конечно, перед этой процедурой нужно подготовить драйверы для принтера. Их можно скачать с официального сайта Canon:
- Перейдите по этой ссылке, ведущей в центр онлайн-поддержки Canon. Прокрутите страницу сайта до надписи «Выберите продукт», затем впишите в текстовое поле название линейки и модель принтера Canon (например, «PIXMA E204»), кликните по отобразившейся ссылке.

- На новой странице откройте раздел «Драйверы», выберите операционную систему (обычно сама определяется) и язык (русского может не оказаться — не беда), затем нажмите кнопку «Загрузить». Сохраните файл-установщик драйвера куда-нибудь на диск.

Если в «Диспетчере устройств» название принтера не отображается, можно сразу установить скачанный драйвер. Если же отображается, но с восклицательным/вопросительным знаком, лучше предварительно удалить имеющийся драйвер. Делается это из того же приложения «Диспетчер устройств»:
- Кликните правой кнопкой мыши по названию принтера Canon в «Диспетчере устройств», выберите в меню пункт «Удалить устройство». В появившемся окне установите галочку на пункте «Удалить программы драйверов для этого устройства» (если есть) и нажмите «Удалить». Так это выглядит на примере удаления драйвера аудиокарты (с принтером все точно также).

- Теперь запустите скачанный с сайта Canon установщик драйвера и следуйте его инструкциям.
Также можно воспользоваться программой для установки и обновления драйверов, например, DriverHub. Она автоматически найдет и установит подходящий драйвер для принтера.
Возможные проблемы и их устранение
Самыми распространенными проблемами того, что система не видит принтер, являются:
- отсутствие или некорректная работа драйверов;
- отключение службы печати;
- несовместимость старой операционной системы с новыми моделями принтеров;
- неисправные разъемы и провода.

Рассмотрим проблемы и пути их решения подробнее.
- Неисправные разъемы и провода. Для решения этой проблемы нужно тщательно осмотреть USB-провод и разъемы, куда он вставляется. Если они загрязненные, то можно очистить их самостоятельно, для этого нам понадобится старая зубная щетка либо ватная палочка, которыми нужно аккуратно вычистить пыль. Включаем USB-провод в разъем и подключаем принтер, проверяем подключение принтера, запустив пробную печать. Если компьютер по-прежнему не видит принтер Canon, то пробуем подключить его к другому компьютеру или ноутбуку, установив на нём необходимые драйвера. Если же и в этом случае принтер не печатает, то проблема явно не в разъемах.

- При сбоях настроек необходимо проверить наличие драйверов и установить или переустановить их. Также необходимо проверить, какой принтер используется по умолчанию, иногда достаточно отметить необходимый вам принтер галочкой. Очень часто при системных сбоях появляются галочки в пунктах «приостановить печать» или «работать автономно», для возобновления печати достаточно убрать эти галочки. Следующая системная ошибка кроется в запуске принтера. Решение может быть таким – переходим в «панель управления» на вкладку «администрирование», затем открываем подменю «службы». В появившемся окошке находим вкладку «диспетчер печати» и отмечаем автоматический тип запуска. Перезагружаем компьютер, и все должно заработать.

- Если у вас стоит старая операционная система, например Windows XP или Windows Vista, подключить современный принтер будет крайне проблематично. Дело в том, что найти актуальные драйвера к таким операционным системам невозможно.


- Если всё вышеперечисленное вам не помогло, то, вероятнее всего, неисправность в самом принтере, устройство необходимо отдать в ремонт в сервисный центр либо мастерскую.

Ручное добавление
Что делать, если ноутбук не видит принтер даже после описанных выше шагов? Стоит попробовать провести подключение печатающего устройства вручную.
Через меню «Пуск» нужно выбрать раздел «Принтеры и сканеры» или «Принтеры и факсы». В нём расположена справа кнопка «Добавить». Начнётся поиск устройств, а пока он идёт, в нижней части появится ярлык «Нужный принтер отсутствует в списке». Его следует выбрать, а далее следовать всем подсказкам и рекомендациям системы.
Windows 10 не видит принтер. Почему?
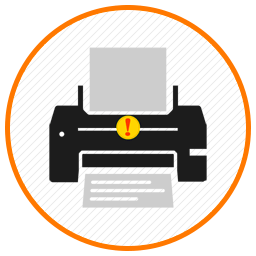
Почему Windows 10 не видит принтер? Таким вопросом задаются некоторые пользователи в русском сегменте интернета. Это те пользователи, которые столкнулись с проблемами при простом желании что либо напечатать на своем принтере. В данной публикации я поделюсь с вами общими, рекомендациями по диагностике наиболее частых неполадок и их исправлению.
Если принтер вообще не включается, его смогут “вылечить” только в сервисном центре. Но если он все же включается, но не реагирует на подключение к компьютеру, возможно, что из строя вышел только USB-порт (могли отпаяться контакты из-за сильного выдергивания USB-кабеля). При наличии навыков в ремонте электроники этот порт довольно просто восстановить при помощи паяльника. Но все же лучше доверить дело профессионалам.
Ноутбук не распознает принтер через Wi-Fi
Если вы используете беспроводное подключение, то вероятнее всего проблема программного характера. Очень редко, но всё же случается, что выходит из строя интегрированный Wi-Fi модуль в самом принтере. Диагностировать такую неисправность довольно сложно в домашних условиях. И приступать к проверке модуля следует только в том случае, если другие способы не помогли.
Установка драйверов
Для правильного функционирования многих, подключенных к компьютеру устройств, требуются драйверы. Это специальное программное обеспечение, с помощью которого операционная система получает доступ к аппаратным возможностям оборудования (в данном случае принтера). Иногда случается так, что драйверы работают корректно, а потом в результате системного сбоя они перестают функционировать. Причем Windows может и не оповестить пользователя о проблеме. Да и вообще, сама может быть не в курсе происходящего.












