Перестал печатать принтер, подключенный по сети (расшаренный)
14 сентября 2021 года Microsoft выпустили ряд обновлений для Windows 10. После установки этих обновлений, пользователи могут столкнуться с проблемой печати документов на принтеры, находящиеся в общем доступе и подключенные через сеть: принтер находится в режиме автономной работы; документы, отправленные на печать, остаются в очереди и не печатаются. При попытке переподключения принтера, появляется ошибка: «Windows не удаётся подключиться к принтеру» с кодом ошибки 0x0000011b, 0x00000709 или 0x80070035.
Судя по всему, Microsoft изменили политику в отношении обновлений, которые приводят к появлению этой ошибки. Если обновление установится один раз – удаление обновлений больше не поможет. Видимо, изменения вносятся перманентно, без возможности отката (даже при удалении обновлений).
Перед этим необходимо удалить принтер на компьютере-клиенте (то есть не на том, к которому физически подключен принтер)

Помочь может только установка последних обновлений Windows (включая 21H2!) и включение парольной защиты при общем доступе, так как при установке всех необходимых прав, гостевая печать всё равно не работает. Сделать это можно тут:
Панель управления – Центр управления сетями и общим доступом – Дополнительные параметры общего доступа – Все сети – Общий доступ с парольной защитой, перевести в положение «Включить общий доступ с парольной защитой«.
После этого при подключении к компьютеру-серверу будет необходимо ввести учётные данные от любой учётной записи с компьютера-сервера, имеющей права на печать на этом принтере или создать новую учётную запись, специально для печати документов.
Это можно сделать в «Управлении компьютером» – Служебные программы – Локальные пользователи и группы – Пользователи. ПКМ по пустому месту в окне пользователей – Новый пользователь.

Введите название пользователя и укажите пароль. Установите галочку на «Срок действия пароля не ограничен» и на «Запретить смену пароля пользователем».
После этого перезагрузите оба компьютера и с компьютера-клиента вновь добавьте расшаренный принтер.
В случае, если и это не помогло, внесите изменения в реестр:
В разделе HKLMSYSTEMCurrentControlSetControlPrint создайте ключ RpcAuthnLevelPrivacyEnabled (DWORD) с значением 0
В разделе HKLMSoftwarePoliciesMicrosoftWindows NTPrintersPointAndPrint параметр RestrictDriverInstallationToAdministrators (DWORD) с значением 1
Также данная ошибка может проявлять себя сообщением: «Установленная на данном компьютере политика не позволяет подключение к данной очереди печати. Обратитесь к системному администратору»:

Данная ошибка появляется после установки нескольких обновлений Windows:
- KB5005565
- KB5005568
- KB5006670
- KB5006714 (по информации пользователя OLeg из комментариев)
- KB5007186
- KB5007247 (по информации пользователя Oleg из комментариев)
Обновления необходимо удалить на обоих компьютерах: и на том, с которого происходит попытка подключения к принтеру, и на том, к которому принтер подключен физически.
Почему компьютер / ноутбук не видит принтер
Далеко ни один раз сталкивался с некорректной работой драйверов у ряда принтеров. Если компьютер был во сне (либо использовался режим » Гибернация «) , а потом вышел из него и «попытался» отправить документы на печать — появляется ошибка, что принтер не подключен, проверьте соединение и т.д.
Поэтому, первый совет: перезагрузите принтер и компьютер. Проверьте, чтобы на принтере «горел» светодиод о том, что он подключен к сети.

Один из принтеров Epson — устройство подключено к сети
Устранение проблем с состоянием принтера «Не в сети»
Для принтера может отображаться состояние «Не в сети», если он не может связаться с компьютером. Выполните следующие действия, чтобы вернуть принтер в состояние «В сети».
Чтобы узнать, подключен ли принтер к сети Wi-Fi, посмотрите, есть ли во встроенном меню принтера параметры для проверки подключения Wi-Fi, или найдите инструкции по добавлению принтера в сеть Wi-Fi в руководстве к принтеру.
Выключите принтер и отсоедините его, подождите 30 секунд, снова подключите принтер и включите его. Иногда вы можете решить проблему с помощью такого принтера, как это может быть включено.
Нажмите Start кнопку «Пуск», а затем выберите Параметры > устройства > принтеры & сканеры . Выберите принтер и щелкните Открыть очередь. В разделе Принтер выберите Использовать по умолчанию и снимите флажки Приостановить печать и Отложенная печать если они установлены. Если отобразится сообщение «Windows прекратит управлять принтером по умолчанию за вас» выберите ОК.
Примечание: При выборе ОК система Windows прекратит автоматически выбирать последний использованный вами принтер в качестве принтера по умолчанию. Чтобы снова включить эту функцию, нажмите кнопку » Пуск «, а затем выберите Параметры > устройства > принтеры & сканеры > разрешить Windows управлять принтером по умолчанию.
Нажмите Start кнопку «Пуск», а затем выберите Параметры > устройства > принтеры & сканеры . Выберите принтер и щелкните Открыть очередь. В разделе Имя документа выберите все документы в списке, а затем в разделе Документ выберите Отменить.
В поле поиска на панели задач введите службы, а затем выберите пункт Службы в списке результатов. Найдите службуОчередь печати принтера, щелкните ее правой кнопкой мыши и выберите Перезапустить.
Нажмите Start кнопку «Пуск», а затем выберите Параметры > устройства > принтеры & сканеры . Выберите принтер, затем выберите пункт Удалить устройство, а затем выберите Да. В разделе Принтеры и сканеры выберите Добавить принтер или сканер и следуйте инструкциям, чтобы повторно добавить принтер.
Перезагрузка компьютера иногда помогает обновить службы и компоненты, необходимые для связи устройства с принтером.
Если эти действия не помогли изменить состояние принтера на «В сети», см. другие инструкции в разделе Устранение проблем с подключением принтера и печатью в Windows 10.
Шаг №3. Установка драйверов
Проверить отсутствие драйверов на печатающем устройстве довольно просто. Следуйте цепочке:

Увидели во вкладке Очереди печати нераспознанные принтеры? Отправляйтесь на сайт службы поддержки производителя, чтобы скачать свежие драйвера.
Обновлять драйвера рекомендуется даже в том случае, когда аппараты успешно распознаются операционной системой. Иногда потеря видимости может быть обусловлена проблемой совместимости устаревшего ПО с накопительными апдейтами Windows .
Возможные причины возникновения неисправностей
- Неправильное подключение.
Часто причиной невидимости принтера является отсутствие контакта при подключении – следствие засорения портов, неисправного шнура или просто недостаточно плотного прилегания на стыке.

- Некорректная работа драйверов.
Драйвера для печатающих устройств, как и любое другое программное обеспечение, могут выходить из строя, приводя к сбоям в работе принтера. При отсутствии диска, входящего в комплектацию при покупке принтера, пользователь может скачать драйвера несовместимые, либо неподходящие под конкретную ОС.

- Установлено другое устройство для печати по умолчанию.
Такая проблема может возникнуть, если к компьютеру подключены другие печатающие устройства, либо они были подключены ранее, но не удалены должным образом. Это означает, что операционная система распознает другой принтер, выбранный автоматически.

- Отключена служба печати.
В поисках ответа на вопрос, почему компьютер не видит принтер, пользователи часто забывают об установках самой операционной системы. Для беспроблемной печати служба должна быть постоянно включена.

Не виден сетевой принтер
Не могу обойти стороной и те случаи, когда компьютер не видит сетевой принтер. Тогда надо сначала проверить — разрешён ли доступ к нему по сети на том ПК, к которому он подключен. Для этого в параметрах Windows откройте свойства принтера и перейдите на вкладку «Доступ»:
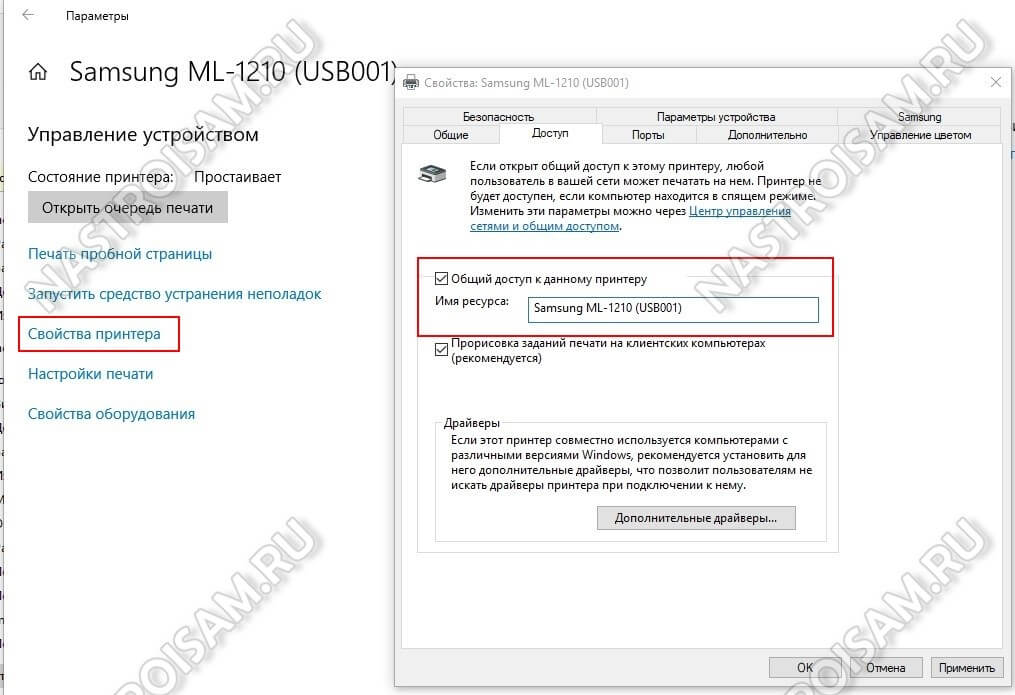
Здесь должна стоять галочка «Общий доступ к данному принтеру». Загляните так же и на вкладку «Безопасность» — там должны стоять галочки «Разрешить».
На компьютерах-клиентах, которые используют аппарат, надо проверить доступен ли по сети тот компьютер, к которому он подключен. Если недоступен, то соответственно не будет работать и принтер. Кстати, в Windows 10, после April 2018 Update, разработчики отключили функционал обычной рабочей группы и пользователи стали массово жаловаться на то, что сетевой принтер не печатает. Если комп доступен по сети, то попробуйте зайти на него через сетевое окружение и установить устройство заново:

Если принтер сетевой, то есть имеет Ethernet-порт или WiFi-модуль, то проверьте его сетевые настройки. Достаточно часто встечаются случаи, когда слетает настроенный статический адрес и устройство получает динамический IP от Вай-Фай роутера. После этого компьтеры могут его не видеть.
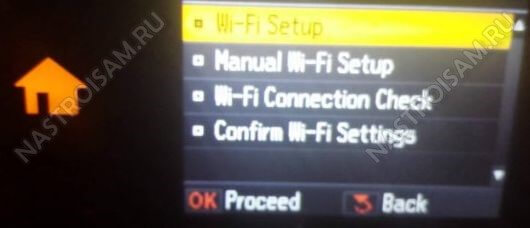
В тех случаях, когда не подключается принтер с WiFi, стоит попробовать заново подключить его к беспроводной сети. Обратите при этом внимание на качество сигнала. Встречался случай, когда такой МФУ поставили в самый дальний угол офиса, куда простенький маршрутизатор DIR-300 еле-еле доставал, после чего удивлялись, почему он не печатает. Решилось всё простым переносом принтера ближе к точке доступа. Больше неудобств он не доставлял.












