Устранение проблем с принтерами в Windows 7 и Windows 8.1
Когда вы подключаетесь к принтеру к компьютеру или добавляете новый принтер в домашнюю сеть, вы обычно можете начать печать прямо сейчас. Windows поддерживает большинство принтеров, поэтому вам вряд ли придется тратить время на установку специального программного обеспечения. Если вы используете Windows 8.1 или Windows RT 8,1, в Windows Update доступно дополнительное средство поддержки принтеров и драйверы.
В большинстве случаев для установки принтера достаточно подключить его к компьютеру. Для этого просто вставьте USB-кабель принтера в USB-порт компьютера и включите принтер.
Для беспроводных принтеров с Windows 8.1:
Примечание: Если вы приобрели беспроводной принтер, то сведения о том, как добавить его в домашнюю сеть, см. в руководстве, поставляемом в комплекте с принтером. Дополнительные сведения и новые версии программного обеспечения для принтера см. на веб-сайте его изготовителя.
Проведите пальцем от правого края экрана и нажмите кнопку Параметры, а затем выберите пункт Изменение параметров компьютера. (Если вы пользуетесь мышью, переместите указатель в правый нижний угол экрана, затем вверх и нажмите кнопку «Параметры», а затем выберите пункт «Изменение параметров компьютера».)
Выберите Компьютер и устройства, а затем — Устройства. Если принтер установлен, он должен отображаться в области Принтеры.
Если же принтера нет в списке, коснитесь или щелкните Добавление устройства, а затем выберите принтер, который нужно установить.
Почему компьютер / ноутбук не видит принтер
Далеко ни один раз сталкивался с некорректной работой драйверов у ряда принтеров. Если компьютер был во сне (либо использовался режим » Гибернация «) , а потом вышел из него и «попытался» отправить документы на печать — появляется ошибка, что принтер не подключен, проверьте соединение и т.д.
Поэтому, первый совет: перезагрузите принтер и компьютер. Проверьте, чтобы на принтере «горел» светодиод о том, что он подключен к сети.

Один из принтеров Epson — устройство подключено к сети
Почему компьютер не видит принтер
Причин, почему компьютер не видит принтер, может быть несколько. В этой статье мы их рассмотрим и попробуем решить сложившуюся проблему.
Для начала проверьте кабель , которым принтер подключен к компьютеру. Если он нигде не переломан и провода не оголены, то обратите внимание на то, как штекера сидят в портах компьютера и принтера. Для обеспечения хорошего контакта, они не должны болтаться, еще их можно немного пошевелить. Теперь включите принтер с помощью переключателя, расположенного на нем. При этом должен загореться световой индикатор красного или зеленого цвета на передней части корпуса принтера.

Следующее, что необходимо сделать – это проверить установленные драйвера на компьютере. Для этого заходим «Пуск» – «Панель управления» – «Диспетчер устройств» . Затем в списке ищем принтер. У меня он не подключен, поэтому покажу на другом устройстве. Нажимаем на него правой кнопкой мыши и заходим в «Свойства» .

На вкладке «Общие» смотрим состояние устройства. Если там написано тоже, что на рисунке ниже – все замечательно. Если нет, нужно переустанавливать драйвера. В некоторых случаях, даже если система сообщает, что драйвера работают нормально, лучше их удалить и установить заново.

Для этого переходим на вкладочку «Драйвер» и нажимаем «Удалить» .

Теперь нужно установить драйвера для принтера. При покупке, в комплекте всегда идет установочный диск. Вставляем его в дисковод и проходим все этапы установки. Сложного в этом ничего нет. Если по какой либо причине диска у Вас в наличии нет, то драйвера можно скачать с интернета.
Для этого переходим на официальный сайт производителя Вашего принтера: HP, Canon, Samsung и другие. Затем заходим в раздел «Поддержки» . Здесь выбираем само устройство, его подтип и модель. Дальше жмем «Выбрать» .

Затем нажимаем по ссылке «Универсальный драйвер для принтера» , дальше жмем «Сохранить» . Запустите на компьютере скачанный установочный файл и установите драйвера.

Для принтеров HP сайт выглядит следующим образом. Здесь нужно зайти «Служба поддержки» – «ПО и драйвера» . Потом введите модель принтера и нажмите «Поиск продукта» . Вам будут предложены драйвера, выберете подходящий и нажмите «Загрузить» .

На этом установка драйверов завершена. Дальше заходим «Пуск» – «Панель управления» – «Устройства и принтеры» .

Здесь в разделе «Принтеры и факсы» должен отобразиться Ваш принтер.

В том случае, если к Вашему компьютеру подключено несколько принтеров , выберете нужный, кликнете по нему правой кнопкой мыши из меню выберете «Использовать по умолчанию» .

Затем в этом же меню зайдите в «Свойства принтера» . На вкладке «Дополнительно» проверьте, чтобы маркер стоял возле пункта «Доступен всегда» .

Еще одной причиной, почему компьютер не видит принтер, может быть отключенная служба печати . Для этого заходим «Пуск» – «Панель управления» – «Администрирование» . Здесь два раза кликаем мышкой по пункту «Службы» .

В следующем окне ищем пункт «Диспетчер печати» и кликаем по нему мышкой два раза.

Здесь смотрите, чтобы в пункте «Состояние» было написано «Работает» . Если у Вас кнопка «Запустить» активна – нажмите на нее. Затем в поле «Тип запуска» из выпадающего меню выберете «Автоматически» . Нажмите «Применить» и «ОК» .

Думаю, у Вас все получилось и Вы без проблем сможете напечатать нужный документ.
Компьютер не видит принтер через USB из-за неправильного выбора устройства
Когда компьютер не видит принтер HP или любой другой, а в системе установлено несколько устройств или есть виртуальный принтер, нужно проверить, что в качестве основного печатного устройства выбран именно HP (или другой установленный).
Для решения проблемы достаточно сделать ПКМ по ярлыку принтера в панели уведомлений и установить выделение возле предложения «Использовать по умолчанию».
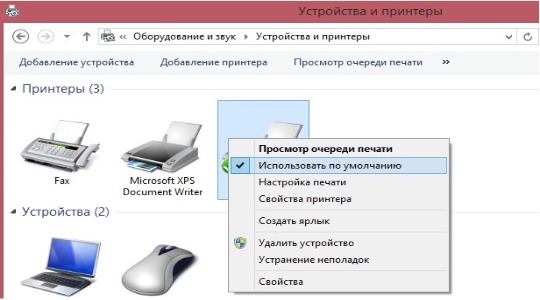
Возможные причины возникновения неисправностей
- Неправильное подключение.
Часто причиной невидимости принтера является отсутствие контакта при подключении – следствие засорения портов, неисправного шнура или просто недостаточно плотного прилегания на стыке.

- Некорректная работа драйверов.
Драйвера для печатающих устройств, как и любое другое программное обеспечение, могут выходить из строя, приводя к сбоям в работе принтера. При отсутствии диска, входящего в комплектацию при покупке принтера, пользователь может скачать драйвера несовместимые, либо неподходящие под конкретную ОС.

- Установлено другое устройство для печати по умолчанию.
Такая проблема может возникнуть, если к компьютеру подключены другие печатающие устройства, либо они были подключены ранее, но не удалены должным образом. Это означает, что операционная система распознает другой принтер, выбранный автоматически.

- Отключена служба печати.
В поисках ответа на вопрос, почему компьютер не видит принтер, пользователи часто забывают об установках самой операционной системы. Для беспроблемной печати служба должна быть постоянно включена.

Шаг №5. Запуск Диспетчера печати
Активные и приостановленные службы Windows
В погоне за оптимизацией ПК, многие пользователи ограничивают работу тех процессов, которые в определенное время им не нужны.
Тоже самое проделывают и продавцы в магазинах, чтобы реализовывать бюджетные компьютеры, первое время обладающие молниеносным откликом.
Случайно или намеренно под оптимизацию могла попасть служба Диспетчера печати. Включить ее можно следующим образом (на примере Windows 10):
- войдите в Диспетчер задач (одновременное нажатие кнопок ctrl , alt и delete );
- в открывшемся окне выберите вкладку Службы , там же нажмите Открыть службы ;
- в списке процессов найдите Диспетчер печати и запустите его правой кнопкой мыши.
Если после проделанных процедур компьютер по-прежнему не видит принтер, обращения в сервисный центр избежать не удастся.
Остались вопросы? Комментируйте инструкцию или пишите на электронный ящик сервисного центра ТонерДруг!









