Устранение проблем с принтерами в Windows 7 и Windows 8.1
Когда вы подключаетесь к принтеру к компьютеру или добавляете новый принтер в домашнюю сеть, вы обычно можете начать печать прямо сейчас. Windows поддерживает большинство принтеров, поэтому вам вряд ли придется тратить время на установку специального программного обеспечения. Если вы используете Windows 8.1 или Windows RT 8,1, в Windows Update доступно дополнительное средство поддержки принтеров и драйверы.
В большинстве случаев для установки принтера достаточно подключить его к компьютеру. Для этого просто вставьте USB-кабель принтера в USB-порт компьютера и включите принтер.
Для беспроводных принтеров с Windows 8.1:
Примечание: Если вы приобрели беспроводной принтер, то сведения о том, как добавить его в домашнюю сеть, см. в руководстве, поставляемом в комплекте с принтером. Дополнительные сведения и новые версии программного обеспечения для принтера см. на веб-сайте его изготовителя.
Проведите пальцем от правого края экрана и нажмите кнопку Параметры, а затем выберите пункт Изменение параметров компьютера. (Если вы пользуетесь мышью, переместите указатель в правый нижний угол экрана, затем вверх и нажмите кнопку «Параметры», а затем выберите пункт «Изменение параметров компьютера».)
Выберите Компьютер и устройства, а затем — Устройства. Если принтер установлен, он должен отображаться в области Принтеры.
Если же принтера нет в списке, коснитесь или щелкните Добавление устройства, а затем выберите принтер, который нужно установить.
Почему компьютер / ноутбук не видит принтер
Далеко ни один раз сталкивался с некорректной работой драйверов у ряда принтеров. Если компьютер был во сне (либо использовался режим » Гибернация «) , а потом вышел из него и «попытался» отправить документы на печать — появляется ошибка, что принтер не подключен, проверьте соединение и т.д.
Поэтому, первый совет: перезагрузите принтер и компьютер. Проверьте, чтобы на принтере «горел» светодиод о том, что он подключен к сети.

Один из принтеров Epson — устройство подключено к сети
Другие возможные причины
Иногда, даже все перечисленные способы не могут дать желаемый результат. Драйвера устанавливаются либо «криво», либо не устанавливаются вовсе. Причина подобной проблемы может крыться не в стороннем софте, а в самой операционной системе Windows. Слишком старые версии ОС Windows XP/7 могут попросту не поддерживать современное печатающее оборудование. Выходом из сложившейся ситуации станет загрузка последних накопительных обновлений с официального сайта Microsoft, или обновление Windows до актуальной версии.
Не менее распространенной причиной неполадок может быть конфликт драйверов с установленными утилитами. Нужно полностью удалить все программы и драйвера от предыдущего принтера перед подключением нового оборудования.
При установке любого стороннего софта операционная система осуществляет проверку файлов на наличие цифровой подписи. Это позволяет обезопасить компьютер, однако может стать препятствием во время установки неподписанных драйверов принтера. Чтобы избавиться от этой проблемы в Windows XP, нужно открыть свойства системы при помощи контекстного меню по значку « Мой компьютер» на Рабочем столе. На вкладке « Оборудование» выберите пункт « Подписывание драйверов» . Напротив него необходимо выставить значение «Предупреждать — каждый раз предлагать выбор действия».

Часто ошибка «Plug and Play» может стать причиной, по которой может не устанавливаться USB-принтер . Такую неполадку можно исправить следующим образом:
- Открыть « Диспетчер устройств» и просмотреть полный список подключенного оборудования
- В разделе « Неизвестные устройства» надо найти нужный принтер, щелкнуть по нему правой кнопкой мыши и выбрать пункт « Обновить драйвер»
- Нажать кнопку « Нет, не сейчас» , а затем отключить принтер от компьютера
- Вставить носитель с официальными драйверами, установить флажок напротив возможности автоматической загрузки софта и нажать кнопку « Далее»
- Осуществить установку ПО, а при появлении запроса о подключении устройства подключить USB-кабель.
Иногда, служба «Plug and Play» может быть попросту отключена, что и становится причиной отказа автоматической установки драйверов. Чтобы ее включить, нужно вызвать окно « Выполнить» (клавиши «Win + R»), после чего ввести команду « msconfig» . Напротив службы «Plug and Play» надо установить галочку, а затем перезагрузить компьютер.
Причины отсутствия соединения и способы решения проблем
Если оба устройства работают исправно, причины могут быть такими:
- Ошибка пользователя при подключении МФУ к ПК.
- Ранее установленные драйвера устарели, работают нестабильно или не были загружены.
- По умолчанию выбрано другое устройство.
- Отключена служба «Автоматической печати».
- Ошибки операционной системы Виндовс.
- Поломка прибора.
Чтобы разобраться, как подключить принтер к компьютеру, если он его не видит, рассмотрим каждую проблему подробнее.
Неправильное подключение
Если при включении была допущена даже незначительная ошибка, он не будет работать. Поэтому, в первую очередь, следует проверить порядок и правильность включения. Пункты, которые подлежат проверке:
- Подключен ли МФУ в сеть;

- Кнопка питания. Если на приборе не нажата соответствующая кнопка, ждать стабильного соединения даже не стоит. Иногда пользователи просто забывают включить устройство и, как следствие, не могут начать работу.

- Разъём USB.Обычно аппараты соединяются с ПК через USB-разъём 2.0. Чтобы подключение работало, нужно проверить исправность входа. Для этого нужно выдернуть провод и вставить его заново. Если ПК издаст звуковой сигнал, всё в порядке. В ином случае, можно проверить вход, подключив другое оборудование (мышку, клавиатуру, колонку).

- Провода. В некоторых проблемах бывают виноват обычный шнур для связи. Его исправность можно проверить, заменив на другой.

Если ошибки в подключении не найдены, а компьютер не видит подключенный принтер, необходимо перейти к проверке следующих возможных причин.
Драйвера отсутствуют или работают неправильно
Если ранее драйвера не были установлены, важно это незамедлительно сделать. Диск с программным обеспечением обычно прилагается к МФУ при его покупке.
Как подключить принтер без диска к компьютеру? Если диска не было или он утерян, всегда можно скачать свежие драйвера с сайта производителя. Например, чтобы подключить к компьютеру НР серию, следует перейти на официальную страницу Hewlett-Packard, выбрать операционную систему (Windows 7, 8 или 10), её разрядность и скачать предложенный файл.

В том случае, если драйвера были ранее установлены и работают неправильно, следует перед установкой новых, удалить старые. Для этого нужно:
- В разделе «Установка и удаление программ» удалить программу.
- В «Диспетчере устройств» удалить установленный драйвер.
- Запустить новый файл с программным обеспечением.
Чтобы запустить установщик, следует в папке, которая скачалась, найти файл Setup.
Устройства по умолчанию
Если к ноутбуку подключались другие МФУ, а позднее пользователь подсоединяет, например, принтер Canon, он может не печатать поставленные в очередь файлы, по причине того, что не выбран по умолчанию. Исправить ошибку можно следующим образом:
- В меню «Пуск» выбрать раздел «Устройства».
- Найти нужное.
- Нажав на него правой клавишей мыши, выбрать команду «Использовать по умолчанию».

В зависимости от установленной ОС порядок действий может незначительно отличаться. Например, в Windows 10 сначала следует выбрать пункт «Настройки», а затем уже перейти в папку «DEVICES».

После проделанных действий будет постоянное соединение.
Автоматическая печать
Если по причине ошибки или сбоя, в компьютере отключилась служба автоматической печати, МФУ может не работать. Как это проверить?
- В меню «Пуск» выбрать раздел «Панель управления».
- Затем перейти в «Систему и безопасность».
- Найти «Администрирование».
- Открыть пункт «Службы».
- Выбрать «Диспетчер печати».
- Правой кнопкой мыши перейти в «Свойства».
- Отметить пункт «Автоматически».
- Проверить состояние «Выполняется».

Ошибки ОС
Если принтер подключен к компьютеру, но он его не видит, возможно, что проблемы в работе операционной системы. Проверить это можно, подключив устройство к другому ПК. Такие ошибки исправляются только переустановкой системы.

Если описанные выше способы не помогают исправить проблемы, и пользователя так и волнует вопрос «почему компьютер не подключает принтер», ему следует обратиться к специалистам сервисного центра. Грамотные сотрудники исправят поломку, если такая имеется, или укажут на допущенные при настройке ошибки.
Когда все причины устранены, остаётся правильно подключить МФУ к компьютеру. Сделать это можно несколькими способами, о которых будет рассказано ниже.
Сбой настроек
Проверьте, какое оборудование используется для печати по умолчанию. Для этого перейдите в панель управления, затем в «Оборудование и звук» – «Просмотр устройств и принтеров». Кликните на иконку принтера правой кнопкой и выберите опцию «Использовать по умолчанию». В некоторых случаях этого оказывается достаточно, чтобы устройство стало работать правильно.

Если проблема не решилась, кликните дважды на иконку оборудования, в открывшемся окне выберите вкладку «Принтер» и уберите галочки в пунктах «Приостановить печать» и «Работать автономно». Также нажмите на «Очистить очередь печати».

Если и это не помогло, перейдите в панель управления, выберите в меню «Просмотр» пункт «Мелкие значки», перейдите на вкладку «Администрирование» и откройте «Службы». В появившемся окне нужно найти службу «Диспетчер печати» и установить автоматический тип запуска.

Если служба остановлена, нажмите также на кнопку «Запустить», а затем отправьте на печать тестовую страницу.
Возможные причины
Ситуации, где ПК либо ноутбук не обнаруживает принтер, способствовать могут несколько причин начиная с обычного невнимательного отношения человека, заканчивая неисправностью самого агрегата. Если ПК не удается увидеть устройство для печати при помощи USB, ситуация может быть связана с несколькими пунктами:
- Забыли включить принтер. Распространенная ситуация, которую следует проверять в первую очередь.
- Неправильное присоединение устройства к ноутбуку либо стационарному компьютеру. USB-шнур вставлен не целиком, либо разъем/провод поврежден.
- Под печать был настроен другой аппарат.
- Не включена служба автоматической печати.
- Наблюдаются неполадки с драйверами. Они могут слететь с системы или просто не стоять на ПК.
- Отключение USB-контроллера в BIOS.
- Вирусы.
- Ошибки Windows из-за того, что наблюдается повреждение системных файлов.
- Техническая составляющая агрегата. В таком случае поможет только ремонт.
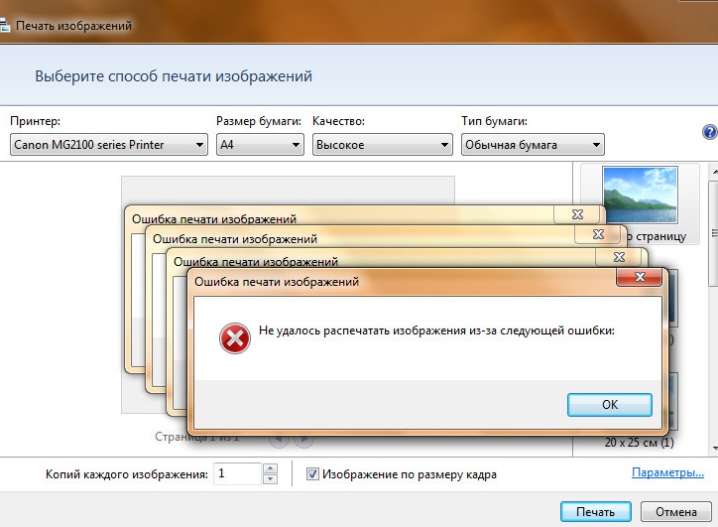
Установка драйверов вручную
Ещё один вариант, иногда довольно эффективный – это скачивание программы драйверов. Может помочь ручная установка принтера с её помощью. Устройства печати в большинстве случаев имеют удобно устроенное программное обеспечение, где прописаны средства их обнаружения. К тому же, при покупке принтера, в комплект к нему может входить установочный диск. Тогда отпадёт необходимость скачивать свежую версию драйвера с сайта фирмы-производителя.
Здесь важно то, что старые файлы драйверов во избежание программных конфликтов следует удалить непосредственно перед установкой новых. Для реализации этой цели набором сочетания клавиш Win и R вызывается командная строка. Там прописывается printui /s. После выполнения команды, в окошке надо выбрать в разделе «Драйвера» требуемый файловый пакет и его удалить. Бывает, что перед тем, как проводить удаление, надо остановить работу службы печати. Введите команду net stop spooler. Когда всё ненужное удалено, надо командой net start spooler снова активировать службу.
Шаг №5. Запуск Диспетчера печати
Активные и приостановленные службы Windows
В погоне за оптимизацией ПК, многие пользователи ограничивают работу тех процессов, которые в определенное время им не нужны.
Тоже самое проделывают и продавцы в магазинах, чтобы реализовывать бюджетные компьютеры, первое время обладающие молниеносным откликом.
Случайно или намеренно под оптимизацию могла попасть служба Диспетчера печати. Включить ее можно следующим образом (на примере Windows 10):
- войдите в Диспетчер задач (одновременное нажатие кнопок ctrl , alt и delete );
- в открывшемся окне выберите вкладку Службы , там же нажмите Открыть службы ;
- в списке процессов найдите Диспетчер печати и запустите его правой кнопкой мыши.
Если после проделанных процедур компьютер по-прежнему не видит принтер, обращения в сервисный центр избежать не удастся.
Остались вопросы? Комментируйте инструкцию или пишите на электронный ящик сервисного центра ТонерДруг!












