Windows 10 не видит принтер: 5 причин и путей решения
Проблемы с установкой и использованием устройств для печати в разных операционных системах решаются различными способами. Если компьютер не видит принтер Windows 10, для этого может быть несколько причин. Есть официальные и дополнительные способы решения проблемы, один из них обязательно поможет в каждом конкретном случае.
Разбираясь с тем, почему Виндовс 10 не видит принтер, следует для начала обратить внимание на технические моменты. Проблема может быть не в операционной системе. Иногда оказывается, что шнур был нечаянно извлечен. Проверьте USB порты и состояние соединительного кабеля на наличие внешних повреждений.
Обязательно нужно убедиться, что оборудование находится в рабочем состоянии. Если принтер действительно работает, но печать не выполняется, проблема может заключаться в отсутствии краски или тонера. Убедившись в отсутствии технических неисправностей, можно переходить на устранение неполадок, связанных с операционной системой.
Почему компьютер / ноутбук не видит принтер
Далеко ни один раз сталкивался с некорректной работой драйверов у ряда принтеров. Если компьютер был во сне (либо использовался режим » Гибернация «) , а потом вышел из него и «попытался» отправить документы на печать — появляется ошибка, что принтер не подключен, проверьте соединение и т.д.
Поэтому, первый совет: перезагрузите принтер и компьютер. Проверьте, чтобы на принтере «горел» светодиод о том, что он подключен к сети.

Один из принтеров Epson — устройство подключено к сети
Отсутствие драйвера
Случается, что компьютер не видит принтер через USB из-за отсутствия драйвера или из-за неправильно установленного, либо устаревшего программного обеспечения.
Перейдите на официальный сайт производителя, скачайте оттуда драйвер для вашего устройства и установите его. Затем перезагрузите компьютер и попробуйте распечатать тестовую страницу.
Если вы случайно установили неподходящий драйвер, через панель управления перейдите в «Диспетчер устройств», найдите там нужное оборудование, зайдите в его свойства, затем во вкладку «Драйвер» и нажмите на кнопку «Удалить». После этого установите новое программное обеспечение, скачанное с официального сайта производителя.
Что делать, если компьютер не видит сканер
Если компьютер не видит оборудование, делаем следующее:
- Пробуем переставить кабель в другой USB-разъем.
- Проверяем кабель, штекер и порт на предмет физических повреждений.
- Проверяем блок питания самого сканера.
- Проверяем напряжение сети. Возможно, устройству не хватает мощности.
- Отключаем другие устройства, которые могут блокировать работу оборудования.
- Проверяем наличие драйверов.
- Пробуем перезагрузить компьютер.
- Проверяем в настройках, выбрали ли мы именно сканер по умолчанию.
- Перестанавливаем

Возможно, просто необходимо установить дополнительное приложение. Попробуем использовать одно из следующих:
- Программа может работать с несколькими приборами одновременно.
- ABBYY FineReader. Платное приложение, но умеет распознавать изображения и тексты. Есть бесплатный пробный период.
- Бесплатная программа, способная сохранять данные в формате PDF.
- Подойдет, если нужно перенести много информации.
Если сканер не работает, сначала проверяем кабель, порт и драйвера. Если определить причину не получается, следует обратиться в сервисный центр.
Шаг №4. Выбор принтера по умолчанию
Оргтехника вошла в готовность и разогрелась, но после отправки документа в печать ничего не происходит? Скорее всего ваш аппарат не выбран в качестве приоритетного.

Перейдите Панель управления — Оборудование и звук — Устройства и принтеры . Наведите курсор на необходимую модель принтера, а затем установите его по умолчанию, открыв контекстное меню правой кнопкой мыши.
Сброс Диспетчера печати
Эта служба отвечает за управление всеми заданиями. Пользователю предоставляется возможность приостанавливать или удалять задания из очереди принтера. Но иногда при запуске этой службы могут произойти сбои, в результате которых работает с ошибками. Поэтому если система выбрасывает уведомление, что принтер занят другим компьютером, попробуйте перезапустить диспетчер печати.
Откройте системные службы командой services.msc из окна «Выполнить» (Win + R).

Найдите в списке Диспетчер печати и дважды щелкните на него, чтобы открыть свойства. Остановите службу и сохраните изменения на «ОК».
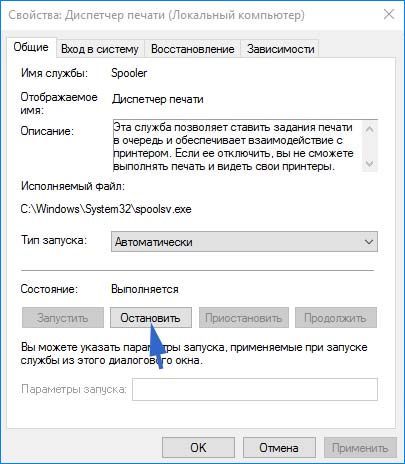
Теперь нужно удалить все задания. Нажмите Windows + E для запуска Проводника и перейдите по пути:
Удалите все содержимое этой папки.
После перезагрузите ПК и попробуйте распечатать документ.
Неисправность самого принтера
Что ж, если исчерпан весь перечень мероприятий по восстановлению способности печатать, а принтер всё ещё не реагирует, стоит задуматься: может быть неисправен он сам? Из строя может выйти любой компонент устройства для печати. Проводить ремонт самостоятельно может оказаться непросто. Ведь может это всего лишь поломка входа соединения на корпусе (отходит контакт), а может быть виновата неисправная системная плата. Так что несите технику в сервисный центр, где вам помогут опытные мастера.
Теперь вы знаете, что делать, если компьютер не видит принтер. Если самостоятельно провести эти операции не получилось или возникли вопросы, то наши мастера готовы помочь.
«Служба добрых дел» работает круглосуточно. Мы проводим консультации по телефону или выезжаем в офис и на дом в удобное время. Оставьте заявку любым оптимальным для вас способом, и мы непременно ответим на возникшие вопросы!












