Что делать, если подключенный к компьютеру жесткий диск не отображается в управлении дисками
Чтобы начать пользоваться вторым жестким диском, его нужно не только подключить, но также и проинициализировать в оснастке управления дисками. До инициализации новый внутренний жесткий диск обычно представлен нераспределенным пространством, но иногда приходится сталкиваться с ситуацией, когда он не отображается ни в Проводнике, ни в оснастке управления дисками. При этом носитель может определяться либо не определяться в BIOS .
Причины неполадки в одном случае носят программный, а в другом случае аппаратный характер, проблема может быть вызвана повреждением разъемов и кабелей SATA , отсутствием или некорректной работой драйвера SATA , сбоем при обнаружении устройств ATA , включением жесткого диска в пул, а также идентификацией подключенного диска как инородного и динамического.
Как определить причину неисправности
Рекомендуется пошагово проверить правильность подключения HHD-накопителя в системном блоке компьютера.
Шаг 1. Подключение диска к мат.плате

Современные накопители подключаются через интерфейсы питания и передачи информации SATA. Проводить соединение можно только с выключенным от сети питания системным блоком. Подключение жёсткого диска происходит на указанные порты.

Подключаться можно с помощью сдвоенного кабеля.
Или двумя раздельными:
Дата кабель подключается к свободному порту на материнской плате. А кабель питания на другом конце через порт molex-папа подключается к molex-мама.
Это все. Проверяйте прочность подключения кабелей, и запускайте компьютер.
Шаг 2. Проверка функционирования оборудования
Нужно проверить, видит ли UEFI только что установленный винчестер. Включая компьютер, нажимайте клавишу «Del», чтобы открыть UEFI (старое название системы BIOS).

- Перейдите в дополнительны настройки (F7).
- Откройте раздел «Дополнительно».
- Разверните строку конфигурация SATA.
- Здесь вы увидите модель подключенных устройств по интерфейсу SATA, то есть винчестер.
Если жесткий диск обнаруживается, но по какой-либо причине его невозможно использовать (открыть в системе) или же запустить с него установленную систему, нужно проверить его «здоровье» с помощью специальных программ для диагностирования.
То же самое рекомендуется делать если этот диск не отображается даже в BIOS.
Шаг 3. Использование диагностических программ
Если это второстепенный диск, а система запущена с другого. В Windows есть собственная утилита для диагностики носителей информации. Конечно, она не может того, чего некоторые профессиональные утилиты, но с простыми задачами справится.

Для запуска, нажмите ПКМ по «Пуск» и вызовите «Управление дисками».

Чтобы обнаружить пропавший диск, нажмите «Действие» — «Повторить проверку дисков», а затем пролистайте вниз, проверяя все найденные HDD. Возможно, он виден системе, но у него не назначена буква тома (не распределена область).
Более продвинутыми утилитами считаются:
- Victoria HDD – проверка винчестера, поиск битых секторов, реанимация неисправных секторов или их переназначение, проведение всевозможных тестов. Работает в режиме BIOS.
- HDD Scan – портативная утилита для Windows, диагностирующая HDD и SDD диски.
- HD Tune – еще одна программа для Windows, с функциями определения, поиска и устранения ошибок.
Как исправить проблему исчезновения диска D
Методов решения проблемы отсутствия диска D может быть несколько, что, опять же, зависит от того, пропал ли у вас логический раздел на жёстком диске или отдельный физический диск. Рассмотрим варианты решения по порядку.
Пропал логический диск D
Итак, предположим у вас есть винчестер, на котором довольно традиционно сосуществуют два логических раздела – С и D. Однажды раздел D попросту исчез. Что необходимо предпринять?
- Назначьте букву пропавшему логическому разделу. Довольно частой причиной пропажи раздела D является утрата им идентификационной буквы (в данном случае «D»).
- Для её восстановления нажмите на кнопку «Пуск», в строке поиска введите: diskmgmt.msc — и нажмите ввод.
- Перед вами откроется меню управления дисками. Если ваш отсутствующий диск отображается в списке дисков, но при этом не имеет идентифицирующей буквы (в столбце «Том» слева), тогда необходимо такую букву ему придать.
- Кликаем на пустое место столбца «Том» слева от нашего не идентифицированного диска правой клавишей мыши, в появившемся меню выбираем «Изменить букву диска или путь к диску».

Выберите «Изменить букву диска…»
Затем жмём на «Добавить», потом на «Назначить букву диска» (выбираем, к примеру, «E»). После внесения данных изменений жмём на «Ок», указанный диск должен стать доступным для просмотра в проводнике.
Используйте функционал программы Acronis Disk Director (ныне актуальна 12 версия продукта). Скачайте и установите данный инструмент, запустите его, в меню слева выберите запуск программы Acronis Recovery Expert, использующейся для восстановления жёстких дисков.

После запуска данной программы выбираем ручной режим восстановления, кликаем на незанятое пространство жёсткого диска.

Затем определяемся с методом поиска (выбираем быстрый метод). Программа поищет пропавший диск, и, вполне вероятно, обнаружит его. Кликните на данном диске мышкой, а потом нажмите на «Далее». Программа восстановит данный диск, и проблема пропажи диска Д на компьютере будет решена.

Пропал жёсткий диск D
Если ваш HDD (SDD) под буквой D не отображается в системе, перво-наперво рекомендую проверить плотность подключения шлейфов, идущих к данному жёсткому диску (проверьте плотность подключения как к разъёмам жёсткого диска, так и материнской платы).
- Если всё плотно подключено, и, тем не менее, диск не отображается, тогда нажмите на кнопку «Пуск», в строке поиска введите diskmgmt.msc и нажмите ввод.
- В открывшемся окне управления дисками посмотрите, отображается ли здесь подключенный (но не видимый в системе) диск.
- Если не отображается, тогда проблема в работе самого жёсткого диска (неисправен), или какой-либо из шлейфов жёсткого диска не работает нормально (повреждён, не плотно подключён к соответствующему разъёму и так далее).
Диск D может отображаться, но иметь различные статусы:

- RAW (сырой). Обычно такой статус имеет недавно подключённый, купленный диск, который, в большинстве случаев, даже не отформатирован. Кликните на нём правой клавишей мыши и выберите «Форматировать». Если же такой статус имеет логический раздел, то придайте ему идентифицирующую букву как было описано выше. Если же, по каким-то причинам, статус «Raw» имеет диск, который ранее нормально работал, то рекомендую попытаться его восстановить;
- Нет данных (не проинициализирован). В этом случае кликаем правой клавишей мыши на таком диске, и в появившемся меню выбираем «Инициализировать диск», а затем определяемся с форматом (лучше выбрать MBR).
Диск будет проинициализирован и получит статус с областью «не распределена» (иногда какая-либо область диска может изначально иметь такой статус). Кликните вновь правой клавишей мыши по данной не распределённой области, и выберите «Создать простой том», после чего назначьте ему букву, размер, и тип файловой системы (NTFS).

Выберите «Создать простой том»
После выполнения данных операций диск D должен появиться в отображении проводника вашего ПК.
Что делать, если Windows не видит второй том жесткого диска на компьютере?
В общем, если ваш Windows не видит второй жесткий диск или второй том диска, как и у меня, то следуйте этой простой инструкции. На все про все у вас уйдет не более 3 минут. Буду писать параллельно 2 варианта – для Windows 7 и для Windows 10.
-
В Windows 7 жмите на пуск и потом перейдите к полю поиска. В Windows 10 просто нажмите на лупу на панели задач, чтобы появилось поле поиска.
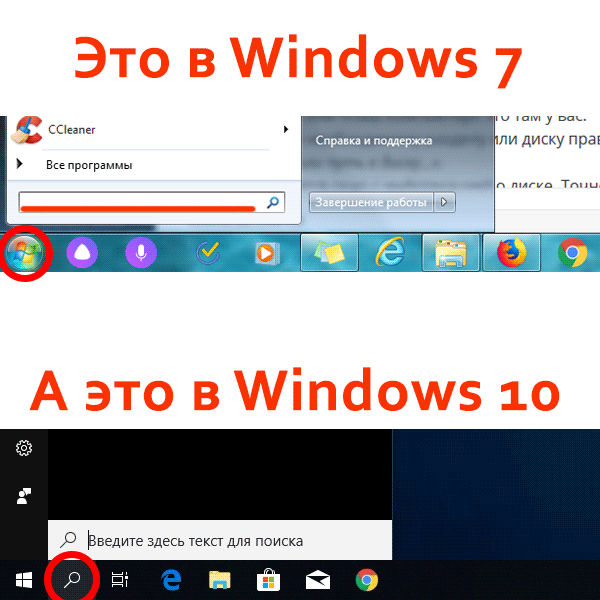
Поле поиска в Windows 7 and Windows 10

Вот, в общем-то, и все. Как я и обещал, много времени это не заняло. Зато впредь, если кто-то из ваших знакомых скажет, что его Windows не видит раздел жесткого диска, вы с умным видом сможете ему объяснить, как это исправить.
Кстати, жесткий диск еще может быть не виден по физическим причинам, например шлейф отсоединился или просто жесткий диск вышел из строя. Но это уже совсем другая история.
Друзья, если вы заметили на сайте какой-нибудь баг, то напишите об этом в комментариях или отправьте сообщение на почту через контакты, и мы его исправим.
А также мы будем рады услышать ваши пожелания, если вам по какой-то причине неудобно пользоваться сайтом.
Не будьте равнодушными к проекту. Спасибо! 🙂
Нам очень приятно! Не могли бы вы поделиться этой статьей с друзьями? А также мы будем рады, если вы оставите комментарий.
Обещаем исправиться! Если вам есть, чем дополнить статью, напишите об этом в комментариях. А также будем благодарны за конструктивную критику. Спасибо!
Причины неполадки и способы решения
Существуют следующие разновидности неполадок, из-за которых система не видит жесткий диск:
- Механические: поломка HDD и неисправность внешних контактов корпуса или иных комплектующих компьютера.
- Программные: отсутствие драйверов, неполадки в BIOS, присутствие сторонних приложений и ошибки инициализации.
- Физические: недостаточное электропитание.
Также винчестер не распознается компьютером из-за неправильного подключения устройства к материнской плате, что зависит от человеческого фактора. Устранить эти неисправности пользователь может самостоятельно. Но в некоторых случаях требуется помощь специалиста, разбирающегося в архитектуре персонального компьютера и настройках программного обеспечения.
Первое подключение

Изучаем конструкцию устройства и особенности его интерфейса. © скриншот Windows 10
Перед первым подключением диска к компьютеру необходимо изучить конструкцию устройства и особенности его интерфейса.
Винчестер состоит из следующих комплектующих:
- корпус: защищает важные детали запоминающего устройства от механических повреждений;
- магнитные пластины: на них содержатся все файлы, считываемые специальными головками с острой поверхностью;
- разъем питания: предназначен для подключения устройства к электросети;
- актуатор: регулирует работу магнитных головок, состоит из пары катушек;
- разъемы IDE или SATA: соединяют HHD с материнской платой;
- соленоидный привод: используется для перемещения магнитных головок, считывающих информацию;
- крепежные отверстия: в них вкручиваются болты для фиксации диска на корпусе компьютера.
Перед установкой запоминающего устройства нужно открыть боковую стенку корпуса ПК, чтобы получить доступ к материнской плате. Винчестер располагается в правом сегменте и плотно фиксируется крепежными механизмами. Важно проверить, чтобы коннекторы и разъемы диска располагались со стороны материнской платы. В противном случае устройство не сможет функционировать. Рекомендуется размещать HHD в центральной части правого отсека корпуса. Это позволит системе охлаждения эффективнее охлаждать устройство.
HHD подсоединяется к материнской плате при помощи SATA-интерфейса. Он связывает центральный процессор и винчестер. Жесткий диск SATA подключается при помощи проводов к одноименным разъемам синего цвета. Важно, чтобы кабели плотно входили в разъемы и полностью соответствовали конструкции портов. Не рекомендуется сильно нажимать на коннекторы во время подключения SATA-интерфейса. Это может привести к поломке разъемов и сетевой платы.
После подключения SATA-интерфейса необходимо установить подачу электричества к винчестеру. Для этого необходимо белый кабель, встроенный в блок питания, подсоединить к соответствующему разъему на запоминающем устройстве.
Пользователь может встроить в компьютер второй диск. Для этого нужно аналогично расположить дополнительный HDD в правом сегменте корпуса и подключить его к разъему SATA при помощи одноименного кабеля. Для подачи электричества необходимо подсоединить диск к блоку питания при помощи специального разветвителя. После установки требуется определить режим работы 2 дисков: Master или Slave. От этого параметра зависит, где будет расположена операционная система ПК. Если не распределить режим работы, то система не увидит диски.
Повреждены контактные элементы
Если жесткий диск не работает, то следует проверить исправность внутренних контактов и шлейфов материнской платы. Для проверки работоспособности разъемов нужно отсоединить кабель и подключить его к аналогичному коннектору.
Если при смене разъемов ПК не распознает HDD, то необходимо проверить состояние SATA-интерфейса. Если кабель полностью сломался, то устройство не сможет работать на любых компьютерах. В этом случае нужно полностью заменить интерфейс. Средняя стоимость провода составляет 90-200 руб. Рекомендуется приобретать кабели в официальных магазинах. Это снизит шанс покупки неисправной продукции.
Недостаток питания
Компьютер не видит винчестер, если запоминающее устройство не получает достаточное количество электричества.
Это обусловлено следующими причинами:
- Недостаточной мощностью блока питания. Современные компьютеры оборудованы высокопроизводительными комплектующими, подключенными к сети. Слабые блоки питания не справляются с передачей электричества. Это приводит к отключению отдельных устройств, включая HHD. Для стабильной подачи электроэнергии требуются блоки питания мощностью не менее 600 ВТ.
- Неисправной работой системы охлаждения. При сильном нагреве винчестер автоматически выходит из строя и не распознается компьютером. Это обусловлено недостаточной мощностью кулера. Для решения данной проблемы необходимо приобрести обновленные механизмы с быстрыми вентиляторами и высокопроизводительными радиаторами. Самой эффективной является жидкостная система охлаждения. Она состоит из прозрачных трубок, по которым перемещается охлаждающая жидкость, понижающая температуру HDD и иных комплектующих.
Если к материнской плате подключили платы расширения или периферийное оборудование, то основные комплектующие не смогут получать достаточное количество энергии. В этом случае необходимо отсоединить устройства для более эффективного питания диска.
Неверный формат

Необходимо проверить файловую систему компьютера. © скриншот Windows 10
При отсутствии механических и физических неисправностей необходимо зайти в файловую систему компьютера и открыть вкладку «Изменить букву диска или путь к диску». В открывшемся меню нужно выбрать формат NFTS и отформатировать винчестер. Рекомендуется использовать этот метод, если на HDD отсутствует важная информация.
После форматирования все файлы, хранящиеся на запоминающемся устройстве, удаляются. Для восстановления данных необходимо предварительно создать резервную копию и сохранить ее на ином носителе информации. После форматирования винчестер должен отобразиться в файловой системе ПК.
Ошибка инициализации
При подключении нового запоминающего устройства нужно его инициализировать, выполнив следующий алгоритм:
- Нажать сочетание клавиш Win + R. В новом окне откроется поисковая панель, где нужно ввести compmgmt.msc.
- В открывшемся меню войти во вкладку «Управление дисками».
- Выбрать нужный винчестер и нажать на клавишу «Инициализировать диск».
- Настроить стиль HDD в соответствии с устройством компьютера.
- При помощи ПКМ щелкнуть по инициализированному устройству и выбрать пункт «Создать простой том».
- В открывшемся мастере создания томов нажать кнопку «Далее».
- Задать размер тома (по умолчанию указано наибольшее значение этого параметра).
- В параметре «Файловая система» поставить галочку перед пунктом NFTS. Остальные характеристики тома рекомендуется оставить без изменений.
- Подтвердить настройки, нажав на клавишу «Готово».
После инициализации новый HHD будет готов к работе. Он отобразится в проводнике компьютера автоматически.
Неверные параметры BIOS
Если компьютер перестал видеть жесткий диск, то необходимо зайти в BIOS:
- Перезагрузить ПК.
- После перезагрузки нажать клавишу F2 или Del.
- В меню выбрать свойство Device Priority.
- Нажать на вкладку Boot.
BIOS не видит жесткий диск из-за неправильных настроек установщика. Для исправления этой проблемы нужно зайти во вкладку First Boot Device и в открывшемся окне выбрать HDD. Если после настроек винчестер отображается, но не читается, то нужно обновить BIOS при помощи дополнительного расширения UEFI, поддерживающего диски большего объема.
После переустановки BIOS откроются дополнительные параметры настройки, установщик станет более стабильным и безопасным. После обновления нужно перезапустить BIOS, вынув батарейку CMOS на материнской плате. Извлеченный адаптер следует оставить на 30 минут и вставить его обратно.
Устаревшие драйвера

Скачиваем драйвера и устанавливаем их на компьютер. © скриншот Windows 10
В некоторых компьютерах с операционной системой «Виндовс» отсутствуют драйвера, предназначенные для чтения и обработки дисков. В этом случае необходимо зайти в «Диспетчер устройств» и открыть вкладку «Дисковые устройства». Если рядом с символом винчестера стоит восклицательный знак, красный крест или желтый знак вопроса, то для данного HDD отсутствуют требуемые драйвера.
Для скачивания программного обеспечения нужно выполнить следующие действия:
- Нажать на символ HHD правой кнопкой мыши.
- Открыть вкладку «Свойства».
- Зайти в раздел «Сведения».
- Скопировать ID винчестера и вставить его в поисковую строку.
Рекомендуется искать драйвера только на сайтах производителя. В противном случае пользователь может скачать на компьютер большое количество вирусных файлов. Установку драйверов можно проводить в ручном режиме. Предварительно необходимо указать основные параметры. Если система снова не показывает HDD, то рекомендуется выполнить установку драйвера в автоматическом режиме.
Не задана буква

Меняем букву назначения жесткого диска. © скриншот Windows 10
Если жесткий диск не определяется системой, то необходимо отобразить его среди всех локальных дисков, поменяв букву назначения:
- Нажать сочетание клавиш Win + R и открыть поисковую панель, где нужно ввести compmgmt.msc.
- Зайти во вкладку «Управление дисками».
- В открывшемся меню будут показаны все винчестеры, подключенные к персональному компьютеру.
- Найти вкладку «Изменить букву диска или путь к диску» и нажать на нее при помощи ПКМ.
- Выбрать опцию «Изменить» и вписать нужную букву.
Если утилита не запускается, необходимо скачать сторонние программы из интернета.
Поломка самого диска

Поломка и диагностика жесткого диска. © dlpn / depositphotos.com
Из-за соударений с твердыми предметами, встрясок, падений и иных физических воздействий винчестер может выйти из строя. Для проверки работоспособности диска следует подключить его к нескольким ПК. Если HHD не был распознан всеми устройствами, то он полностью сломался.
В этом случае пользователь без профессиональных навыков не сможет устранить неполадки. Для ремонта диска необходимо отдать устройство в сервисный центр. Средняя стоимость услуги составляет 500 руб. Если оживить старое запоминающее устройство не удалось, то нужно покупать новый диск.
Внешний жесткий диск не читается, не определяется, не отображается
Еще одно полезное видео, в котором рассказано, что делать если внешний жесткий диск не читается (не определяется, не отображается, не подключается, не инициализируется, не работает) при подсоединении по USB к компьютеру или ноуту с OS Windows:
Не нашли ответ? Тогда воспользуйтесь формой поиска:
Здравствуйте! Меня зовут Юрий Белоусов. Я автор и администратор сайта urfix.ru. Все возникшие вопросы задавайте в комментариях.
2 комментария
Здравствуйте! В заголовке вашей статьи «Не определяется внешний жесткий диск — 100% рабочее решение» сквозит дикой уверенностью в решении проблемы с не определением операционной системой данных дисков по какой-то причине. Причин на самом деле очень много. В вашей статье 99% описания относится к проблеме новых дисков и лишь 1 процент относится к более старым — это механическая поломка диска с вмятинами и т.д. Не густо скажем!. А вопросы у пользователей в основном возникают именно из-за того, что УЖЕ ДАВНО РАБОЧИЙ HDD С БОЛЬШИМ ОБЪЁМОМ ЦЕННОЙ ИНФОРМАЦИИ ВДРУГ ПЕРЕСТАЛ ОПРЕДЕЛЯТЬСЯ ОПЕРАЦИОННОЙ СИСТЕМОЙ! Он целый, не битый, с горящим индикатором при включении в разъём USB, тёплый! И эту информацию нужно как-то из этого диска извлечь без сервисных центров. И что у вас в статье для таких проблем с HDD. Правильно, — ничего! В лучшем случае отнесите его в сервисный центр.(((
Да, на первый взгляд это может сквозить уверенностью, но люди, работающие в сфере инфо-контента точно знают, что подобные приемы лишь способ привлечь внимание и заполучить трафик, который, зачастую, весьма трудно добыть органическим путем. Естественно, в статье описаны частые причины неисправности и основные пути исправления. Нет никаких гарантий, что что какой-либо индивидуальный случай попадает под описанное тут.
И даже по вашей проблеме можно дать лишь общие рекомендации:
— Попробовать подключить жесткий дик к другому ПК;
— Подключить другой, работающий диск, установить на него ОС и попробовать вытащить информацию с неработающего диска с помощью специализированного софта, например, Zero Assumption Recovery или EaseUS Data Recovery Wizard;
— Есть специальные комплексы для восстановления данных с ЖД, но стоимость таковых весьма высока. Их целесообразно приобретать лишь, если это основная сфера деятельности, приносящая доход.
А обычному пользователю только и остается, что обратиться в сервисный центр.











