Pocketbook 614 не включается как сделать reset
Не стоит полагать, что в 21 веке чтение книг перестало быть актуальным. Это увлечение просто обрело новую форму. Сейчас очень популярны электронные книги – компактные устройства с экраном, позволяющие загружать и читать цифровые версии популярных произведений.
На рынке существует множество брендов продукции. Например, очень популярна электронная книга Pocketbook . Но, к сожалению, даже она не застрахована от проблем. Поэтому нередко пользователи сталкиваются с различными неполадками в ее работе. Например, случается так, что не включается книга Pocketbook. Однако это не повод сразу же нести устройство в сервисный центр. Причин поломок немало. И часть из них можно решить самостоятельно.
Компьютер не видит PocketBook Basic 611
Добрый день. Приобрел PocketBook Basic 611, подключил его к компу, идёт зарядка но на компе он ничего не видит. никаких запросов не было, вообще нету ничего и не знаю как загрузить на него книги.
Как можно решить эту проблему?
Стоит Windows 7
нет, на книге только показывает что идет зарядка
Пуск>панель управления>установка нового оборудования>мастер установки нового оборудования. Может это поможет
вначале включи книгу, потом подсоедини кабель к книге (не к компьютеру) и только потом к компу. у меня сработало только так.
я кабель поменял и все пошло!
От кабеля USB так же зависит (или разьема на этом кабеле). Pocketbook 624 — два не родных кабеля — оба могут заряжать книгу, но только при подключении одного из них предлагает 2 варианта 1. зарядка. 2.-подключение к ПК
компьютер не видит электронную книгу покетбук тач2
спасибо! очень помогли!
на самой книге тоже никаких запросов не было.
с любым кабелем, достаточно просто подождать минут 5 и включится вариант подключения к пк)
Мне помогла смена кабеля
Я так решил вопрос на OS X 10.10.5
1. Выключить iMac
2. Включить книгу
3. Подключить кабелем к iMac
4. Включить iMac — на экране книги появиться стандартное предложение выбрать режим USB
5. В момент загрузки iMac (но не сразу — через 5 сек) — выбрать «Связь с ПК» и после загрузки системы книга появляется.
Попробуйте так же на Windows.
Помогла смена кабеля
Кабель, как и всегда. USB соединение с проблемами. Или переткнуть, или другой кабель или другой разъём.
Посмотрите в настройках книги в «подключении» связь с пк должна быть (передача файлов) а не зарядка
Была такая проблема, решил её и сам хочу помочь. Зарядка шла, но соединения не было. Что только не пробовал, оказалась проблема в самом кабеле usb
Самые зависающие читалки
На рынке представлены тысячи различных моделей от разных производителей. Среди них есть отличные и дорогие модели, хорошие недорогие и, конечно же, самые зависающие читалки. Мы проанализировали запросы в поисковых системах и выявили 3 модели, не которые жалуются чаще всего.
Pocketbook 614 plus
Отличная читалка из бюджетного сегмента. Отзывы на Яндекс.Маркете исключительно положительные. Из особенностей можно выделить экран и высокую надёжность. При зависании рекомендуется поставить на зарядку от компьютера или ноутбука (не от сети) на пару часов, после чего Pocketbook 614 plus должна вернуться к нормальной работе.

Электронная книга Pocketbook 614 Plus
Если этот способ не помог, нажмите на «Reset» в нижней части устройства. Нажать на кнопку можно иголкой иди скрепкой.
Последним и самым сложным способом будет изъятие аккумулятора из гаджета путём отпаивания контактов, лучше отнесите в сервисный центр. В целом Pocketbook 614 plus позиционируется как надёжное устройство, которое редко зависает.
Digma
Когда зависла электронная книга Digma, необходимо попробовать перезагрузить устройство кнопкой включения. Мягкая перезагрузка помогает в большинстве случаев.

Модель гаджета Digma r63S
Вторым и более серьёзным способом воздействия на читалку является кнопка «Reset», в этой модели она расположена на нижней части и легко нажимается иголкой.
Третий и последний способ самостоятельно вернуть к жизни ридер – разрядить его до нуля и зарядить, после небольшой паузы. Если способы не помогли, несите в сервисный центр.
Onyx Boox
В некоторых моделях прошивка может не предупредить о низком заряде аккумулятора, поэтому, первым делом попробуйте просто зарядить устройство.

Читалка Onyx boox – James Cook 2
Даже если аккумулятор ещё не разряжен, а электронная книга Onyx boox зависла, поставьте её на зарядку на 2 часа, после чего на 5 – 10 секунд зажмите кнопку «Reset». В 90% случаев книга «отвисает» и продолжает нормальную работу.
Восстановление электронной книги Pocketbook 611
Краткий сюжет предыдущих серий: / «Вчера мне «на посмотреть» оставили мёртвую электронную книжку Pocketbook на E-Ink, модель 611 <. >Сейчас я ищу образ с внутренней карты памяти рабочего экземпляра, чтобы залить её на рассматриваемый и окончательно выяснить, является ли это мёртвое состояние следствием сбоя обновления, либо проблема в компонентах устройства»
А теперь новая серия:

Как восстановить Pocketbook 611 Obreey с помощью сковороды, паяльника, СКФ, переходника SD
Состояние до проведения нижеописанных действий:

Как следует из предыдущего поста, сразу же после публикации со мной связался Михаил Бойко, программист компании Pocketbook (по собственной инициативе!). Михаил предложил помощь в восстановлении устройства, и сразу же дал 6 ценных рекомендаций, воспользовавшись которыми были получены первые результаты:
1. Если есть возможность, посмотрите напряжение на батарейке. Если вы заряжали ее, то там должно быть больше 4.0 вольт. Если там 3.6 то плохо, если 3.2 и меньше, то это очень плохо.
Хороший совет. Жаль проверить было нечем. Но и в итоге батарея оказалась не при чём
2. Попробуйте отсоединить батарейку. Подождите пару минут, убедитесь что отключен USB провод и батарейка, и закоротите металлическим предметом 2 вывода на разъеме питания. Если есть тестер, убедитесь что отсутствуют остаточные напряжения. Подключите батарейку и попробуйте включить книжку.
К сожалению, на этапе отсоединения колодки от разъёма батареи последний отвалился от платы вместе с колодкой… Пришлось доставать 25Вт игольчатый паяльник и припаивать обратно. Однако основная борьба за книжку развернулась до припайки разъёма, т.к. она прекрасно вела себя, будучи подключенной только к сетевому источнику питания. Т.е. батарея (её наличие/отсутствие) на работоспособность Pocketbook 611 не влияет. Сделано ценное наблюдение — разъём аккумулятора не рассчитан на большое количество отключений-подключений

3. Как именно книжка не включается? Зеленый индикатор включается? Включаются обе половинки индикатора? Какую прошивку ставили? Какая прошивка была перед этим установлена? Что значит «неофициальная» прошивка? Где вы ее взяли? Какой серийный номер устройства?
Всю информацию, которая мне была известна, я описал Михаилу, дополнив фотографией экрана с застывшим процессом обновления
4. Сделайте образ памяти (я предполагаю что у вас есть доступ к Linux машине)
~# dd if=/dev/$YOUR_SD_CARD of=sd_card_dump && sync && sync
только убедитесь что вы указали путь к устройству, а не разделу, т.е. должно быть что-то вроде /dev/sde (без циферок)
для надежности, стоит убедиться что была сохранена вся область памяти, убедиться можно так:
(в моем случае, карточка определяется как /dev/sde)
mike@mike-P55A-UD4:/tmp$ cat /sys/block/sde/size
3862528
mike@mike-P55A-UD4:/tmp$ expr $(cat /sys/block/sde/size) * 512
1977614336
полученный файл должен быть точно равен числу 1977614336 (в моем случае)
В моём случае (Fedora 17) команда dd запускалась через su, а устройство — mmcblk0 (подключенная через переходник в кардридер ноутбука карта microSD). Более подробно все действия в терминале отражены в общем логе восстановления
5. Если есть возможность, то пожалуйста, пришлите первые 16 мегабайт образа карточки, я попробую записать их на свое устройство и посмотреть что же там такое произошло.
# dd if=/dev/$YOUR_SD_CARD of=sd_dump_16M bs=1M count=16 && sync && sync
Этот пункт также не вызвал никаких вопросов, архив с образом был сразу же отправлен на исследование
6. Я снял образ памяти со своего устройства, попробуйте его записать на вашу карточку (после того как вы сделали резервную копию) и включите устройство с зажатыми кнопками обновления. Экран должен подать признаки жизни. Если это произошло, попытайтесь поставить последнюю официальную прошивку с сайта.
вот ссылка на скачивание dl.dropbox.com/u/2632562/sd_dump.tar.bz2
когда будете писать образ на карточку, то воспользуйтесь такой командой
# dd if=sd_dump of=/dev/$YOUR_SD_CARD bs=512 seek=2 && sync && sync
обязательно укажите пропустить первые 2 блока, там находится таблица разделов и серийный номер, они должны сохраниться
После записи образа на внутреннюю карту памяти и установки её обратно в книжку началось самое интересное — она ожила! «Как надо» замигала подсветка центральной кнопки джойстика при первом же нажатии кнопки включения, и штатно заработало обновление до версии 15.8.0, взятой с официального сайта Pocketbook
На обновление ушло не больше 3х минут, и вот передо мной главное меню книжки, до этого момента незнакомое.


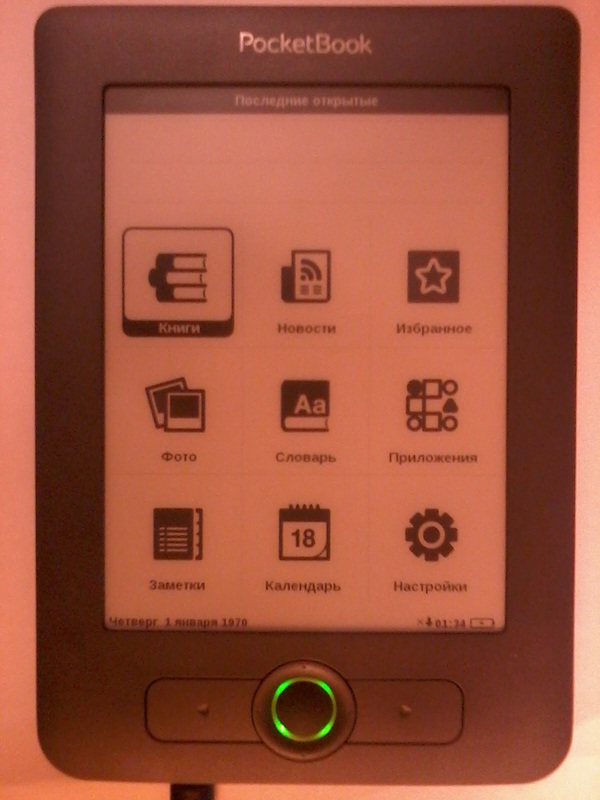
Ещё примерно 30 минут понадобилось на тестирование всех функций, чтобы сделать вывод — с книжкой по-прежнему что-то не так: при любой попытке использовать WiFi (обновление, проверка соединения) она зависала с разными спецэффектами. Непрорисовавшееся до конца окно установления соединения, чёрный экран, чёрное окно…
Но после очередного письма Михаилу стала понятна причина такого поведения, а также открылась причина исходной проблемы:
Посмотрел образ карточки, что вы прислали. Пользователь ставил прошивку от 613 (611 plus) на 611. Платформы 613 и 611 сильно отличаются в железе, хотя внешне выглядят они практически одинаково. Прошивка 611, на которую ставилась прошивка от 613 по какой-то причине не заметила подвоха и на 611 был установлен загрузчик от 613, который не может работать на железе от 611. Я модифицирую присланный вами образ карточки, запишу туда «правильный» загрузчик и вышлю вам для записи на устройство. Тот образ что я вам раньше присылал (я так понял что у вас именно с ним получилось запуститься), скорее всего, не совсем подходит к конкретно вашему экземпляру книги, т.к. там отличаются вейвформы (они уникальный для каждой партии экранов) и, возможно, есть еще какие-то привязки к железу. Я в течении часа подготовлю образ карточки и пришлю его вам на почту.
Мне оставалось только дождаться образа (в этот перерыв я и восстановил разъём подключения аккумулятора, использовав инвентарь с заглавной фотографии поста):
В приложении архив с модифицированным образом карточки.
1. пишете образ на карточку командой
# dd if=sd_dump_16M_modif of=/dev/$SD_CARD && sync && sync
2. вставляете карточку в устройство
3. зажимаете кнопки обновления и включаете устройство
если все прошло нормально, то экран должен 2 раза обновиться через черное, и вверху должна появиться надпись «Firmware update»
При обновлении можно использовать любую доступную прошивку, но желательно использовать как можно более новую.
Казалось бы, вот и последний шаг к победе, но нет! Именно после этой стадии microSD-карточки начали безбожно глючить… Незаписанные до конца образы обновлений, file read error при попытке обновления… Это удалось прекратить только форматированием внутренней памяти и внешней SD-карты через интерфейс самого устройства. Только тогда обновление прошло успешно. В целом, есть ощущение, что проблема с самой внешней SD-картой (Apacer 1Gb, не могу сказать из комплекта она или куплена отдельно)
И только после переформатирования и перезаписи официальной прошивки 15.8.0 обновление прошло успешно, и заработал WiFi

Конец истории, надеюсь я. Завтра отдам книжу владельцу
Полный хронологический лог терминала: goo.gl/VBCZu
Архив со всеми образами, задействованными в восстановлении: goo.gl/QEL9Z
Ещё раз спасибо Михаилу Бойко за рецепт!
P.S.: Определённо, Pocketbook 611 гораздо крепче, чем кажется)
upd ot krovatti: в некоторых случаях книжка включается кнопками обновления + 3-секундным удерживанием reset, а в некоторых кнопкой Power. Проверено на нескольких моделях 611. Инфа 148%.
Страница 10
Подключение к компьютеру
Для подключения устройства к компьютеру следует:
Подключить USB-кабель к порту USB на устройстве.
Подключить USB-кабель к порту USB 2.0 компьютера.
На запрос устройства
Подключить к ПК?
Дождаться, когда операционная система обнаружит новое
запоминающее устройство для USB.
После подключения устройства к ПК, оно будет отображаться в
Проводнике как съемный диск USB. С помощью Проводника или
другого файлового менеджера скопируйте в память устройства
электронные книги, музыкальные композиции и графические
Для отключения устройства от компьютера необходимо
воспользоваться безопасным извлечением устройств. Для этого
Дважды щелкнуть левой кнопкой мыши по значку в области
В появившемся окне выбрать
и нажать кнопку
В появившемся окне
После появления сообщения об успешном отключении
устройства отсоединить USB-кабель от устройства и
Современные электронные книги в глазах почитателей литературы становятся всё более привлекательной альтернативой бумажным изданиям. С течением времени, в процессе совершенствования, они приобретают всё большее количество полезных функций и оснащаются более современным ПО. Однако, как и любая другая техника, электронная книга не застрахована от мелких неполадок в работе. Иногда их владельцы встречаются с проблемой, когда компьютер, к которому подключается устройство, не распознаёт его. В этой статье будут рассмотрены основные причины подобных неполадок, а также приведены советы по самостоятельному их устранению.
Почему мой компьютер не находит мой Kindle?
Решение 1. Попробуйте использовать другой порт USB и/или другой кабель USB
Сначала мы должны проверить и убедиться, что нет никаких физических проблем с USB-портом вашего компьютера или USB-кабелем, чтобы они не были повреждены.
Вы можете проверить работоспособность USB-порта , подключив к нему любое другое устройство. Это может быть веб-камера, другой телефон или планшет. Если другое устройство автоматически распознается в порту, к которому вы подключаете Kindle, то вы знаете, что порт работает, хотя, возможно, Windows распознает только одно устройство на порт. Попробуйте Kindle в каждом USB-порту.
Мини-кабель USB-кабель , входящий в комплект поставки Kindle, также может быть источником проблемы. Если кабель поврежден, Windows не сможет распознать устройство, так как на ваш компьютер не будет передано никакой информации о том, что вы подключаете. Попробуйте подключить к компьютеру другие USB-кабели. Вы также можете попробовать другие USB-кабели, которые поставляются с вашими смартфонами.
- ОТНОСИТЕЛЬНО: USB не работает на ноутбуках HP Envy? Вот как можно решить эту проблему
Решение 2. Подключите Kindle к другому компьютеру

Еще одно хорошее предложение – попробуйте подключить ваш Kindle к другому компьютеру, если это возможно, чтобы дополнительно изолировать, в чем заключается проблема: это ПК, Kindle или USB-кабель.
Решение 3: зарядить дольше
Некоторые пользователи сообщали, что когда они сталкивались с этой проблемой, это помогало заряжать их Kindle более 30 минут, а затем выполнял полный сброс.
Решение 4. Выполните полную перезагрузку
Как и большинство планшетов и смартфонов, Kindle имеет встроенную функцию сброса, которая очищает его память и перезагружает операционную систему заново – что-то вроде перезагрузки компьютера. Перезапуск Kindle может решить проблемы с программным обеспечением, которые могут помешать компьютеру распознать устройство.
Чтобы перезапустить Kindle, оставьте устройство подключенным к компьютеру, нажмите и удерживайте кнопку питания около 40 секунд или до автоматического перезапуска устройства. Если ваше устройство автоматически перезагружается до истечения 40 секунд, отпустите кнопку питания. Если ваше устройство не перезагружается автоматически через 40 секунд, нажмите кнопку питания, чтобы включить его.
- СВЯЗАННЫЕ: 5 лучших программ для создания интерактивных электронных книг [Руководство по 2018 году]
Решение 5: Подключите как камеру
Если компьютер не видит Kindle, вы можете попробовать подключить Kindle к ПК в качестве камеры, чтобы проверить, работает ли на этот раз устройство Kindle в Windows 10.
Поэтому, когда вы подключите Kindle к вашему ПК, сдвиньте вниз, чтобы открыть скользящее меню, и вы увидите Параметры подключения в панели уведомлений. Установите опцию Подключить как камеру. Если вы не можете найти его в раскрывающемся списке, попробуйте выбрать его в меню «Настройки» и «Хранилище» на вашем устройстве. Как бы абсурдно это ни звучало, этот метод решил проблему для ряда пользователей.
- СВЯЗАННЫЕ: ИСПРАВЛЕНИЕ: камера используется другим приложением в Windows 10, 8.1, 7
Решение 6. Используйте Caliber для подключения
Вы можете использовать Caliber для подключения Kindle к вашему ПК. Выключите ПК и Kindle и отсоедините все подключенные кабели. После включения компьютера откройте Caliber и подключите Kindle к ПК. Включите Kindle сейчас и посмотрите, успешно ли установлено соединение.
Решение 7. Включите ADB
Другой обходной путь – включить Android Debug Bridge (ADB) на вашем Kindle. Вы можете попробовать оба варианта (отключить и включить) и посмотреть, какой из них решит проблему для вас. Вы можете легко изменить этот параметр, перейдя в «Настройки», выберите «Устройство», а затем включите/выключите ADB.
- ЧИТАЙТЕ ТАКЖЕ: приложение Kindle не работает в Windows 10
Решение 8. Установите драйвер Kindle
Если ваш компьютер не может обнаружить Kindle, возможно, причина в том, что драйвер Kindle для Windows 10 отсутствует или установка не удалась. В этом случае ваш Kindle отсутствует. Вы увидите устройство с желтым восклицательным знаком или драйвер MTP или USB с восклицательным знаком в разделе «Переносные устройства» в диспетчере устройств. Поэтому попробуйте обновить драйвер Kindle, чтобы исправить этот Kindle, который не отображается
- Откройте Диспетчер устройств , разверните Переносные устройства. И вы увидите свое устройство Kindle или MTP .
- Нажмите правой кнопкой мыши на Kindle или MTP-устройство и выберите Обновить программное обеспечение драйвера .
- Выберите второй вариант: Просмотреть мой компьютер для поиска драйверов .
- Выберите нижний вариант: Позвольте мне выбрать из списка драйверов устройств на моем компьютере .
- Установите флажок Показать совместимое оборудование , и появится нужная модель. Выберите здесь USB-устройство MTP и нажмите Далее .
- В окне предупреждения об обновлении драйвера нажмите Да . Windows установит совместимый драйвер устройства для вашего Kindle
- СВЯЗАННЫЕ: ИСПРАВЛЕНИЕ: программе установки Windows не удалось установить один или несколько критичных для загрузки драйверов
Решение 9. Переустановите последнюю версию программного обеспечения Kindle для Windows 10.
Переустановка последней версии программного обеспечения Kindle для Windows также может помочь вам решить вашу проблему. Для этого:
- Перейдите в Настройки и нажмите Приложения и функции .
- Найдите программное обеспечение Kindle и нажмите Удалить .
- Перезагрузите компьютер
- Перейдите на страницу загрузок Amazon , чтобы загрузить и установить последнюю версию программного обеспечения Kindle для Windows 10
Решение 10. Отключите выборочную приостановку USB
Многие пользователи сообщали, что отключение функции USB выборочной приостановки также немедленно решило их проблему. Функция выборочной приостановки USB позволяет драйверу концентратора приостановить работу отдельного порта, не затрагивая другие порты концентратора. Он включен по умолчанию на портативных компьютерах для экономии энергии и продления срока службы батареи. Это может привести к тому, что Windows не видит ваш Kindle:
- Нажмите Windows + R , чтобы запустить приложение «Запуск компьютера».
- Введите Панель управления в диалоговом окне и нажмите Enter
- Выберите Оборудование и звук
- Нажмите Параметры питания . Появится новое окно, состоящее из всех планов электропитания, которые есть у вашего компьютера. Выберите тот, который вы используете, и нажмите Изменить настройки плана.
- Нажмите Изменить дополнительные параметры питания.
- Найдите Настройки USB в списке параметров и нажмите на него, чтобы развернуть
- Нажмите Настройки выборочной приостановки USB и выберите Отключено в обоих случаях (от батареи и подключен)
- Сохранить изменения и выйдите
- Перезагрузите ваш Kindle и компьютер и убедитесь, что это решило проблему
- СВЯЗАННЫЕ: исправлено: USB не работает в Windows 10
Решение 11. Удалите и переустановите контроллеры USB
Еще одно предложение пользователей – удалить и переустановить контроллеры USB. Для этого:

- Нажмите клавиши Windows + R , введите devmgmt.msc в окне запуска и нажмите Enter .
- В диспетчере устройств разверните Контроллеры универсальной последовательной шины .
- Щелкните правой кнопкой мыши устройство в разделе «Контроллеры универсальной последовательной шины» и выберите Удалить .
- Выполните этот же шаг для других устройств. По завершении перезагрузите компьютер.
Kindle – отличное устройство, но, как вы видите, иногда ваш компьютер не может его найти. Если вы столкнулись с такой ситуацией, пожалуйста, обязательно попробуйте любое из решений из этой статьи.












