Компьютер не видит электронную книгу: что делать, если компьютер не видит электронную книгу.
Существует целый ряд причин, по которым может отсутствовать соединение между компьютером и электронной книгой, и экспертами принято разделять их на две большие группы. Аппаратные, когда причина неполадок кроется непосредственно в «начинке» того или иного устройства. Программные, когда неполадки происходят из-за проблем с программным обеспечением ноутбука, компьютера, планшета или самого прибора.
Существует целый ряд причин, по которым может отсутствовать соединение между компьютером и электронной книгой, и экспертами принято разделять их на две большие группы:
- аппаратные, когда причина неполадок кроется непосредственно в «начинке» того или иного устройства;
- программные, когда неполадки происходят из-за проблем с программным обеспечением ноутбука, компьютера, планшета или самого прибора.
В первую очередь стоит проверить состояние кабеля, посредством которого электронная книга подключается к устройству. Большинство современных ридеров оснащается кабелем mini-USB и, если в доме найдётся ещё один подобный кабель, необходимо попробовать подключить книгу через него. Кроме того, нелишним будет проверить и входы для кабеля как на компьютере, так и на самом устройстве.
СПРАВКА! Если есть сомнения в исправности порта, можно выбрать вход, который точно является рабочим (например, тот, от которого работает клавиатура) и попытаться произвести подключение через него.
Бывает компьютер «не видит» книгу просто потому, что она полностью разряжена. Решение в этом случае простое – зарядка ридера. Кроме того, многие компьютеры могут не увидеть электронную книгу оттого, что одновременно задействовано под разные устройства слишком много портов. Большинство современных клавиатур, мышек и прочих устройств работают именно через USB-входы, порой «перегружая» собой систему.
СПРАВКА! Если компьютер оснащён большим количеством портов, это не значит, что все они могут работать одновременно.
Компьютер не видит PocketBook Basic 611
Добрый день. Приобрел PocketBook Basic 611, подключил его к компу, идёт зарядка но на компе он ничего не видит. никаких запросов не было, вообще нету ничего и не знаю как загрузить на него книги.
Как можно решить эту проблему?
Стоит Windows 7
нет, на книге только показывает что идет зарядка
Пуск>панель управления>установка нового оборудования>мастер установки нового оборудования. Может это поможет
вначале включи книгу, потом подсоедини кабель к книге (не к компьютеру) и только потом к компу. у меня сработало только так.
я кабель поменял и все пошло!
От кабеля USB так же зависит (или разьема на этом кабеле). Pocketbook 624 — два не родных кабеля — оба могут заряжать книгу, но только при подключении одного из них предлагает 2 варианта 1. зарядка. 2.-подключение к ПК
компьютер не видит электронную книгу покетбук тач2
спасибо! очень помогли!
на самой книге тоже никаких запросов не было.
с любым кабелем, достаточно просто подождать минут 5 и включится вариант подключения к пк)
Мне помогла смена кабеля
Я так решил вопрос на OS X 10.10.5
1. Выключить iMac
2. Включить книгу
3. Подключить кабелем к iMac
4. Включить iMac — на экране книги появиться стандартное предложение выбрать режим USB
5. В момент загрузки iMac (но не сразу — через 5 сек) — выбрать «Связь с ПК» и после загрузки системы книга появляется.
Попробуйте так же на Windows.
Помогла смена кабеля
Кабель, как и всегда. USB соединение с проблемами. Или переткнуть, или другой кабель или другой разъём.
Посмотрите в настройках книги в «подключении» связь с пк должна быть (передача файлов) а не зарядка
Была такая проблема, решил её и сам хочу помочь. Зарядка шла, но соединения не было. Что только не пробовал, оказалась проблема в самом кабеле usb
Подключение читалки к компьютеру
5. Подключаем кабель из комплекта читалки к порту micro USB. Подключаем кабель к компьютеру к порту USB. Появится сообщение, звуковой сигнал — «Новое устройство найдено».
6. Открываем «Мой компьютер» и находим там значок «Съемный диск». Это память читалки.

Съемный диск — память читалки
7. Нам остается открыть «Съемный диск» и копировать туда нужную книгу наведя курсор на книгу в папке кликнуть правой кнопкой мыши, а затем в контекстном меню выбрать «Отправить» — «Съемный диск».

Отправка через контекстное меню
8. Когда все книги скопированы нам нужно извлечь устройство как обычную флешку.
Наводим курсор на значок «Съемный диск» в окне «Мой компьютер» и кликая правой кнопкой мыши вызываем контекстное меню — выбираем «Извлечь».

9. Для пущей надежности можно выключить читалку прежде чем отключать ее от компьютера, поскольку даже после извлечения на экране будет картинка передачи информации.
Если У Вас читалка не определяется, то попробуйте подключить ее еще раз. Проверьте настройки читалки.
После загрузки книг, можно включать читалку.
Итак, мы загрузили книги в корневой каталог читалки, откуда их можно перенести в папки, либо сразу скопировать в выбранную папку.
Включив устройство мы видим сообщение о том, что загружены новые книги.
Нажав на сообщение, мы можем без долгих поисков приступить к чтению тех книг, которые только что загрузили.

Вид окна после загрузки — Загружены новые книги
Прошу делиться своими наблюдениями, замечаниями и пожеланиями начинающим читателям.
Автор: Сергей Титов
Сообщения по теме:
Что делать, если компьютер не видит электронную книгу
Для пользователей, не обладающих глубоким опытом в ремонте компьютерной техники, доступны всего несколько операций по самостоятельному устранению неполадок с ридером. Кроме вышеописанных методов, пользователь может:
Если все перечисленные в данном материале действия не помогли исправить неполадки, стоит обратиться в сервис по ремонту техники. Специалисты смогут быстро и точно выявить имеющуюся неисправность и вернуть устройству полную работоспособность.
Book’s collection
Инструкция пользователя pocketbook 602

Соблюдение следующих правил техники безопасности продлит
срок службы Вашего устройства.
Не подвергайте устройство воздействию прямых солнечных лучей, очень высокой или
очень низкой температуре. Помните! Рабочая температура устройства от 0°С до 40°С.
Не допускайте попадания жидкости в устройство. Не храните устройство при высокой
влажности. Попадание влаги в устройство может вызвать короткое замыкание
электронных частей и аккумулятора изделия. В случае попадания жидкости, немедленно
выключите его и достаньте аккумулятор! Доставьте устройство в сервисный центр.
Не кладите устройство на неровную или неустойчивую поверхность, это может привести
к падению устройства. В случаях повреждения устройства обращайтесь в сервисный
центр.
Не нажимайте на поверхность экрана. Берегите экран от попадания на него предметов,
которые могут поцарапать или повредить его.
Не помещайте устройство в пыльную или грязную среду.
Не подвергайте устройство воздействию сильных магнитных или электрических полей.
Не используйте для очистки экрана и корпуса различные химические растворители,
такие как бензол. Для удаления пыли с поверхности устройства используйте мягкую
ткань. Также Вы можете использовать несколько капель дистиллированной воды, чтобы
убрать грязь с устройства.
Не разбирайте устройство самостоятельно.
Не используйте поврежденную аккумуляторную батарею, поврежденное зарядное
устройство (разбит корпус, плохой контакт, переломанный сетевой шнур), поврежденную
SD-карту. При повреждении батареи (треснутый корпус, вытекает электролит и т.п.), её
следует немедленно заменить.
Внимание! Экран имеет стеклянную основу! В случае появления трещин на экране
будьте осторожны, можно пораниться! Не используйте поврежденное устройство!
Обратитесь в сервис-центр для проведения ремонта.
Храните устройство в месте, недоступном для детей.

ОПИСАНИЕ УСТРОЙСТВА
В процессе зарядки аккумулятора индикатор мигает оранжевым цветом. Устройство
считается
заряженным, если индикатор меняет цвет на зелёный.
Кнопка «Вкл./Выкл.»
Включение/выключение устройства (длинное нажатие), на короткое нажатие можно
назначить действие в настройках устройства в пункте «Назначение клавиш»
Подтверждение выбора, вызов меню быстрого доступа.
Кнопки «Вверх», «Вниз», «Влево», «Вправо»
Кнопки управления. Позволяют осуществлять навигацию по меню и другим объектам.
Кнопки перелистывания (Вперёд/Назад)
В режиме чтения выполняют переход на следующую/предыдущую страницу.
Кнопка «Возврат
Вернуться в предыдущее меню, закрыть книгу.
Длинное нажатие – принудительное закрытие программы.
Кнопка «Меню»
Выход в главное меню устройства.
Кнопка «Библиотека»
Вызывает раздел «Библиотека»

Кнопка «Сброс»
Кнопка сброс находится на нижней торцевой панели, крайняя слева и обозначена
надписью «RESET». При нажатии на кнопку устройство выполняет перезагрузку.
Разъём для наушников
Предназначено для подключения наушников с разъемом 3,5 мм.
Слот для Micro SD-карты
Гнездо для внешней карты памяти. (SD-карта может не входить в комплектацию).
Разъем для подключения устройства к компьютеру либо зарядному устройству (зарядное
устройство может не входить в комплектацию).
Предназначены для прослушивания музыки без наушников, 2 динамика по 0,5 W.
НАЧАЛО РАБОТЫ С POCKETBOOK 602
ШАГ 1. ЗАРЯДИТЕ УСТРОЙСТВО
В первый раз устройство нужно заряжать в выключенном состоянии от 8 до 12
часов. PocketBook 602 можно заряжать от компьютера через micro USB кабель, или при
помощи сетевого адаптера от сети. Чтобы зарядить устройство в первый раз, выполните
последовательно следующие пункты:
1. Убедитесь, что устройство выключено, и индикатор не горит. Если оно включено,
нажмите и удерживайте несколько секунд кнопку «Питание».
2. Соедините устройство с компьютером/сетью при помощи нужного шнура.
3. Индикатор станет красным или оранжевым, как только начнется зарядка.
4. Индикатор станет зеленым или погаснет, когда устройство будет полностью
5. Теперь вы можете отсоединить устройство и включить его для первого
использования. Если устройство остается включенным во время зарядки, на экране
PocketBook появится просьба выбрать вид соединения – зарядка батареи или соединение
для передачи данных. Зарядка начнется только если выбран соответствующий режим.
ШАГ 2. ВКЛЮЧИТЕ УСТРОЙСТВО
Нажмите и удерживайте кнопку «Питание» чтобы включить устройство. Во время
включения на экране появится изображение-заставка. Когда устройство будет готово к
работе, изображение смениться основным меню, в котором представлены последние
открытые книги, виджеты и основные возможности PocketBook 602.
ШАГ 3. ПРОЧИТАЙТЕ ИНСТРУКЦИЮ ПОЛЬЗОВАТЕЛЯ
Инструкцию пользователя загружено во внутреннюю память устройства, чтобы Вы
могли заглянуть в нее в любой момент и найти подробное описание возможностей,
которыми вы можете пользоваться.
Откройте раздел «Библиотека». Откроется список книг, которые можно прочитать
прямо сейчас. Откройте книгу, текст электронной книги сразу же появится на экране.
Чтобы изменить размер шрифта, нажмите кнопку «Вверх». Таким образом, вы будете
переключаться между 5 возможными размерами текста. Чтобы листать страницы,
воспользуйтесь кнопками «Влево», «Вправо», «Назад», «Вперёд».

Примечание: Пока книга открывается, некоторые функции могут быть временно
недоступны. Это вызвано тем, что происходит расчет количества страниц.
ШАГ 4. ЗАГРУЗИТЕ КНИГИ С КОМПЬЮТЕРА
1. Подсоедините устройство к компьютеру при помощи micro USB кабеля.
2. Как только вы подключите кабель, на экране Pocketbook появится просьба
выбрать вид соединения – зарядка батареи или соединение для передачи данных.
Выберите «Соединение для передачи данных».
3. Внутренняя память устройства и карта памяти micro SD (если она вставлена в
PocketBook) появиться на компьютере в виде новых дисков. Скопируйте книги в
специальную папку на одном из этих дисков при помощи Проводника Windows или
любой другой системы для работы с фалами.
Теперь вы можете читать загруженные книги прямо с PocketBook 602.
ИСПОЛЬЗОВАНИЕ УСТРОЙСТВА
Главное меню
После включения и загрузки устройства на экране отобразится главное меню:
Чтобы попасть в главное меню из других разделов или режимов работы,
пользуйтесь кнопкой «Меню» на лицевой панели устройства или последовательно
нажимайте кнопку «Возврат».

Последние открытые книги
Отображает список последних открытых документов. Количество отображаемых
документов зависит от типа раскладки главного меню.
Виджет является единичным элементом. Основная задача — отображать часть
актуальной/интересной информации и осуществлять быстрый переход к полной
информации. Количество и вид виджетов может меняться в зависимости от типа
раскладки главного меню.
Стандартный набор виджетов:
• часы (1 модуль)
• календарь (1 модуль)
• словари (1 модуль)
• калькулятор (1 модуль)
Главное панель содержит:
Библиотека. Каталог всей литературы присутствующей на устройстве.
Заметки. Список блокнотов имеющих заметки, закладки
Программы. Список программ.
Фотографии и рисунки. Каталог изображений на устройстве.
Настройки.
Избранное. Список ссылок быстрого доступа.
Словарь.
Поиск. Поиск желаемой книги.
Музыка. Список музыкальных файлов.

РАЗДЕЛ БИБЛИОТЕКА
Для перехода в раздел книги, нажмите пункт Библиотека в главном меню:
Перейти в электронную библиотеку Bookland
Открывать книги в режиме чтения
Открывает список папок и книг, находящихся во внутренней памяти устройства и
на MicroSD-карте памяти. Используйте кнопки “Вверх”, “Вниз” для перемещения по
списку, кнопки «Вправо», «Влево», «Вперёд», «Назад» для быстрого перехода на
предыдущую, следующую страницу; кнопку «OK» — для выбора папки или книги.
Вернуться в предыдущее меню можно, нажав кнопку «Возврат» или «Влево» на первой
странице списка. Удержание клавиши “ОК” вызывает контекстное меню, с помощью
которого можно скопировать, переместить, добавить в “Избранное” или удалить
выбранную книгу.
Нажмите и удерживайте кнопку «Ок» в режиме чтения. Через несколько секунд
появится контекстное меню. В разделе «Библиотека» доступны такие команды:
Открыть
Информация
Пометить как прочитанную/Снять пометку
Добавить в избранное
Файл:
o Переименовать
o Переместить в папку
o Скопировать на SD-карту
o Переместить на SD-карту
o Удалить
o Отметить группу
o Название книги
o Имя файла
Названия в списке
o Название книги
o Имя файла
Фильтр
o Нет
o Только внутренняя память
o Только SD-карта
Почему зависает электронная читалка
Проблемы в работе электронной книги могут быть вызваны сбоями в работе программного обеспечения или неисправности на аппаратном уровне. Давайте сегментируем их:
Завис экран и не на что не реагирует
Подумайте, что предшествовало зависанию. Если вы пытались открыть новый файл, и электронная книга зависла, это означает, что файл повреждён или имеет неизвестный формат. Пока система пытается понять ошибку, и вернуться к нормальной работе, она не реагирует на нажатия.

Если экран завис «на ровном месте» и перестал реагировать на нажатия, это может быть следствием механических повреждений полученных ранее, или, ошибка программного обеспечения, в которой вы не виноваты.
Что делать
Самым простым и наиболее популярным решением будет мягкая перезагрузка устройства, она поможет вернуть всё к работе. Чтобы перезагрузить читалку, необходимо найти кнопку «Reset» которая точно есть у вас на устройстве, возможно, расположена неподалёку от разъёма для зарядного устройства.
Читалка зависла и не выключается
Когда книга зависает настолько, что перестает блокировать по нажатию, не выключается – в бой идёт «тяжёлая артиллерия» подручных навыков. Начнём с самого простого и безопасного, медленно переходя к более сложным действиям по реанимации:
- Нажмите и удерживайте кнопку питания на протяжении 1 минуты. Это должно вызвать принудительную перезагрузку системы и решить проблему, если она связана с зависанием программной части.
- Одновременно зажмите кнопку питания (power) и возврата (escape). Длительное нажатие этих кнопок должно вызвать сброс системы и перезагрузку. После включения необходимо заново выбрать время, регион и другие настройки.
- Найдите физическую кнопку «Reset». Вероятно она на нижней или боковой панели большинства читалок. Выглядит она как небольшая дырочка, в которую можно залезть скрепкой или иголкой и произвести нажатие.
- Дождитесь разряда батареи. Самый долгий способ, это дождаться полного разряда аккумулятора, зарядить и попробовать включить устройство вновь.
Эти способы помогут, только если книга по-прежнему работоспособна и произошёл системный сбой.
Электронная книга не включается
Причин, по которым читалка может перестать включаться множество, от самой банальной – разряженный аккумулятор до вполне серьёзных поломок, выявить которые сможет только специалист. К их числу можно отнести попадание влаги, воздействие низких температур, или же наоборот, перегрев. В этих случаях однозначно следует идти в сервисный центр. Рассмотрим и другие причины:
-
Разрядился аккумулятор. Постойте пропускать этот «очевидный» пункт. Возможно, зарядное устройство, которое вы использовали, вышло из строя, и электронная книга не заряжена.
Попробуйте вставить заведомо рабочую зарядку, с исправным USB кабелем в исправной розетке, чтобы наверняка исключить этот пункт из потенциально возможных причин.
Все эти способы помогут только если аппаратная часть девайса находится в рабочем состоянии. При физических повреждениях поможет только сервисный центр.
USB-кабель для загрузки книг
Этот вариант подходит для всех читалок с USB-разъемом. Считается наиболее простым.
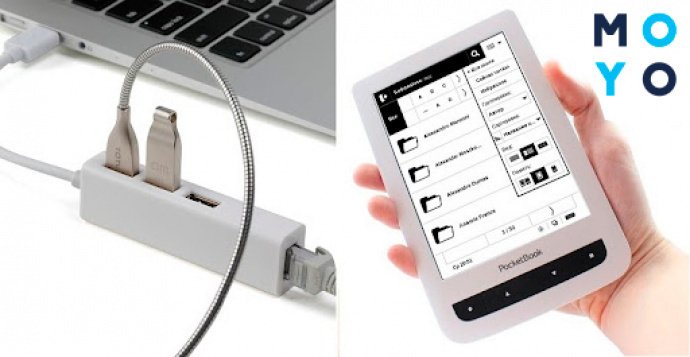
Чтобы загрузить книги, нужно через кабель соединить ридер с ПК или ноутбуком. Устройство распознает читалку как флеш-накопитель. Нужно открыть его, кликнуть на папку с документами и загрузить туда отобранные на ПК материалы. Затем отсоединить шнур. Всё! Можно приступать к чтению.
Способ 3. Использовать карту памяти
Этот способ, для скачивания книг в электронную книгу (PocketBook, Kindle, Nook и др.), можно использовать, если устройство поддерживает SD-карты. Идея такая же, как и в первом способe, — скопировать или переместить файл на карту памяти. Разница в том, что при использовании USB, файл копировался на внутреннюю память, а при SD — на внешнюю.
Преимущества: не нужен USB-кабeль, не нужны драйвера, есть возможность вставлять в устройство разные карты памяти и читать файлы с карт на разных устройствах (например на планшете или смартфонe).
Недостаток: у компьютеров нету встроенного картридера для microSD.
Для закачивания выполнитe такиe дeйствия:
- достаньте из книги SD-карту (рекомендуется предварительно выключить устройство);
- вставьте карту в соответствующий разьем;
- дождитесь, пока карта появится в списке устройств;
- откройте карту, выберите или создайте папку для книг;
- скопируйте или переместитe в папку предварительно скачанный файл книги;
- достаньте SD-карту из ноутбука и поместите ee в электронную книгу.
Переместить файл на карту памяти можно также при помощи USB-кабeля — папка SD (внешней памяти) будет отображаться рядом с папкой внутренней памяти гаджета.












