Компьютер не видит PocketBook Basic 611
Владельцы смартфонов регулярно подключают мобильный девайс к ПК. Делается это для того, чтобы передать файлы с одного носителя на другой для дальнейшего использования. Но иногда пользователи сталкиваются с проблемой, когда телефон Pocketbook SURFpad 3 (10,1″) не видит компьютер. Почему так происходит, и что нужно делать в такой ситуации?
Если человек подключает смартфон к ПК через USB-кабель, но компьютер никак не реагирует, значит, пользователь столкнулся с одной из следующих проблем:
- неисправность кабеля;
- поломка гнезда USB на одном из устройств;
- на компьютере установлены некорректные драйвера для смартфона, или их нет вовсе;
- при подключении выбрана опция «Только зарядка»;
- сбой в работе операционной системы одного из устройств.
Таким образом, все обозначенные проблемы можно поделить на физические и программные. Чтобы определить точную причину того, что телефон Pocketbook SURFpad 3 (10,1″) не видит ПК, нужно выполнить проверку оборудования и настроек обоих устройств.
Компьютер не видит PocketBook Basic 611
Добрый день. Приобрел PocketBook Basic 611, подключил его к компу, идёт зарядка но на компе он ничего не видит. никаких запросов не было, вообще нету ничего и не знаю как загрузить на него книги.
Как можно решить эту проблему?
Стоит Windows 7
нет, на книге только показывает что идет зарядка
Пуск>панель управления>установка нового оборудования>мастер установки нового оборудования. Может это поможет
вначале включи книгу, потом подсоедини кабель к книге (не к компьютеру) и только потом к компу. у меня сработало только так.
я кабель поменял и все пошло!
От кабеля USB так же зависит (или разьема на этом кабеле). Pocketbook 624 — два не родных кабеля — оба могут заряжать книгу, но только при подключении одного из них предлагает 2 варианта 1. зарядка. 2.-подключение к ПК
компьютер не видит электронную книгу покетбук тач2
спасибо! очень помогли!
на самой книге тоже никаких запросов не было.
с любым кабелем, достаточно просто подождать минут 5 и включится вариант подключения к пк)
Мне помогла смена кабеля
Я так решил вопрос на OS X 10.10.5
1. Выключить iMac
2. Включить книгу
3. Подключить кабелем к iMac
4. Включить iMac — на экране книги появиться стандартное предложение выбрать режим USB
5. В момент загрузки iMac (но не сразу — через 5 сек) — выбрать «Связь с ПК» и после загрузки системы книга появляется.
Попробуйте так же на Windows.
Помогла смена кабеля
Кабель, как и всегда. USB соединение с проблемами. Или переткнуть, или другой кабель или другой разъём.
Посмотрите в настройках книги в «подключении» связь с пк должна быть (передача файлов) а не зарядка
Была такая проблема, решил её и сам хочу помочь. Зарядка шла, но соединения не было. Что только не пробовал, оказалась проблема в самом кабеле usb
Решение 3: зарядить дольше
Некоторые пользователи сообщали, что когда они сталкивались с этой проблемой, это помогало заряжать их Kindle более 30 минут, а затем выполнял полный сброс.
Как и большинство планшетов и смартфонов, Kindle имеет встроенную функцию сброса, которая очищает его память и перезагружает операционную систему заново – что-то вроде перезагрузки компьютера. Перезапуск Kindle может решить проблемы с программным обеспечением, которые могут помешать компьютеру распознать устройство.
Чтобы перезапустить Kindle, оставьте устройство подключенным к компьютеру, нажмите и удерживайте кнопку питания около 40 секунд или до автоматического перезапуска устройства. Если ваше устройство автоматически перезагружается до истечения 40 секунд, отпустите кнопку питания. Если ваше устройство не перезагружается автоматически через 40 секунд, нажмите кнопку питания, чтобы включить его.
- СВЯЗАННЫЕ: 5 лучших программ для создания интерактивных электронных книг [Руководство по 2018 году]
Решение 3. Установка Kindle в качестве устройства MTP
Вполне возможно, что Kindle неправильно установлен на вашем компьютере. При каждом подключении устройства Windows автоматически определяет тип устройства и пытается установить для него драйверы по умолчанию. Иногда Windows не делает этого правильно, и это вызывает обсуждаемую проблему подключения. Мы можем перейти к диспетчеру устройств и попытаться исправить эту проблему.
- Нажмите Windows + R, введите «dsevmgmt.ЦКМ”В диалоговом окне и нажмите Enter.
- Зайдя в диспетчер устройств, раскройте категорию «Портативное устройство». Либо это, либо Kindle будут перечислены как устройство с небольшим желтым восклицательным знаком. Щелкните правой кнопкой мыши и выберите Обновить драйвер.
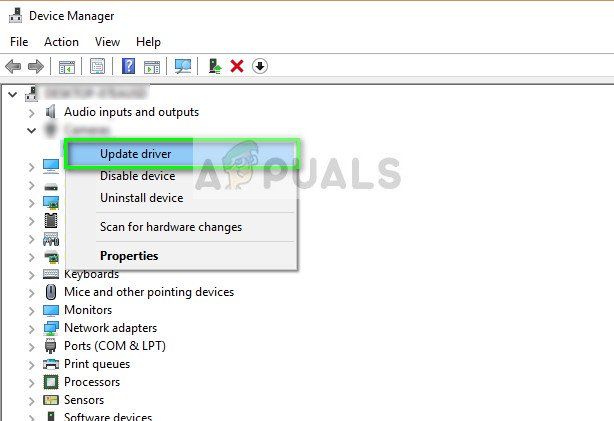
- Выберите второй вариант «Просмотрите мой компьютер для программного обеспечения драйвера».
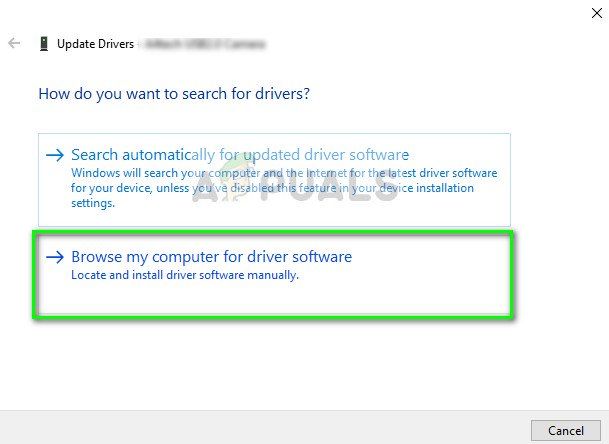
- Теперь выберите опцию «Позвольте мне выбрать из списка доступных драйверов для моего компьютера».
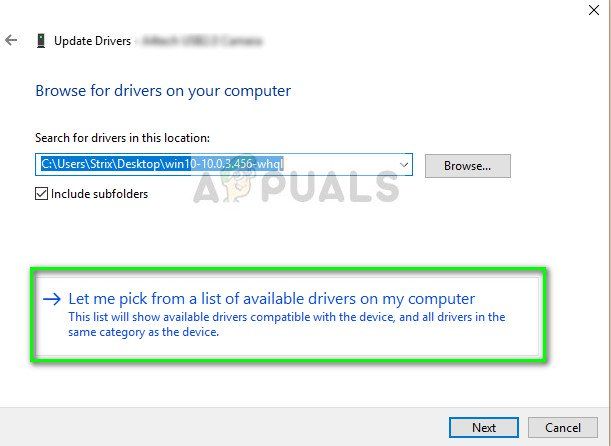
- Выбрать Портативные устройства и искать в списке, пока не найдете драйвер MTP. Вы можете снять флажок «Показывать только совместимые драйверы», чтобы получить больший список. Перезагрузите компьютер после применения изменений и проверьте, решена ли проблема.
Если даже сейчас ваш компьютер не обнаруживает Kindle, попробуйте подключить планшет к другому компьютеру и посмотреть, успешно ли установлено соединение. Также вы можете передавать файлы, используя Wi-Fi, если соединение не устанавливается.
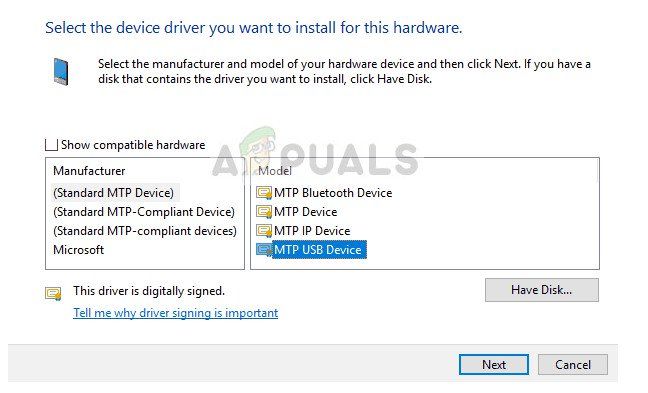
Страница 10
Подключение к компьютеру
Для подключения устройства к компьютеру следует:
Подключить USB-кабель к порту USB на устройстве.
Подключить USB-кабель к порту USB 2.0 компьютера.
На запрос устройства
Подключить к ПК?
Дождаться, когда операционная система обнаружит новое
запоминающее устройство для USB.
После подключения устройства к ПК, оно будет отображаться в
Проводнике как съемный диск USB. С помощью Проводника или
другого файлового менеджера скопируйте в память устройства
электронные книги, музыкальные композиции и графические
Для отключения устройства от компьютера необходимо
воспользоваться безопасным извлечением устройств. Для этого
Дважды щелкнуть левой кнопкой мыши по значку в области
В появившемся окне выбрать
и нажать кнопку
В появившемся окне
После появления сообщения об успешном отключении
устройства отсоединить USB-кабель от устройства и
Современные электронные книги в глазах почитателей литературы становятся всё более привлекательной альтернативой бумажным изданиям. С течением времени, в процессе совершенствования, они приобретают всё большее количество полезных функций и оснащаются более современным ПО. Однако, как и любая другая техника, электронная книга не застрахована от мелких неполадок в работе. Иногда их владельцы встречаются с проблемой, когда компьютер, к которому подключается устройство, не распознаёт его. В этой статье будут рассмотрены основные причины подобных неполадок, а также приведены советы по самостоятельному их устранению.
Сообщений
1 08-06-2013 09:19:50 Отредактировано МаТаня (08-06-2013 09:23:34)
Тема: Спасите! Помогите! Комп не видит книгу
Купила книгу, подкл. через порт USB, а комп ее не видит, т.е в Мой комп в устройствах нет ее. Унесла обратно, продавец подкл. через свой ноут, все в порядке. Пришла домой, такая же история
Заглядываю в Пуск,устройства и принтеры, вижу след. картину:
нажимаю устранение неполадок, далее
нажимаю устранение неполадок.
Что все это значит? Что делать? Народ, спасайте
2 Ответ от МаТаня 08-06-2013 09:55:17
Re: Спасите! Помогите! Комп не видит книгу

вот еще что нашла
3 Ответ от Support_Walera 08-06-2013 20:22:50
- Support_Walera
- Administrator
- Неактивен
- Зарегистрирован: 28-11-2011
- Сообщений: 11,762
Re: Спасите! Помогите! Комп не видит книгу
Пробуйте другой USB-порт (лучше задние), другой USB-кабель, по возможности другой компьютер. А вообще похоже на проблемы с драйверами на компьютере.. Какая ОС? Windows 7 или Vista?
4 Ответ от МаТаня 10-06-2013 06:11:52
Re: Спасите! Помогите! Комп не видит книгу
Валера, у меня 7.
Да пробовала я задние USB и другие кабеля тоже нифига…
А можно ли скачать эти самые драйвера? Или как-то обновить…. Вот странно, ей богу. Все видит и телефоны все и фотоаппараты и флешки, а книгу нет
5 Ответ от МаТаня 10-06-2013 06:13:33
Re: Спасите! Помогите! Комп не видит книгу
И еще вопрос. А если перепрошить книгу, проблема исчезнет?Или нет?
6 Ответ от bitum_k 10-06-2013 08:19:27
Re: Спасите! Помогите! Комп не видит книгу
МаТаня
В архиве с официальной прошивкой идут драйвера. Ставьте их. Все получится.
7 Ответ от МаТаня 10-06-2013 08:54:42 Отредактировано МаТаня (10-06-2013 08:55:06)
Re: Спасите! Помогите! Комп не видит книгу
Спасибо,то есть если я их загружу и установлю, у меня все получится? Ура!ура!
8 Ответ от МаТаня 25-06-2013 05:49:47
Re: Спасите! Помогите! Комп не видит книгу
Подвожу итог. Ничего не вышло, установка драйверов не помогла.
Решила вопрос с помощью карты микро сд.
Т.е вставляю в телефон, качаю на нее книги, а потом в эл.книгу вставляю.
Признаться честно, расстроена
9 Ответ от bitum_k 25-06-2013 06:38:20 Отредактировано bitum_k (25-06-2013 06:39:39)
Re: Спасите! Помогите! Комп не видит книгу
МаТаня
Причин отсутствия связи может быть несколько:
1. Нерабочий USB-порт (попробуйте воткнуть в другой)
2. Драйвера не встали в систему (нужна ручная установка INF-файла из папки с драйверами)
3. Сама система глючная (нужна переустановка системы на свежую)
4. Неисправность кабеля (кабель может давать заряд, но может не давать передачу информации — замена кабеля)
5. Неисправность книги (сервис-центр)
Уверен, что если вы попробуете подключить книгу к другому компьютеру, то все получится. Я скорее винду заподозрю в глючности, чем книгу в неисправности.
Сложность в том, что если вы воткнули устройство в USB-порт и оно не пошло, скорее всего оно в этом порту не пойдет и в дальнейшем. Нужно пробовать другие порты. Обязательно попробуйте подключить книгу к другому компьютеру. Результат вам покажет состояние вашей системы, возможно все дело в ней.
Почему мой компьютер не находит мой Kindle?
Решение 1. Попробуйте использовать другой порт USB и/или другой кабель USB
Сначала мы должны проверить и убедиться, что нет никаких физических проблем с USB-портом вашего компьютера или USB-кабелем, чтобы они не были повреждены.
Вы можете проверить работоспособность USB-порта , подключив к нему любое другое устройство. Это может быть веб-камера, другой телефон или планшет. Если другое устройство автоматически распознается в порту, к которому вы подключаете Kindle, то вы знаете, что порт работает, хотя, возможно, Windows распознает только одно устройство на порт. Попробуйте Kindle в каждом USB-порту.
Мини-кабель USB-кабель , входящий в комплект поставки Kindle, также может быть источником проблемы. Если кабель поврежден, Windows не сможет распознать устройство, так как на ваш компьютер не будет передано никакой информации о том, что вы подключаете. Попробуйте подключить к компьютеру другие USB-кабели. Вы также можете попробовать другие USB-кабели, которые поставляются с вашими смартфонами.
- ОТНОСИТЕЛЬНО: USB не работает на ноутбуках HP Envy? Вот как можно решить эту проблему
Решение 2. Подключите Kindle к другому компьютеру

Еще одно хорошее предложение – попробуйте подключить ваш Kindle к другому компьютеру, если это возможно, чтобы дополнительно изолировать, в чем заключается проблема: это ПК, Kindle или USB-кабель.
Решение 3: зарядить дольше
Некоторые пользователи сообщали, что когда они сталкивались с этой проблемой, это помогало заряжать их Kindle более 30 минут, а затем выполнял полный сброс.
Решение 4. Выполните полную перезагрузку
Как и большинство планшетов и смартфонов, Kindle имеет встроенную функцию сброса, которая очищает его память и перезагружает операционную систему заново – что-то вроде перезагрузки компьютера. Перезапуск Kindle может решить проблемы с программным обеспечением, которые могут помешать компьютеру распознать устройство.
Чтобы перезапустить Kindle, оставьте устройство подключенным к компьютеру, нажмите и удерживайте кнопку питания около 40 секунд или до автоматического перезапуска устройства. Если ваше устройство автоматически перезагружается до истечения 40 секунд, отпустите кнопку питания. Если ваше устройство не перезагружается автоматически через 40 секунд, нажмите кнопку питания, чтобы включить его.
- СВЯЗАННЫЕ: 5 лучших программ для создания интерактивных электронных книг [Руководство по 2018 году]
Решение 5: Подключите как камеру
Если компьютер не видит Kindle, вы можете попробовать подключить Kindle к ПК в качестве камеры, чтобы проверить, работает ли на этот раз устройство Kindle в Windows 10.
Поэтому, когда вы подключите Kindle к вашему ПК, сдвиньте вниз, чтобы открыть скользящее меню, и вы увидите Параметры подключения в панели уведомлений. Установите опцию Подключить как камеру. Если вы не можете найти его в раскрывающемся списке, попробуйте выбрать его в меню «Настройки» и «Хранилище» на вашем устройстве. Как бы абсурдно это ни звучало, этот метод решил проблему для ряда пользователей.
- СВЯЗАННЫЕ: ИСПРАВЛЕНИЕ: камера используется другим приложением в Windows 10, 8.1, 7
Решение 6. Используйте Caliber для подключения
Вы можете использовать Caliber для подключения Kindle к вашему ПК. Выключите ПК и Kindle и отсоедините все подключенные кабели. После включения компьютера откройте Caliber и подключите Kindle к ПК. Включите Kindle сейчас и посмотрите, успешно ли установлено соединение.
Решение 7. Включите ADB
Другой обходной путь – включить Android Debug Bridge (ADB) на вашем Kindle. Вы можете попробовать оба варианта (отключить и включить) и посмотреть, какой из них решит проблему для вас. Вы можете легко изменить этот параметр, перейдя в «Настройки», выберите «Устройство», а затем включите/выключите ADB.
- ЧИТАЙТЕ ТАКЖЕ: приложение Kindle не работает в Windows 10
Решение 8. Установите драйвер Kindle
Если ваш компьютер не может обнаружить Kindle, возможно, причина в том, что драйвер Kindle для Windows 10 отсутствует или установка не удалась. В этом случае ваш Kindle отсутствует. Вы увидите устройство с желтым восклицательным знаком или драйвер MTP или USB с восклицательным знаком в разделе «Переносные устройства» в диспетчере устройств. Поэтому попробуйте обновить драйвер Kindle, чтобы исправить этот Kindle, который не отображается
- Откройте Диспетчер устройств , разверните Переносные устройства. И вы увидите свое устройство Kindle или MTP .
- Нажмите правой кнопкой мыши на Kindle или MTP-устройство и выберите Обновить программное обеспечение драйвера .
- Выберите второй вариант: Просмотреть мой компьютер для поиска драйверов .
- Выберите нижний вариант: Позвольте мне выбрать из списка драйверов устройств на моем компьютере .
- Установите флажок Показать совместимое оборудование , и появится нужная модель. Выберите здесь USB-устройство MTP и нажмите Далее .
- В окне предупреждения об обновлении драйвера нажмите Да . Windows установит совместимый драйвер устройства для вашего Kindle
- СВЯЗАННЫЕ: ИСПРАВЛЕНИЕ: программе установки Windows не удалось установить один или несколько критичных для загрузки драйверов
Решение 9. Переустановите последнюю версию программного обеспечения Kindle для Windows 10.
Переустановка последней версии программного обеспечения Kindle для Windows также может помочь вам решить вашу проблему. Для этого:
- Перейдите в Настройки и нажмите Приложения и функции .
- Найдите программное обеспечение Kindle и нажмите Удалить .
- Перезагрузите компьютер
- Перейдите на страницу загрузок Amazon , чтобы загрузить и установить последнюю версию программного обеспечения Kindle для Windows 10
Решение 10. Отключите выборочную приостановку USB
Многие пользователи сообщали, что отключение функции USB выборочной приостановки также немедленно решило их проблему. Функция выборочной приостановки USB позволяет драйверу концентратора приостановить работу отдельного порта, не затрагивая другие порты концентратора. Он включен по умолчанию на портативных компьютерах для экономии энергии и продления срока службы батареи. Это может привести к тому, что Windows не видит ваш Kindle:
- Нажмите Windows + R , чтобы запустить приложение «Запуск компьютера».
- Введите Панель управления в диалоговом окне и нажмите Enter
- Выберите Оборудование и звук
- Нажмите Параметры питания . Появится новое окно, состоящее из всех планов электропитания, которые есть у вашего компьютера. Выберите тот, который вы используете, и нажмите Изменить настройки плана.
- Нажмите Изменить дополнительные параметры питания.
- Найдите Настройки USB в списке параметров и нажмите на него, чтобы развернуть
- Нажмите Настройки выборочной приостановки USB и выберите Отключено в обоих случаях (от батареи и подключен)
- Сохранить изменения и выйдите
- Перезагрузите ваш Kindle и компьютер и убедитесь, что это решило проблему
- СВЯЗАННЫЕ: исправлено: USB не работает в Windows 10
Решение 11. Удалите и переустановите контроллеры USB
Еще одно предложение пользователей – удалить и переустановить контроллеры USB. Для этого:

- Нажмите клавиши Windows + R , введите devmgmt.msc в окне запуска и нажмите Enter .
- В диспетчере устройств разверните Контроллеры универсальной последовательной шины .
- Щелкните правой кнопкой мыши устройство в разделе «Контроллеры универсальной последовательной шины» и выберите Удалить .
- Выполните этот же шаг для других устройств. По завершении перезагрузите компьютер.
Kindle – отличное устройство, но, как вы видите, иногда ваш компьютер не может его найти. Если вы столкнулись с такой ситуацией, пожалуйста, обязательно попробуйте любое из решений из этой статьи.
Как закачать книги на электронную книгу Pocketbook другими способами?
Есть и другие возможности загрузить файлы в устройство. Во-первых, если ваша книга поддерживает SD-карту, то ее можно удалить, вставить в SD-ридер, который уже подключается к компьютеру, и загрузить на нее книги. Во-вторых, по Wi-Fi, если он доступен в вашем Pocketbook. Это позволяет загружать файлы по беспроводной связи, что очень удобно.
Как удалить книгу из электронной книги Pocketbook? Сделать это можно в меню самого устройства или традиционным способом при подключении к ПК.

Современные электронные читалки становятся все умнее, некоторые модели даже оснащены вай-фаем, благодаря чему вы можете скачивать книги из интернета. Но все равно удобнее загружать книги с компьютера, подключив читалку при помощи шнура. Однако случается так, что компьютер не видит электронную книгу.
Если ПК не видит электронную книгу, причин этому может быть довольно много, но все они делятся на две основные группы: аппаратные и программные. Аппаратные причины связаны с неисправностью «железа»: проблема может быть в кабеле или разъеме. Программные причины связаны со сбоем в работе ПО компьютера или электронной книги.
Для начала попробуйте исключить аппаратные проблемы, проверив целостность кабеля и разъема. Внимательно осмотрите разъем и кабель на предмет повреждений — возможно, их удастся заметить невооруженным глазом. Если у вас есть другой кабель, попробуйте подключить электронную книгу с его помощью (многие читалки оснащены стандартными кабелями mini-USB, так что можно попробовать кабель от другого устройства с разъемом mini-USB).
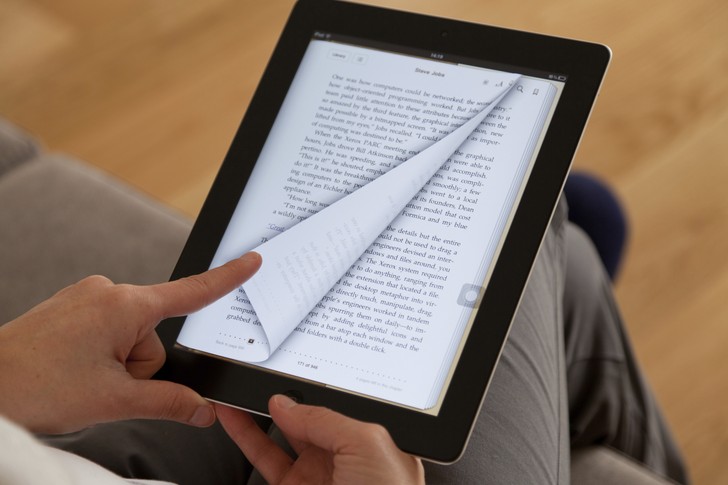
Также стоит проверить USB-порты компьютера. К примеру, если вы подключили электронную книгу в порт на передней панели, ей может банально не хватать питания, в этом случае нужно подключить ее в один из задних портов. То же происходит и в случае, если вы подключаете книгу через USB-удлинитель. Или же порт может быть попросту неисправен, поэтому нужно попробовать любой другой свободный порт.
Если электронная книга полностью разрядилась, компьютер может ее не увидеть. Поэтому нужно сначала подзарядить книгу, а потом подключать ее к компьютеру. Если к книжке прилагается зарядное устройство, проблем с этим не возникнет. Для книги, заряжающейся от USB, можно отдельно приобрести специальное зарядное устройство с USB разъемом.
Еще одна возможная причина того, что компьютер не желает видеть вашу читалку — слишком большое количество уже подключенных к нему USB-устройств. Если по USB уже подключены мышь, клавиатура, USB-колонки, фотоаппарат и кружка с подогревом, то еще и книжку компьютер просто-напросто не потянет. Если в системном блоке много выходов USB, это еще не значит, что все они могут быть задействованы одновременно.
Иногда причиной того, что компьютер не видит электронную книгу, может быть «глюк» прошивки книги. Для начала попробуйте выключить книгу и включить ее снова. Если в книге присутствует спящий режим, ее надо именно выключить, а не переводить в этот режим. Если книга при подключении зависла (такое тоже случается), можно попробовать ее перезагрузить при помощи кнопки Reset, предварительно отключив от компьютера. В некоторых моделях книг за перезагрузку отвечает не отдельная кнопка, а длительное нажатие кнопки питания. И компьютер на всякий случай тоже перезагрузите — хуже точно не сделаете.
Также проблема может быть в драйверах. Чтобы проверить эту догадку, зайдите в Панель управления, а в ней — Диспетчер устройств. В диспетчере вы увидите список устройств, найдите в нем электронную книгу. Кликните правой кнопкой мыши и выберите в контекстном меню пункт Обновить драйверы. Если обновление драйверов не помогло, выберите пункт Удалить. Затем отключите электронную книгу, перезагрузите компьютер и попробуйте подключить ее заново.
Напоследок попробуйте подключить электронную книгу к какому-нибудь другому компьютеру. Если выяснится, что не видит электронную книгу только ваш компьютер, а на остальных все нормально, то проблема именно в вашем ПК, а книга ни в чем не виновата. Если же другие компьютеры тоже отказываются видеть книгу, то проблема с книгой, поэтому стоит отнести ее в сервис: специалисты определят «виновника» (это может быть прошивка или железо) и устранят неисправность.












