Что делать если компьютер не видит телефон
Иногда возникает необходимость в подключении Android-смартфона к компьютеру, чтобы можно было просматривать или передавать файлы, подключить интернет и т.д. Нередко возникают такие ситуации, когда ПК заряжает подключенный телефон, а передача файлов недоступна! Чтобы решить проблему, можно воспользоваться одним из нижеприведенных способов, но нужно понимать, что на разных версиях мобильных телефонов и прошивок, графический интерфейс будет отличаться.
Если смартфон заряжается, а компьютер не открывает доступ к его файлам, то вероятнее всего это связано с настройками подключения на телефоне. Дело в том, что на Андроид-смартфонах можно выбирать какой тип подключения использовать: только зарядка или зарядка плюс обнаружение телефона как устройства для обмена данными (режим MTP).
Это сделано для безопасности, например, если вы подключите смартфон к чужому ноутбуку, то лучше выключать видимость устройства для передачи файлов. Бывают даже случаи, когда стенды для зарядки в публичных местах (иногда и в аэропортах) обмениваются данными с телефоном и могут заражать его вирусами. Чтобы обмениваться файлами с ПК, следует подключить телефон в качестве медиа-устройства:
- Подключившись к компьютеру, смахните вниз шторку настроек телефона;
- Нажмите “ Зарядка устройства ”;
- Активируйте “ Передача файлов (MTP) ”.

Другой вариант, это зайти в « Настройки -> Дополнительные -> Спец. возможности » и установить « USB-подключение к компьютеру » как «Медиа-устройство (MTP)«.
Ещё вариант: « Настройки -> Дополнительные -> Для разработчиков -> Режим USB по-умолчанию -> MTP «, ну вы поняли, что нужно копаться в дополнительных настройках.
Компьютер не видит планшет через USB — решение

Доброго времени суток! Сегодня вы узнаете почему компьютер не видит планшет через USB соединение. У кого-нибудь из вас наверняка есть планшетный компьютер, не так ли? Да, в последнее время планшеты бьют все рекорды продаж: они компактнее, функциональнее и дешевле обычных компьютеров или ноутбуков. Ну, и, конечно же, с планшетами тоже могут возникать различного рода проблемы – например, ваш компьютер «не видит» подключенный к нему через USB-кабель планшет. Что делать в таких случаях?
Перед тем как узнать почему компьютер не видит планшет через USB, хочу сказать, что марка вашего планшета не имеет значения при проблемах с подключением к компьютеру – они для всех моделей одинаковы.
- Перезагрузка. Возможно, ваш ПК не сумел распознать девайс подключенного устройства и обычная перезагрузка планшета поможет избежать этой ошибки.
- Разрешенный допуск к устройству. В разных ситуациях компьютер либо сразу откроет доступ к файлам планшета, либо попросит открыть их самостоятельно, пару раз нажав на соответствующие кнопки.

- Чтобы использовать планшет в качестве USB-накопителя, его надо включить. Тогда ПК распознает ваше устройство, но не даст возможности на него скопировать файлы.


- Неполадки в кабеле подключения. Компьютер может не видеть подключенный к нему планшет из-за того, что ваш хомячок во время прогулки пару раз цапнул по вкусной резиновой обмотке и что-то повредил внутри. Стоит заменить USB-кабель, если на нем имеются царапины и оголенные участки.
- Нет необходимого драйвера для планшета. После обновления вашего планшета, компьютер уже не может найти необходимый драйвер, чтобы подключить его. Придется поискать их в интернете.
Друзья, уделите, пожалуйста, мне минутку внимания! Дело в том, что мой блог может стать популярным только благодаря вам. Чем больше вы находитесь и читаете статьи на нем — тем популярнее он становится в поисковых системах. По этому приглашаю вас прочитать пару статей на тему автопродление скорости билайн или как удалить подписчиков в контакте, а так же почему не работает флеш плеер в опере. Ну и на последок еще пару статей на тему как снять защиту от записи с флешки и как обновить браузер опера.
Почему компьютер не видит планшет
Если нужно скачать на планшет фильмы или любимую музыку, его можно подключить к компьютеру. Случается такое, что устройство не определяется как накопитель. Так почему же компьютер не видит планшет?

- Почему компьютер не видит планшет
- Как включить планшет
- Что делать, если ноутбук не видит планшет
Если ваш планшет имеет операционную систему Андройд, вы сможете легко исправить ситуацию, при этом неважно, какой марки ваш планшет, будь то Samsung, Asus, Acer, Explay или любой другой.
Если на планшете установлен Android 4.1.1, откройте настройки, прокрутите их в самую нижнюю часть. Внизу вы увидите поле «для разработчиков», выберите кнопку включения на бегунке. Около пункта «отладка по USB» поставьте галочку.
Если у вас операционная система Андройд 4.2.1 откройте дополнительное меню в настройках памяти. В настройках USB поставьте галочку около пункта «USB-накопитель». В таком режиме планшет будет определяться как флешка, тогда вы сможете заходить в любые папки, изменять их, добавлять новые файлы.
Если компьютер не видит планшет, проверьте кабель, которым вы соединяете устройства. Используйте только оригинальный провод, который входит в комплект планшета.
В некоторых моделях планшетных компьютеров для соединения необходимо нажать настройку «Подключить USB накопитель».
На новых моделях компьютеров и ноутбуков могут быть установлены USB 3.0, а потому данные на планшете при соединении могут отражаться некорректно. В таком случае попробуйте выбрать другой порт на компьютере.
Планшет может не определяться при сломанном USB. Проверить работу портов возможно, если подключить к ним флешку.
Если компьютер так и не увидел планшет, попробуйте скачать драйвер для вашего устройства с официального сайта.
Установить драйвер MTP
Если компьютер не видит телефон через USB, то установим нестандартный MTP драйвер USB-устройства.
- Нажмите правой кнопкой мыши по модели телефона, после чего «Обновить устройство«.
- Найти драйверы на этом компьютере.
- Выбрать драйвер из списка доступных драйверов на компьютере.

Далее выберите MTP USB устройство и нажмите далее. Если у вас будет для выбора 2 MTP, то выберите нижний. Если не поможет, то повторите процедуру и выберите первый.
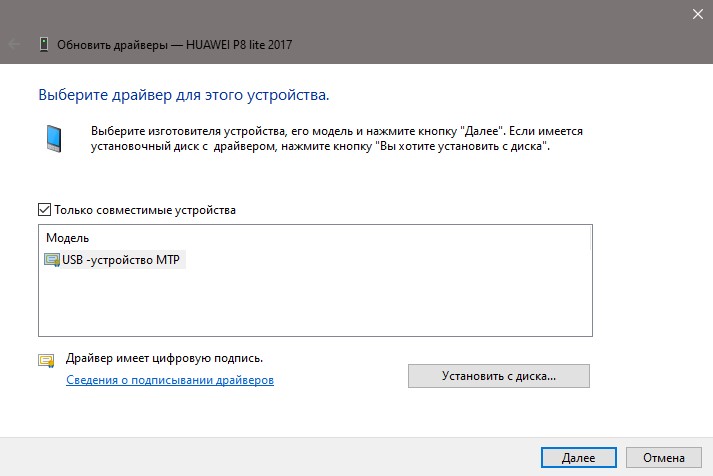
Смотрите еще:
- Windows 10 не видит другие компьютеры в сети
- WiFi не видит сети на ноутбуке Windows 10/7
- Как использовать приложение Ваш Телефон в Windows 10
- Телефон как веб-камера через USB, WiFi или Интернет
- Лучший эмулятор Android для Windows 10

Канал Чат
Лучшее решение

Была такая же проблема, помогло следующее: подключить, внизу ткнуть на «безопасное извлечение», «открыть устройства и принтеры». Скорее всего там устройство ваше будет с жёлтым знаком восклицания. Ткнуть на него ПКМ и зайти в свойства, затем во вкладку «оборудование», и там в свойства. Во вкладке «Общие» ткнуть по «Изменить параметры», в открывшемся окне зайти в «Драйвера» и там в «Обновить». В окне выбора надо ткнуть «Выполнить поиск драйверов на этом компьютере» и в следующем «Выбрать драйвер из списка уже установленных». В списке надо будет выбрать «Устройства USB», нажать «Далее» и из трёх выбрать «USB — устройство MTP «. Ткнуть «Далее», он установит драйвер и сразу откроет планшетник. Это работает кстати не только с планшетами, у нас вон и с плеером такая проблема была, тоже решили. Иногда эти настройки будут сбиваться и комп опять видеть планшетник не будет, просто повторите действия. Других решений я не нашла.
Тут дело в драйверах. Я планшет и перезагружала, и обновляла, но комп всё равно не видит временами. и то, что я написала, помогает мне. ЭмиН 13 сентября 2017
Компьютер не видит телефон на Android по USB. Что делать?
1. Первым делом воспользуйтесь другим USB-кабелем. Если никакого эффекта нет, проблема не в нем.

2. Проверьте работоспособность USB-порта: для этого подключите мобильное устройство к другому разъему. Если ПК по-прежнему не видит Android, причина неполадки кроется в чем-то другом.

3. Попробуйте подключить ваш телефон к другому компьютеру. Если и здесь вы потерпите неудачу, проблема может быть в разъеме microUSB/USB Type-C или в других компонентах смартфона. В таком случае поможет только ремонт.
4. Если же подключение смартфона на базе Android осуществляется к ноутбуку или к ПК под управлением Windows XP, при этом компьютер не видит телефон, необходимо установить драйвер MTP (Media Transfer Protocol) для Windows XP. Скачать установочный файл можно с официального сайта Microsoft: http://www.microsoft.com/en-US/download/details.aspx?id=19153.
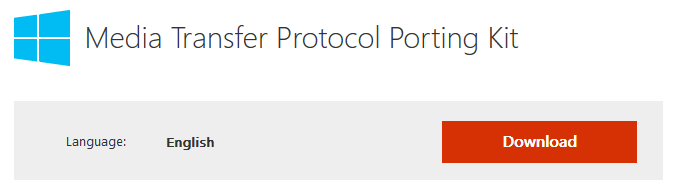
5. Теперь, что касается устройств, защищенных графическим ключом, паролем, сканером отпечатков пальцев либо системой распознавания лиц. Чтобы компьютер увидел файлы и папки, необходимо сначала разблокировать телефон или планшет.
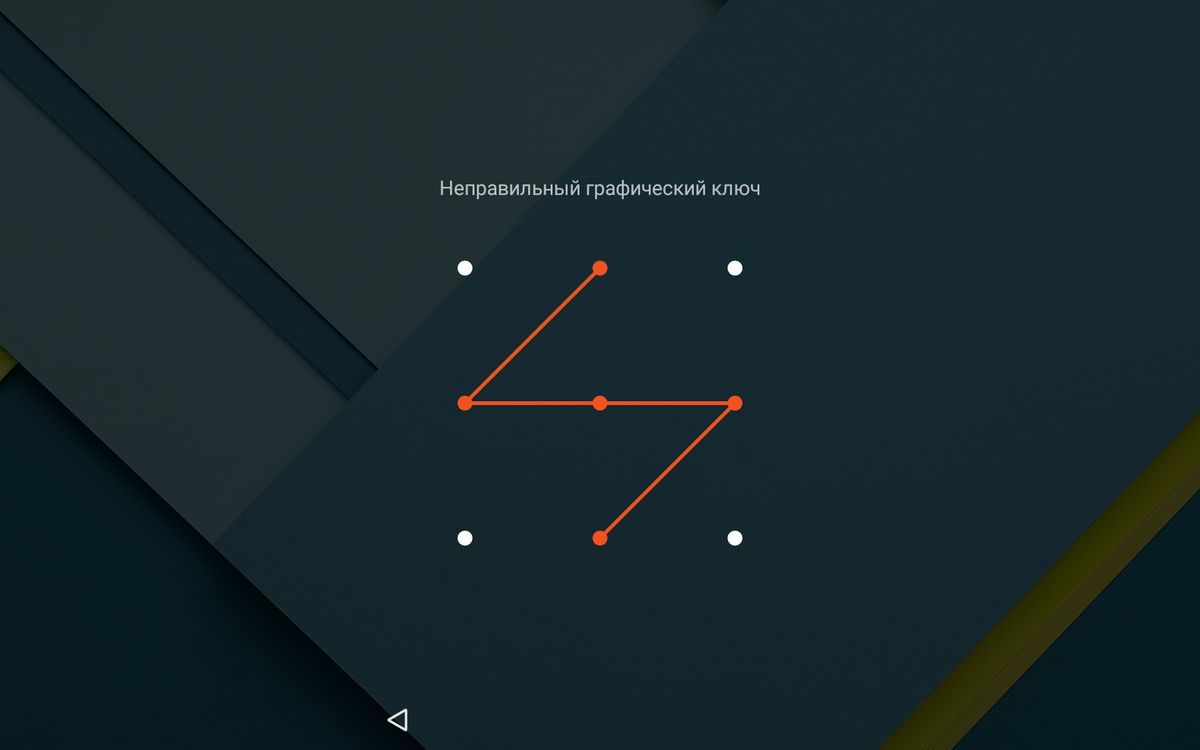
6. Установите (или обновите) драйверы USB на компьютере: перейдите в «Диспетчер устройств» и если рядом отображается желтый треугольник с восклицательным знаком внутри, необходимо кликнуть правой кнопкой мыши по требуемому пункту и выбрать «Обновить…». Выберите либо «Автоматический поиск обновленных драйверов», либо «Выполнить поиск драйверов на этом компьютере». Во втором случае необходимо первоначально скачать драйверы с официального сайта. Затем следуйте указаниям системы и выполните установку драйверов (автоматически или вручную). Более подробную информацию вы найдете в инструкции по установке ADB и Fastboot.
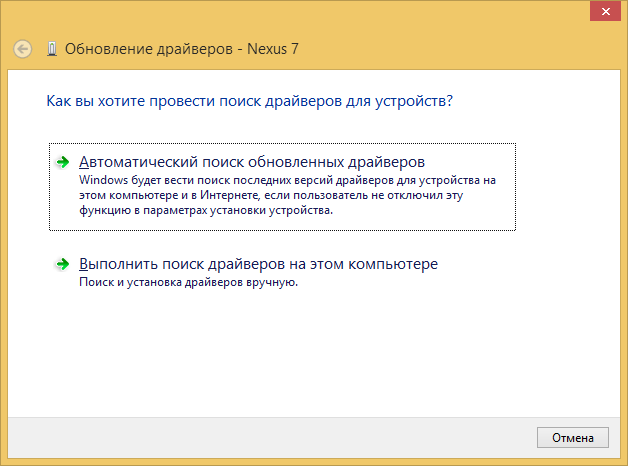
Если скачанные драйверы поставляются сразу с установщиком (.exe-файлом), нужно просто запустить его установку. Также драйверы установятся при загрузке и запуске фирменных программ производителей для синхронизации устройств с ПК, таких как HTC Sync, Samsung Kies и других.
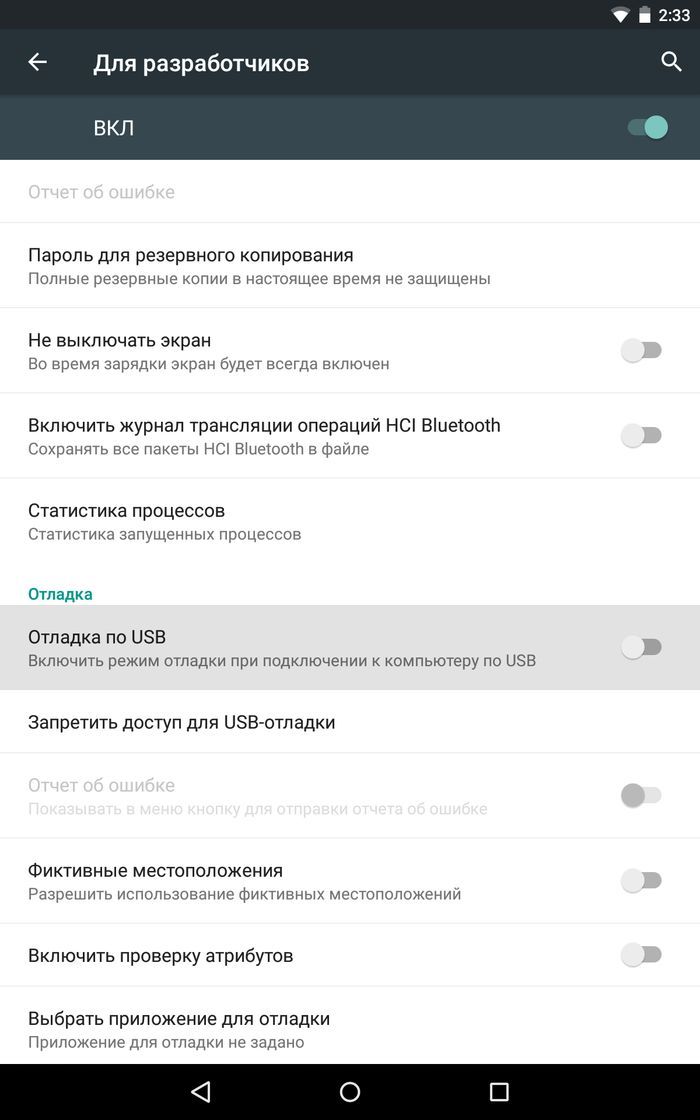
8. Попробуйте полностью удалить старые драйверы, затем перезагрузить компьютер и заново установить драйверы, как описано в пункте 6.
9. Убедитесь, что ваш смартфон или планшет подключен к компьютеру не в режиме «Только для зарядки».
10. Также убедитесь, что не активирован пункт «USB-модем». В таком случае телефон не будет виден для ПК. Отключить его можно в «Настройки» → «Беспроводные сети» → «Еще» → «Режим модема».
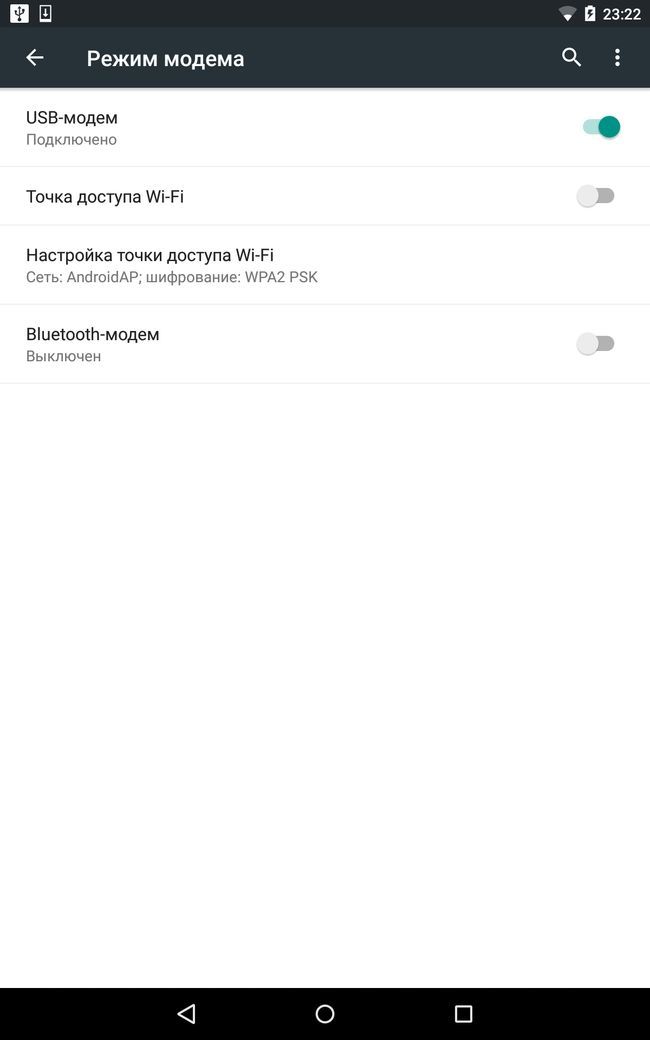
11. При подключении Android к компьютеру вы можете выбрать режим подключения. Как видите, у меня только 2 доступных (Nexus 7 2013 с Android 5.1.1). Но на других устройствах, версиях Android, прошивках есть и другие режимы вроде «USB Mass Storage (Хранилище данных)».
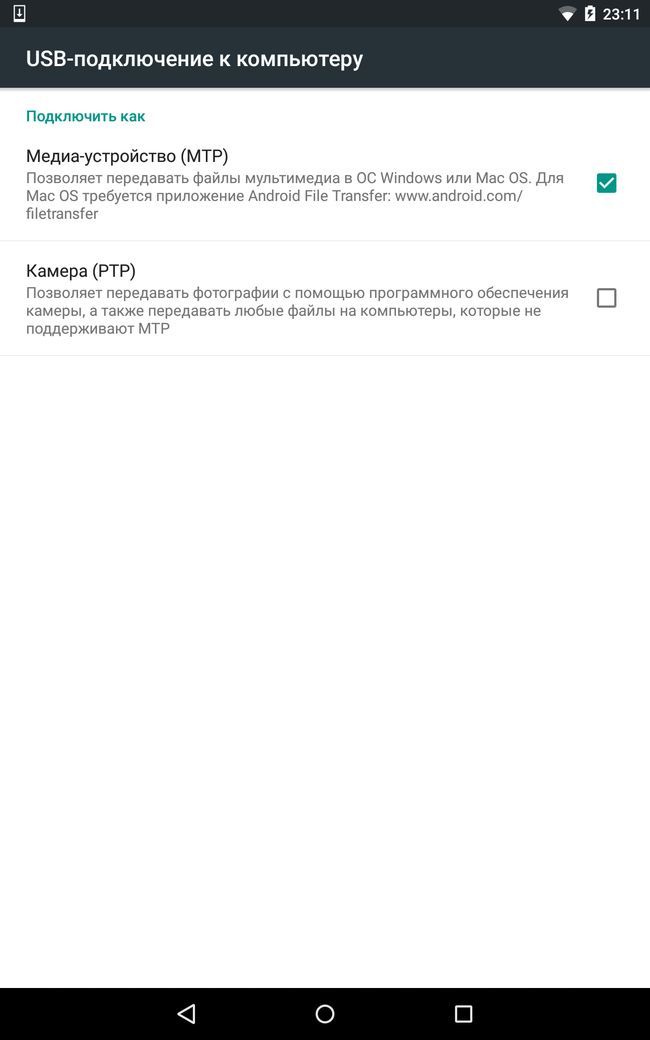
К выбору режима подключения вы также можете перейти из панели уведомлений.
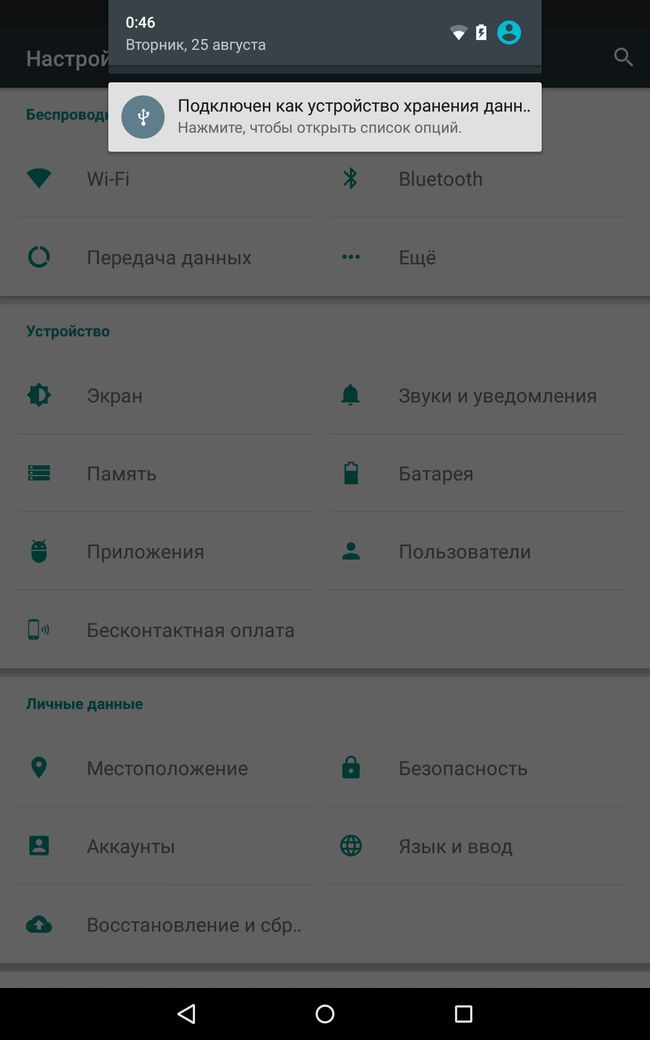
12. Перезагрузите телефон и компьютер (да, бывает такое, что и это помогает).
13. Если раньше все было хорошо, а теперь почему-то компьютер не распознает устройство, можно сбросить настройки на нем. Как это сделать подробно написано в другой инструкции, но учитывайте, что все ваши приложения, аккаунты, контакты и прочие данные с внутренней памяти будут удалены, поэтому сначала сделайте синхронизацию.
14. Также можно прошить ваш аппарат без использования компьютера. Например, при помощи ROM Manager (читать FAQ), правда нужны root-права.
Это все известные мне способы решить проблему подключения мобильных устройств по USB к ПК. Если вы знаете и другие действующие методы, пишите их в комментарии. Также задавайте свои вопросы, подробно описывая проблему. По возможности я постараюсь помочь.
Основатель проекта 4iDroid.com, автор сотен статей и мануалов по настройке и кастомизации мобильных устройств. Более 7 лет оказывает помощь в решении проблем, связанных с работой смартфонов и планшетов под управлением Android и iOS. За время существования сайта сменил больше 15 устройств (от таких производителей, как Xiaomi, Huawei, Meizu, Samsung, HTC, LG, Google, Nokia, Wileyfox, Bluboo и Blackview), каждое из которых становилось «подопытным» для тестирования приложений и прошивок, кастомизации системы, получения root прав, разблокировки загрузчика и других манипуляций. Сейчас на постоянной основе пользуется двумя смартфонами: iPhone 12 Pro под управлением iOS 14.7 и Nokia 4.2 на стоковом Android 11. Также использует в работе Xiaomi Redmi 4X, Huawei P Smart 2019 (обновленный до EMUI 10), Samsung Galaxy A51 с графической оболочкой One UI 2.1, Bluboo D1 и Xiaomi Mi A1. Узнать больше об авторе →
Главная / Инструкции / Компьютер не видит телефон через USB (ошибка «USB-устройство не опознано»)











