Диспетчер устройств не видит планшет
Подключаемые через USB-кабель к ПК мобильные устройства зачастую автоматически определяются операционной системой и дальнейшая с ними работа (синхронизация, перенос файлов) не требует дополнительных действий. Однако порой случается такая неприятность, когда компьютер не видит подключенный через USB планшет на Андроиде, но он заряжается. Рассмотрим причины возникновения неполадки и способы ее устранения.
К этому виду неполадок относятся разнообразные повреждения компонентов соединения:
-
Надрыв USB-шнура. Прежде всего следует просмотреть весь кабель на наличие повреждений, особое внимание уделяя местам его соединения со штекерами. Более дешевые шнуры могут выйти из строя уже после двух месяцев эксплуатации, но даже товар знаменитых брендов не всегда показывает необходимую надежность.
Диагностика аппаратных неполадок заключается в поочередной замене компонентов и использовании альтернативных вариантов подключения.
Проверяем драйвера на компьютере
Чтобы планшет корректно отображался у вас на компьютере, на нем должны стоять драйвера для USB. Если Вы не можете подключить ни одно устройство к своему USB-разъему, они просто не обнаруживаются, то возможно проблема заключается как раз в драйверах. Возможно, они просто отсутствуют. Тогда вам необходимо выполнить несколько действий.
Скачайте программу, которая автоматически определяет необходимые для установки драйвера, например Driver Pack Solution. Далее вам необходимо обновить драйвера и перезапустить компьютер. Совершить это можно и через диспетчер устройств, но в некоторых случаях это не работает. Чтобы обновить драйвера этим способом необходимо:
- Перейдите в «Пуск» — «Панель Управления».
- Выберете пункт «Диспетчер устройств».



После установки перезагрузите компьютер и подключите планшет.
Отсутствие драйверов для планшета
Маловероятно, что дело в драйверах, но исключать этого все же не стоит. Поэтому идете на форум 4pda.ru и ищите драйвер для своего устройства, который нужно будет установить на компьютер.
На самом деле USB-порты не обязательно должны быть нерабочими, чтобы компьютер перестал видеть устройство. Возможно, что дело в некой неполадке — сам порт работает, но не видит планшет. Решение, как понимаете, простое — использовать другой порт USB.

Аппаратные проблемы
Если вы перепробовали все вышеописанные рекомендации по настройке, тогда, вероятней всего, у вас проблема с аппаратной частью. То есть: вышел из строя кабель подключения, не работает порт USB на планшете или компьютере и другое. Многие владельцы в панике начинают искать в интернете ответ на вопрос: как подключить планшет к компьютеру не через USB? Забывая о том, что нужно, прежде всего, произвести диагностику неисправности.
Первоначальная диагностика
Основная неисправность заключается в выходе из строя USB-кабеля, который очень сильно подвержен механическому воздействию. Например, передавили или перебили шнур, сильно дернули и повредили внутренность, возможно, сломали коннектор. Это распространенные проблемы, с которыми сталкивается большинство пользователей.

Изначально необходимо осмотреть кабель на наличие внешних повреждений, как показано выше. Если таковые не обнаружены, тогда берем у друзей или знакомых такой же рабочий шнур и пробуем подсоединить планшет. Если попытка прошла удачно, значит, проблема заключается в самом кабеле.
Конфликт USB-стандартов
В наше время компьютерные технологии зашли очень далеко, а производители техники просто не успевают выпускать соответствующие устройства или обновления к ним. В большинстве современных ноутбуков уже устанавливаются несколько портов USB 3.0 (закрашены в синий цвет), использование которых вызывает конфликт с более устаревшими девайсами.

Тогда необходимо выполнить подключение через версию 2.0, повторить установку драйвера и конфликт стандартов будет разрешен. В случае негативного результата, вероятней всего, поломался разъем micro-USB на самом планшете и требуется срочный поход в ближайший сервисный центр.
Решение проблем с подключением планшета к ПК

С развитием компьютерных технологий появляется все больше новых девайсов, которые обладают множеством самых разнообразных возможностей. Пользователи могут передавать данные с одного устройство на другое с помощью подключения по USB кабелю. Но часто возникают такие проблемы, что приходит в неисправность разъем или провод, а может проблема таится и в драйверах. Решить проблему с подключением планшета на системе Android к компьютеру поможет эта статья.
Стоит отметить, что практически не имеет значения ваша модель устройства, так как все они работают по одному и тому же принципу, если говорить о девайсах, на которых установлена ОС Android. А вот, например, устройства Apple могут работать немного иначе, поэтому нужно будет искать другие варианты решения проблем.
Проверяем драйвера на компьютере
Чтобы планшет корректно отображался у вас на компьютере, на нем должны стоять драйвера для USB. Если Вы не можете подключить ни одно устройство к своему USB-разъему, они просто не обнаруживаются, то возможно проблема заключается как раз в драйверах. Возможно, они просто отсутствуют. Тогда вам необходимо выполнить несколько действий.
Скачайте программу, которая автоматически определяет необходимые для установки драйвера, например Driver Pack Solution. Далее вам необходимо обновить драйвера и перезапустить компьютер. Совершить это можно и через диспетчер устройств, но в некоторых случаях это не работает. Чтобы обновить драйвера этим способом необходимо:
- Перейдите в «Пуск» — «Панель Управления».
- Выберете пункт «Диспетчер устройств».



После установки перезагрузите компьютер и подключите планшет.
Настраиваем планшет для подключения к компьютеру
Если с драйверами все в порядке, но планшет все равно не подключается, то возможно выполнена неправильная настройка самого андроид девайса.
Нужно обратить внимание на то, что разные модели планшетов можно подключать к компьютеру как разные устройства:
- USB-накопитель или USB large storage. Рекомендуется выбирать этот параметр подключения, чтобы осуществлять различные действия между компьютером и планшетом. Работа в этом режиме позволит вам управлять файлами на планшете с компьютера, свободно обмениваться всеми типами файлов.
- Медиа-устройство(MPT). Подключаясь через этот режим, вы можете передавать медиафайлы только на компьютер, при этом с компьютера управлять файлами на планшете запрещено.
- Режим камеры практически ничем не отличается от предыдущего.
- На некоторых моделях также присутствует режим только зарядки. При подключении этого режима отключаются практически все функции планшета, дабы осуществить быстрейшую зарядку.
Иногда прошивка планшета может работать так, что в некоторых режимах планшет не будет подключен к ПК, а только будет осуществляться зарядка. Проверьте подключение с разными режимами, чтобы решить эту проблему.
Переключаться между режимами можно таким образом:
- Подключите планшет к компьютеру.
- Тапните несколько раз по экрану или раскройте верхнюю левую панель, где будет отображаться значок USB. Процесс открытия этой функции напрямую зависит от вашей модели устройства и ее прошивки.


Не забудьте также нажать кнопку «Включить USB-накопитель». Вкладка с этой кнопкой должна отобразиться на экране при подключении планшета к компьютеру, если все работает исправно.

Почему компьютер не опознаёт устройство на Андроиде
При подключении гаджета на Android через USB что-то может пойти не так, и в итоге получим телефон и кабель, которые совершенно бесполезны в соединении с компьютером. Другими словами, приобретаем проблему с управлением устройством через ПК или же вообще отсутствие опознавания гаджета. В большинстве случаев такая ситуация вполне исправима, причём путём применения лишь собственных сил. Потому для того чтобы решить подобную задачу, надо для начала разобраться, в чём именно проблема, и действовать через её исправление.
Так почему компьютер или ноутбук не видят планшет на Android через USB? Вариаций для проблемы соединения существует несколько. Несостыковка может выражаться в полном игнорировании устройства компьютером, в проблеме с отображением внутренней или внешней памяти телефона или же только зарядки, но не использования телефона как USB-накопителя. Гораздо проще рассматривать возможные виды неполадок отдельно друг от друга.
Телефон при подключении через USB заряжается, но ПК не видит его
Проблема может быть, например, в USB-кабеле — решить или проверить это возможно через замену шнура. Ещё один вариант локализации неисправности — сломанный USB-порт, эта ошибка уходит с помощью подключения к другому порту. Можно также попробовать подсоединить телефон к иному компьютеру, если есть такая возможность. Если же неполадка не исчезла — решить её самостоятельно, увы, не получится. Если несколько компьютеров не опознают устройство как USB-накопитель и лишь заряжают его, лучше обратиться к мастеру, так как неисправность при таких признаках устраняется ремонтом.

Также смартфон может не распознаваться компьютером из-за некорректных настроек подключения. При этом зарядка устройства вполне возможна
Начать стоит с другого: проверить настройки подключения телефона к компьютеру. При выборе опций «только зарядка» или «USB-модем» видеть файлы на телефоне будет невозможно — для этого надо подключить телефон как накопитель, как камеру (если нужны фотографии) или в режим передачи медиаданных. Ещё один момент, важный для устройств с установленным графическим ключом: чтобы открыть доступ к файлам, надо разблокировать телефон, подсоединённый к компьютеру.
Неисправность может быть связана с драйверами. Два возможных выхода:
- через «Диспетчер устройств» обновить драйвер для устройства: либо автоматически найти обновление в интернете, либо запустить его поиск на компьютере;
- удалить имеющийся драйвер, скачать новый и установить.
Для владельцев компьютеров на Windows XP: в отличие от седьмой, восьмой и десятой версии операционной системы, ХР может требоваться дополнительный протокол для работы с Android-устройствами. Протокол для передачи медиаданных (Media Transfer Protocol, или МТР) сможет исправить ситуацию. Найти ссылку на его скачивание можно в интернете в свободном доступе.
Гаджет не распознаётся и не идёт зарядка
Первое, что стоит проверить, — кабель и разъём для него. Что-то может быть не в порядке или с первым (залом, разрыв, отхождение контактов), или со вторым (наличие грязи или пыли на соединениях, опять же отходящие контакты). Первое «лечится» заменой кабеля, второе — аккуратной чисткой разъёма кисточкой (опционально зубочисткой с намотанным кусочком ваты), если же разъём плохо закреплён — ремонтом в сервисе. Можно некоторое время заряжать аккумулятор через специальный адаптер отдельно от телефона, но отремонтировать всё-таки будет удобнее.

Владельцам Android-устройств повезло: повреждённый кабель USB можно легко заменить на новый. А вот владельцам iPhone такое приобретение станет в копеечку
Помимо механических предпосылок, неисправность может быть спровоцирована неполадками программного обеспечения. Чтобы избежать подобного, стоит регулярно пользоваться программой для очистки устройства от лишних процессов и остаточных файлов: в более свежих версиях Android она есть изначально, для старых существует множество бесплатных приложений. Если же проблема уже появилась, можно попробовать два варианта действий:
- произвести перепрошивку устройства,
- сделать hard reset — полный сброс всех пользовательских настроек до заводских.
Прошивку нужно выполнять осознанно, в случае неправильного алгоритма можно запросто сделать из смартфона «кирпич».
Комп видит флешку, но ко внутренней памяти не подключается
Самым распространённым вариантом, из-за которого происходит такой сбой, может быть выбор неправильного пункта при подключении собственно устройства к компьютеру. По умолчанию Android-устройства обычно подсоединяются в режиме зарядки, иногда как usb-хранилище, которое даёт доступ только к флешке. Чтобы получить доступ к памяти самого устройства, достаточно переключиться в режим соединения для передачи медиаданных: возможно, понадобится отключить телефон и подключить ещё раз.
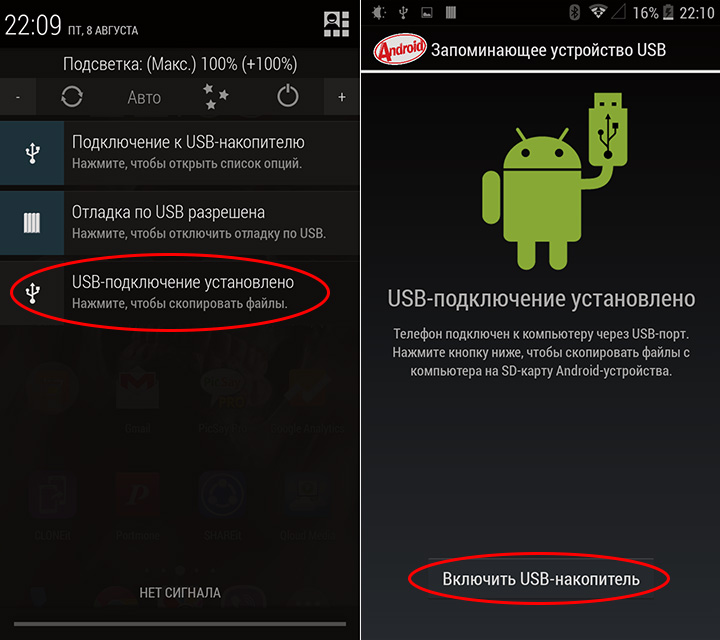
Если ранее вы производили подобные действия, следует переподключить устройство и выбрать правильный пункт
Если не помогло, можно попробовать радикальный метод и произвести hard reset всей системы, который заключается в полной очистке устройства от пользовательских настроек и сброса обратно до заводских. Это можно сделать через настройки, блок «Личные данные», пункт «Резервное копирование и сброс».
Если не сработает и полное сбрасывание, лучше обратиться к мастеру, поскольку неисправность может быть связана с программным обеспечением или прошивкой.
Не находятся файлы на планшете или телефоне (фото, видео и прочие)
Начать стоит с описанных в предыдущих пунктах мер: проверить исправность кабеля, входа и особое внимание уделить режиму подключения телефона к компьютеру. Для свободного управления файлами необходим режим передачи медиаданных, он же МТР, для фотографий может подойти вариант подключения телефона как камеры. Использование смартфона как USB-накопителя или подключение только для зарядки — самые распространённые случаи, которые приводят к проблеме опознавания и затруднениям при работе с файлами через ПК.
Программные причины
Планшетный ПК может не подключиться к компьютеру из-за системных проблем. Как правило, эти ошибки связаны не с отдельными программами, а с операционной системой в целом.
Не загружены последние обновления

Если ваше мобильное устройство давно не обновлялось, компьютер может не видеть его из-за этого. Вам нужно перейти в «Настройки» и в разделе «Обновление системы» проверить, установлена ли последняя версия операционной системы.
То же самое относится и к вашему компьютеру. Windows 7, Windows 8 и Windows 10 автоматически обновляют компоненты программного обеспечения, такие как поддержка USB-подключения.
Но если ваш компьютер долгое время не подключался к сети, возможно, программное обеспечение для подключения USB вашего мобильного устройства отсутствует или устарело.
Компьютеры обновляются в «Центре обновления Windows». Вы можете найти эту программу в меню «Пуск» через поиск или в «Панели управления».
Загрузка последних обновлений ОС
Если компьютер не видит планшет Android, подключенный через USB, но загружается — необходимо установить последние обновления Windows. Это особенно актуально для десятой версии ОС, где Необходимо наличие обновления KB3010081, которое отвечает за Windows Media Player. Последнее напрямую связано с работой сервиса MTP, который обеспечивает передачу мультимедийных файлов между подключенными устройствами.

Обратите внимание
Виновником проблемы также может быть некачественно собранная операционная система от сторонних разработчиков. В этом случае переустановите Windows, используя в качестве основы чистый образ или полностью лицензированный продукт.
Процесс подключения
Итак, включаем наш планшет, если он был выключен, соединяем кабелем с USB-портом компьютера или ноутбука. Ждем пока произойдет соединение (обычно об этом свидетельствует характерный звук и начало зарядки девайса.
Если при этом съемный диск с данными не отобразился в вашем проводнике, нужно перевести гаджет в режим передачи данных. Обычно этот раздел спрятан в настройках проводного подключения. Но попасть к нужной функции можно и через шторку уведомлений. Опустите ее и нажмите на надпись о подключении.












