Компьютер не видит точку доступа айфона
Больше проблем для пользователей Apple, так как кажется, что пользователи iPhone, особенно те, которые имеют iPhone 5 или iPhone 5, не могут подключить свои точки доступа WiFi к ноутбукам с Windows 10. Мы рассмотрим проблемы и постараемся предложить исправления.
Многие пользователи iPhone 5 и iPhone 5 жалуются на то, что им не удается подключить свои ноутбуки с Windows 10 к точкам доступа WiFi, которые они создали на своих iPhone.
Недавно мы сообщали о сбоях iTunes в Windows 10, сбоях установки Retina Macbook и проблемах с Bluetooth для пользователей BootCamp.
Теперь вот что говорит один пользователь iPhone:
В настоящее время я использую Windows 8. Однако она также не работает с Windows Vista. Когда я использую USB, я могу использовать точку доступа без каких-либо проблем. Itunes установлен. Только когда я пытаюсь подключиться по беспроводной сети, он не может подключиться. Это отображается как доступное беспроводное соединение. Идеи? Я боролся с этим уже неделю … нужна помощь. Он также не работал с моим iPhone 4, до обновления.
Основные причины почему ПК не видит Айфон
Наиболее распространенными являются такие источники проблемы:
- Сбои и аппаратные повреждения в гаджете.
- Конфликт софта на компьютере.
- Старая ОС (на Айфоне или компьютере).
- Установка устаревших драйверов или их отсутствие.
- Выход из строя гнезда подключения на iPhone и USB порта.
- Механическое повреждение кабеля USB.
Большую часть вышеописанных проблем исправить намного проще, чем кажется. Давайте рассмотрим, как наладить работоспособность iPhone при подключении к компьютеру.
Что делать, если ноутбук не подключается к точке доступа iPhone
Если все вышеперечисленное выполнено, и вы по-прежнему не можете подключиться к персональной точке доступа iPhone, попробуйте следующее.
1. Подключите через USB-кабель для передачи данных.
Это простой и надежный способ подключения к личной точке доступа iPhone.
- Включить личную точку доступа на вашем iPhone.
- Подключите iPhone на ваш ПК с Windows 10 через кабель для передачи данных.
- В ПК с Windows 10 подключится к точке доступа. Он будет отображаться как соединение Ethernet.
Примечание: убедитесь, что для подключения вы используете оригинальный кабель Apple или сертифицированный кабель.
2. Забудьте о сети и подключитесь снова.
Если вы можете подключиться к персональной точке доступа, но не можете получить доступ к Интернету на своем ПК с Windows 10, попробуйте забыть о подключении к точке доступа на iPhone и подключить его снова.
- Открой Приложение настроек с помощью сочетания клавиш Win + I.
- Перейти к Сеть и Интернет.
- Выберите Вкладка WiFi и нажмите Управляйте известными сетями.
- Выберите сеть iPhone и нажмите Забывать.
- Снова подключитесь к сети.
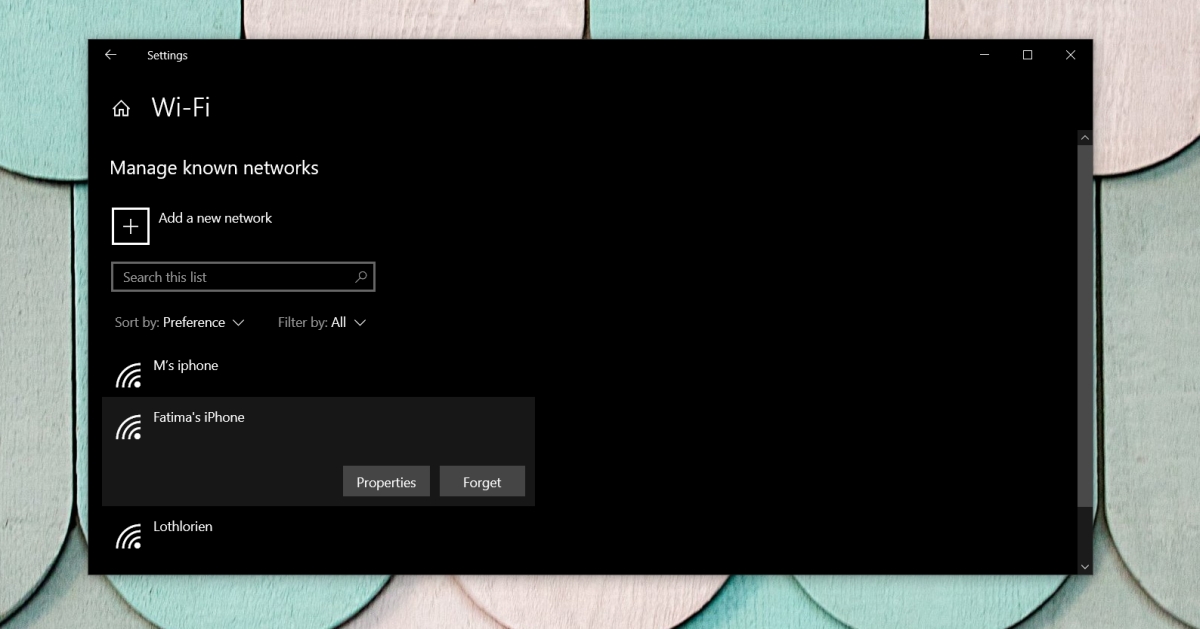
3. Переименуйте iPhone.
Windows 10 обычно не вызывает проблем с именами сетей Wi-Fi, но с точкой доступа iPhone пробелы или не буквенно-цифровые символы могут вызвать проблемы при попытке подключиться к ней.
- Открой Приложение «Настройки» на вашем iPhone / iPad.
- Перейти к Вкладка Общие и коснитесь О.
- Переименуйте iPhone чтобы в нем не было пробелов (точек, запятых и т. д.).
- Попробуйте снова подключиться к точке доступа.
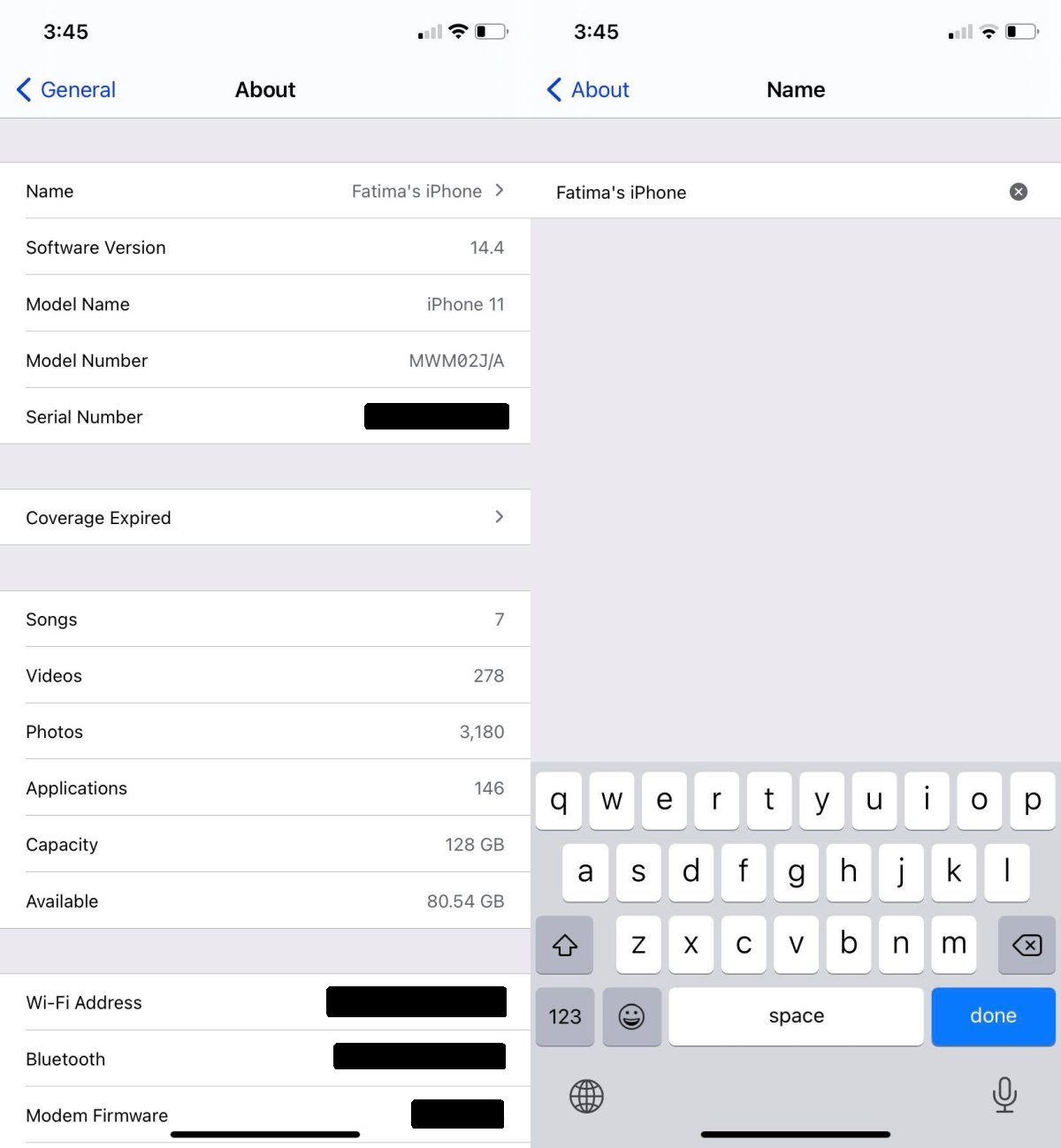
Если вы не можете подключиться к персональной точке доступа с Bluetooth
Используйте следующие шаги, чтобы выполнить сопряжение устройств и подключиться к персональной точки доступа с Bluetooth.
Сопряжение вашего устройства
- На устройстве, которое предоставляет персональную точку доступа, зайти в настройки > режим модема и убедитесь, что режим модема включен.
- Перейдите в Настройки > Bluetooth и убедитесь, что Bluetooth включен.
- Держите этот экран открывается, затем следуйте инструкциям для устройства, которые нужно подключить:
- На вашем iPad или iPod коснитесь, коснитесь Настройки > Bluetooth и убедитесь, что Bluetooth включен. Нажмите на устройство, которое предоставляет персональную точку доступа, подтверждения кода, который появляется, а затем нажмите сопряжение на обоих устройствах.
- На компьютере Mac выберите Apple () меню > «Системные настройки», затем нажмите кнопку Bluetooth и убедитесь, что Bluetooth включен. Выберите устройство, обеспечивающее персональную точку доступа, нажмите кнопку подключения, затем следуйте инструкциям на экране.
- На вашем Windows PC щелкните значок Bluetooth в области уведомлений и убедитесь, что Bluetooth включен. Выбрать добавление устройства Bluetooth, а затем следуйте инструкциям на экране.
Подключение к персональной точки доступа с Bluetooth
Вот как подключить ваш Mac или PC:
Если вы все еще не можете подключиться к персональной точке доступа с Bluetooth
На ваших устройствах, включите Bluetooth выключен и обратно:
Если вы все еще не можете подключиться, выполните следующие действия:
- Сопряжение вашего устройства:
- На iPad или iPod touch, который должен подключиться к персональной точке доступа, коснитесь Настройки > Bluetooth. Коснитесь рядом с устройством, которое предоставляет персональную точку доступа, затем нажмите забывать данное устройство.
- На компьютере Mac выберите Apple () меню > Системные настройки, а затем нажмите Bluetooth. Выберите устройство, которое предоставляет персональную точку доступа, нажмите кнопку .
- На вашем ПК с Windows, щелкните в области уведомлений. Выберите пункт «Показать устройства Bluetooth» и выберите устройство, которое предоставляет персональную точку доступа. Нажмите кнопку Удалить, затем нажмите кнопку ОК.
- Перезагрузите все устройства. .
Вам больше помочь
Если вы все еще не можете подключиться, обратитесь в службу поддержки Apple, чтобы получить помощь с вашего айфона или айпад (с Wi-Fi и мобильной связью).
Информация о продуктах, произведенных не компанией Apple, или о независимых веб-сайтах, неподконтрольных и не тестируемых компанией Apple, не носит рекомендательного характера и не рекламируются компанией. Компания Apple не несет никакой ответственности за выбор, функциональность и использование веб-сайтов или продукции. Apple не делает никаких заявлений относительно стороннего точность сайт или надежность. Риски, связанные с использованием Интернета. Обратитесь к поставщику за дополнительной информацией. Другие названия компаний и продуктов могут быть товарными знаками их соответствующих владельцев.
Проведите диагностику сети
В Windows есть полезный инструмент диагностики сети и не только. Можно попробовать запустить диагностику сети на компьютере.
- Откройте Панель управления на ПК с Windows.
- Выберите секцию Сеть и интернет > Подключение к сети.
- Выберите точку доступа своего iPhone и нажмите на неё правой кнопкой мыши.

- Выберите пункт «Диагностика».
Возможно, система сама сможет решить проблему.
Если не удается подключиться к устройству в режиме модема через Wi-Fi
На устройстве, работающем в режиме модема, перейдите в раздел «Настройки» > «Режим модема» и выполните следующие действия:
- Убедитесь, что параметр «Разрешать другим» включен.
- Запомните имя и пароль созданной устройством сети Wi-Fi, которые вы увидите на этом экране. Если вы хотите изменить имя сети Wi-Fi, узнайте, как изменить имя устройства.
- Если у вас iPhone 12 или более поздняя модель, включите параметр «Максимальная совместимость».* Затем попробуйте снова подключиться к устройству в режиме модема.
- Оставайтесь на этом экране до подключения другого устройства к сети Wi-Fi.
На устройстве, которое требуется подключить к устройству в режиме модема, выполните следующие действия:
- Выключите и снова включите Wi-Fi.
- Убедитесь, что устанавливается подключение к нужной сети Wi-Fi. Имя сети совпадает с именем устройства iOS, работающего в режиме модема, и рядом с ним может отображаться значок режима модема .
- Если при попытке подключения через функцию «Режим модема» появляется сообщение о неправильном пароле, проверьте пароль сети Wi-Fi. Для этого на устройстве, работающем в режиме модема, перейдите в раздел «Настройки» > «Режим модема».
* При включении параметра «Максимальная совместимость» для устройств, подключенных к точке доступа, скорость подключения к Интернету и уровень безопасности в сети Wi-Fi могут снизиться.

Отключена передача через сотовые данные
Я не буду брать в расчет такой банальный случай, как отсутствие связи из-за отдаленности от сотовой вышки оператора. Думаю, это и так понятно, что если ее нет, то и интернета не будет. А вот намного более вероятна ситуация, когда мобильный интернет принудительно отключен на айфоне для экономии батареи или средств.
То есть смартфон не сможет ни раздавать его по WiFi, ни самостоятельно подключаться.
-
Для того, чтобы заработал режим модема, надо зайти в «Сотовую связь»


Как подключить amazon echo к мобильной точке доступа

Для использования Amazon Echo требуется подключение к Интернету. Вы можете подключить свое эхо к вашей мобильной точке доступа. Вот как подключить Echo к вашей мобильной точке доступа.












