Не открывается айфон на компьютере
Для удобства работы с файлами, сохраненными на Айфоне, владелец гаджета может подсоединить его к компьютеру. Иногда при подключении ПК не видит устройство. Основные причины данной проблемы — устаревшее программное обеспечение, повреждение драйверов, поломка оборудования. В большинстве случаев пользователь имеет возможность устранить неполадку самостоятельно.
Синхронизация Айфона с компьютером осуществляется при помощи специальных драйверов для Apple. Повреждение и использование устаревшей версии этих файлов — самая распространенная причина, по которой смартфон не отображается на ПК. Чтобы обновить драйвера, необходимо:
Для компьютеров на Windows (iTunes загружен из магазина Microsoft Store):
- Подключить iPhone к ПК или ноутбуку.
- Войти в панель управления и перейти в «Диспетчер устройств».
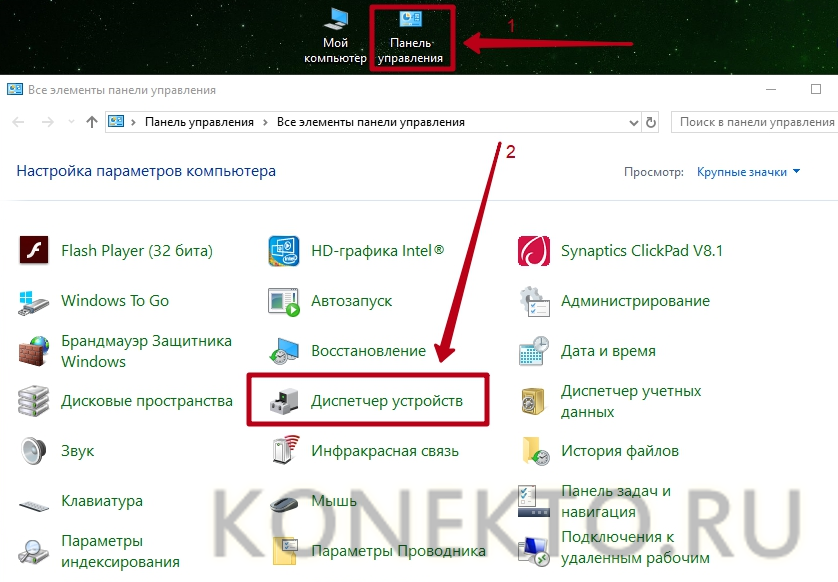
- Найти свой Айфон в разделе «Переносные (портативные) устройства».
- Кликнуть правой кнопкой мыши по названию телефона и нажать «Обновить драйвер».
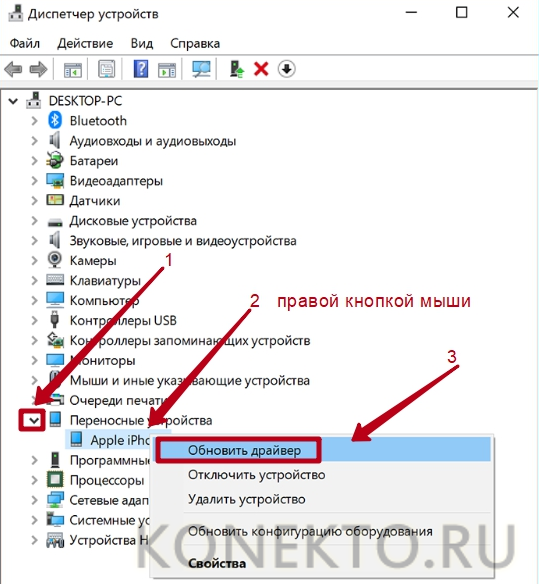
- В открывшемся окне выбрать вариант «Автоматический поиск».
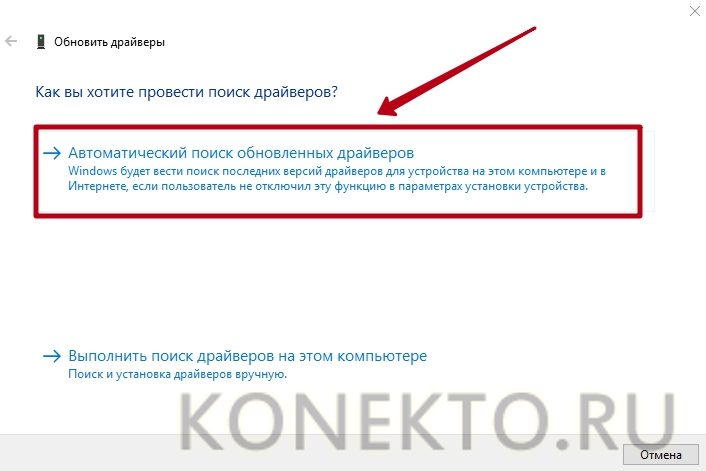
Совет: если вы не можете вспомнить пароль устройства или оно отключено, узнайте, как разблокировать Айфон.
Для компьютеров на Виндовс (Айтюнс загружен с сайта Apple):
- Подключить телефон через USB. Если автоматически запустился iTunes, закрыть программу.
- Нажать на клавиатуре сочетание Win + R.
- В окно «Выполнить» скопировать следующую команду: %ProgramFiles%Common FilesAppleMobile Device SupportDrivers.

- Кликнуть правой кнопкой мыши по файлу usbaapl64.INF или usbaapl.INF и нажать «Установить».
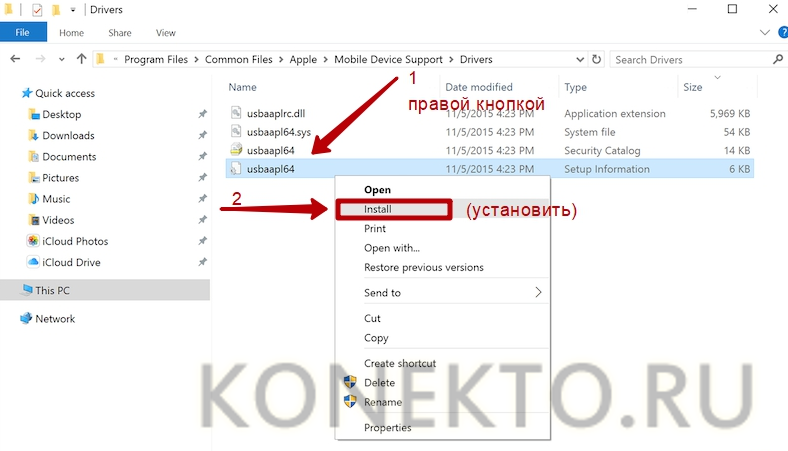
- Перезагрузить ПК и заново подсоединить телефон.
На компьютерах Mac:
- Подключить Айфон в разъем USB, разблокировать устройство и перейти на экран «Домой».
- Зажать клавишу «Option» на Mac, войти в меню Apple и перейти в раздел «Информация (отчет) о системе».
- В списке слева кликнуть «USB» в подразделе «Аппаратные средства».
- Если iPhone виден в «Структуре USB», пользователю необходимо установить последнюю версию операционной системы macOS и сопутствующие обновления.
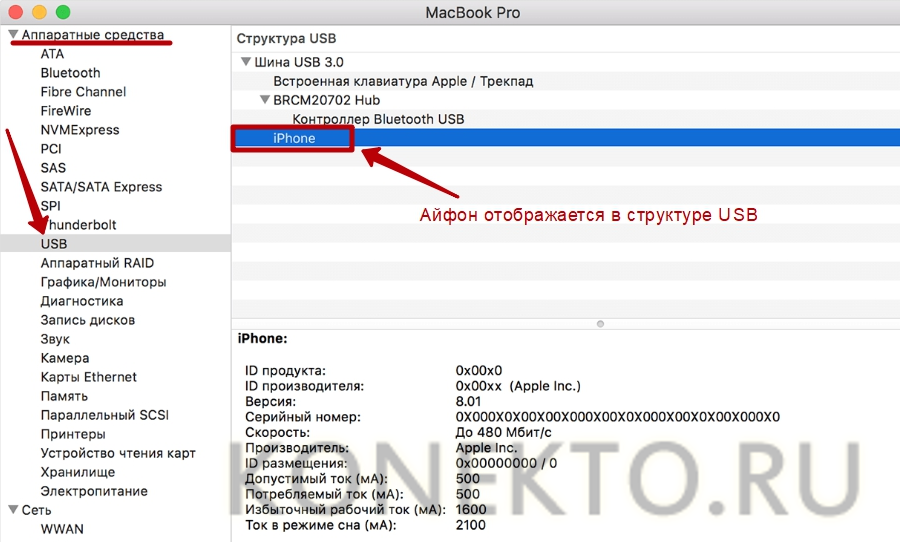
- Удалить с компьютера программное обеспечение сторонних разработчиков (отличных от Apple).
- Если устройство по-прежнему не подключается, обратиться в службу поддержки Эпл.
Перенос изображений через iCloud
Проверьте возможность использования Медиатеки iCloud или функции «Мой фотопоток»

Если вы включили Медиатеку iCloud на компьютере Mac и устройстве iPhone, iPad или iPod touch, ваши фотографии могут уже быть на вашем компьютере.
Вы можете перейти на веб-сайт iCloud.com и открыть программу «Фото», чтобы просмотреть всю медиатеку и выбрать фотографии для импорта. Если вы не включили Медиатеку iCloud, попробуйте использовать для доступа к фотографиям на своем компьютере функцию Мой фотопоток.
Если вы не используете Медиатеку iCloud или функцию «Мой фотопоток», попробуйте следующие действия.
- Проверьте подключения и обновите программное обеспечение.
- Попробуйте импортировать фотографии с помощью другого USB-кабеля Apple.
- Если выполнить импорт по-прежнему не удается, обновите программное обеспечение.
- Загрузите последнюю версию iTunes.
- Повторите попытку импортировать фотографии.
Особенности работы iOS
Честно говоря, я не знал, как озаглавить этот пункт, поэтому:

Ещё один момент — у многих «продвинутых пользователей» этот пункт вызовет непонимание, но, поверьте, не все такие «продвинутые»:)
А теперь к сути. Всё дело в том, что из-за особенностей операционной системы iOS, iPhone не работает «как флешка» — при подключении к компьютеру он не покажет абсолютно все картинки, которые есть на устройстве.
А какие покажет? Только те, которые формируют медиатеку в стандартном приложении «Фото».
Но там есть папка «Недавно удалённые» и компьютер её не видит! И не увидит. Сначала нужно восстановить эти файлы, а уже затем перекидывать их на ПК.
А если у меня много картинок в WhatsApp и я хочу скинуть их на ПК? Для этого нужно сначала сохранить их в «Фото».
И так со всеми приложениями? Совершенно верно.
Поэтому, прежде чем ругаться и переживать за то, что компьютер не видит часть картинок и видео на iPhone, стоит обязательно проверить — а все ли эти файлы находятся там, откуда компьютеру позволено их забрать — в стандартном приложении «Фото».
Кстати, о приложениях…
Переустановка USB драйверов
Одним из проверенных способов решить данную проблему будет переустановка USB драйверов для iPhone. Необходимо при помощи «Диспетчера устройств» удалить их, после чего установить заново.
- Сначала Айфон подключаем к компьютеру при помощи кабеля USB.
- Переходим во вкладку «Свойства» папки «Компьютер», где выбираем «Диспетчер устройств».
- Отобразится окно, где находим строку «Контроллеры USB». Данный раздел еще может иметь название «Переносные устройства». Его открываем и находим вкладку «Apple Mobile Device USB». Нажимаем правой кнопкой мыши на него, выбираем «Удалить».
- Откроется подтверждающее окно, где ставим галочку возле «Удалить программы драйверов для данного устройства», нажимаем ОК.
- Устаревший драйвер будет удален. После этого от компьютера отключаем кабель USB Айфона, вставляет снова его. Произойдет повторная установка драйвера. Затем отобразится окно, как на скриншоте ниже.
- На iPhone еще должен открыться запрос, чтобы компьютеру предоставить разрешение на доступ к видео и фото. Нажимаем «Разрешить».
еще:
iTunes не видит iPhone
На iPhone не работает WiFi — список причин
Зачастую, если на компьютере не видно Айфон, данный метод проблему решает.
Как установить Apple Mobile Device заново
Когда не запускается Apple Mobile Device Service, стоит сделать несколько попыток ее повторной загрузки. Для этого нужно:
- отключить телефон, выключить приложение Айтюнс;
- для ОС Windows в командной строке напишите services.msc;
- в появившемся окне найдите нужный нам сервис и откройте его свойства;
- исправьте тип запуска на «Автоматически» и остановите службу;
- немного подождав, нажмите кнопку «Запустить»;
- перезапустите компьютер и заново подсоедините iPhone через USB, открыв программу iTunes.
При отсутствии решения проблемы придется установить этот программный компонент заново. Удаление и переустановка Apple Mobile Device Service проводится с одновременным удалением и переустановкой всех элементов iTunes. В разделе Program Files выполните поиск и удалите папки iTunes, iPod, Bonjour. В папке Apple, раздел Common Files, удаляем Apple Application Support, Mobile Device Support, CoreFP. После чего скачайте новый установочный файл из интернета и следуйте простым инструкциям, как подключить iPhone к компьютеру для восстановления работы.
Устранение неполадок iTunes для Mac
Если Mac не сможет распознать устройство на iOS или iPadOS, следует сделать следующее:
- Проверьте подключение USB, осмотрите разъём кабеля на наличие пыли, попробуйте использовать другой порт USB и другой кабель.
- Убедитесь, что вы нажали кнопку «Доверять» на iOS при подключении к компьютеру Mac (диалоговое окно «Доверять этому компьютеру»).
- Перезагрузите ваше устройство iOS.
- Перезагрузите Mac.
- Проверьте наличие обновлений программного обеспечения на Mac. Например, нужно обновить операционную систему до macOS Catalina либо установить локальное обновление, чтобы Mac подключился к iPhone на iOS 13. Если это необходимо, вы увидите соответствующее сообщение на экране компьютера.
- Если у вас установлен антивирус для Mac, отключите его на время соединения. Это может быть причиной того, что компьютер Mac или ноутбук MacNook не видит iPhone через USB.
Наконец, проверьте, определяется ли ваш iPhone, iPad или iPod на Mac. Для этого в верхнем меню нажмите на яблоко и откройте пункт «Об этом Mac».

Нажмите кнопку «Отчёт о системе…».

В разделе «Аппаратные средства» откройте раздел USB и в правой части окна должен отображаться ваш iPhone, iPod либо iPad.

Если ваше устройство не отображается, остаётся только обратиться в техподдержку Apple или в сервис.
Мы надеемся, что это руководство помогло вам решить проблемы с отображением iPhone, iPad или iPod в iTunes. Если будут вопросы, задавайте их в комментриях, постараемся помочь.
Заключение
Перенос фотографий с iPhone на ПК — неизбежный шаг к резервному копированию или более профессиональному редактированию этих изображений. iCareFone упростит вам процесс.
По разным причинам фотографии с iPhone не отображаются на вашем компьютере. Но мы все еще можем решить эту проблему, устраняя эту проблему. Задайте себе два вопроса, чтобы определить источник проблемы.
Когда вы обнаружите, что проблема связана с вашим iPhone, следуйте 2 советам из Части 2. Пока проблема исходит от ПК, вам следует потратить некоторое время на изучение Части 3.
После решения проблемы вы сможете найти фотографии iPhone на ПК.
1. Фотография не отображается на iPhone?
Если вы включили фото iCloud и выберите Оптимизация хранилища iPhoto, вам понадобится хорошая сеть, чтобы открыть исходное фото. Поэтому, если на iPhone достаточно места для хранения, включите «Загрузить и сохранить оригиналы».
Другая возможная причина заключается в том, что у вас есть скрытая фотография, перейдите в Настройки ⟶ Фото, проведите вниз и включите Скрытый альбом. Вернитесь в приложение «Фото» и проверьте, есть ли фотография в скрытом альбоме.












