Компьютер не видит флешку, “вставьте диск в устройство” – как исправить?
Что делать, если при подключении флешки появляется сообщение: “Вставьте диск в устройство”?
Подобная ситуация – одна из самых встречающихся при работе с usb-накопителями. Флешка подключена, а операционная система Windows отказывается видеть ее в упор. Или другой распространенный вариант, система предлагает отформатировать устройство, а потом сообщает о невозможности завершить форматирование.
В этой статье постараемся подробно разобрать, почему это происходит и как лучше всего исправить подобную ошибку.
Решение проблемы
Если описанные выше варианты проблем не касаются вашего случая, то вашу проблему скорее всего получиться решить одним из описанных ниже способов. В зависимости от того, что вы обнаружили в Управлении дисками, существуют варианты решений возникшей проблемы с определением внешнего носителя информации.
Если Windows предлагает отформатировать диск после подключения
Если Windows видит диск, но не может его прочитать, то это значит, что на нём файловая система которую он не поддерживает. В таком случае операционная система предложит отформатировать диск перед его использованием. Но не спешите это делать! Это уничтожит все ваши данные.

Если другие компьютеры видят флешку, а ваш нет
В случае, если другие компьютеры определяю ваш USB диск, а ваш нет, то скорее всего имеет место проблема с драйверами устройства.
Чтобы проверить это, откройте диспетчер устройств и найдите пункты Дисковые устройства и Контроллеры USB. Посмотрите, нет ли в данных разделах устройств, обозначенных желтым восклицательным знаком. Если такое устройство есть, кликните на нём правой кнопкой мыши и выберите Свойства. В свойствах будет указана информация об ошибке и состоянии драйверов.

Чтобы исправить проблему с драйвером, кликните правой кнопкой мыши на устройстве, выберите Свойства / Драйвер / Обновить.

Еcли диск виден в Управлении дисками
Если диск виден в Управлении дисками, но он не имеет буквы, то именно по этой причине он может не отображаться в проводнике Windows. Чтобы система его начала отображать в проводнике, такому диску необходимо назначить букву.
Для этого, кликните правой кнопкой мыши на нём и выберите «Изменить букву диска или путь к диску». Если в всплывающем меню нет такого пункта, то это может быть по причине отсутствия или неподдерживаемого типа файловой системы носителя информации.

В открывшемся меню вы увидите, что диску не назначена буква – назначьте её. Для этого выберите Добавить / Назначить букву диска / Ok.

Если диск виден в Управлении дисками, но он не распределён
Если диск виден в Управлении дисками, но он Не распределён, это значит, что он не отформатирован. Для того, чтобы такой диск стал работоспособным, кликните на нём правой кнопкой мыши и выберите «Создать простой том».
Выберите максимальный предлагаемый размер раздела и назначьте предлагаемую системой букву диска. После этого диск будет нормально определятся системой и готов к использованию.

Если диск виден в Управлении дисками, но его нельзя отформатировать
Если по какой-то причине диск не получается отформатировать, то для возврата его работоспособности, его можно полностью очистить, после чего заново создать раздел.
Примечание. В результате такой манипуляции все данный с диска (а также флешки или карты памяти) будут безвозвратно удалены. Поэтому заранее побеспокойтесь об их сохранности – просканируйте диск или флешку с помощью Hetman Partition Recovery, и сохраните ваши данные в удобное место.
Чтобы очистить диск откройте Командную строку от имени администратора и очистите его с помощью команды diskpart – «clean».

Что делать, если при подключении флешки появляется сообщение: “Вставьте диск в устройство”?
Подобная ситуация – одна из самых встречающихся при работе с usb-накопителями. Флешка подключена, а операционная система Windows отказывается видеть ее в упор. Или другой распространенный вариант, система предлагает отформатировать устройство, а потом сообщает о невозможности завершить форматирование.
В этой статье постараемся подробно разобрать, почему это происходит и как лучше всего исправить подобную ошибку.
Ошибка файловой системы
Вторая причина, из-за которой USB-флешка может так себя вести — это сбой файловой системы или ошибки в структуре разделов памяти. Операционная система Windows не может найти нормально функционирующий раздел и требует вставить диск.

Подобное возникает если во время записи данных флешку выдернули, либо что-то произошло с её питанием и операция неудачно прервалась. Что делать в этой ситуации?!
Для начала попробуйте отформатировать флешку. Правда, если вы попробуете это сделать обычным способом, через «Мой компьютер», то получите ошибку «Нет диска в дисководе». Поэтому форматировать лучше через диспетчер дисков. Для этого в Windows 10 надо кликнуть правой кнопкой мыши по кнопке Пуск:
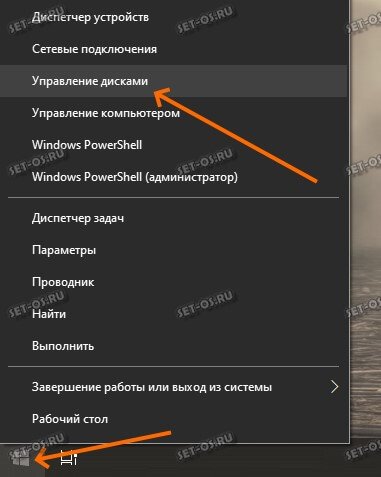
Выбираем пункт «Управление дисками». Откроется стандартный диспетчер дисков Виндовс:

В списке дисков находим свою флешку и кликаем на ней правой кнопкой мыши. В появившемся меню выберите пункт «Форматировать». Появится вот такая форма:

Здесь снимите галочку «Быстрое форматирование» и нажмите кнопку «ОК».
Внимание: Если Все разделы на диске удалены, то в состоянии его будет написано «Не распределено». Тогда надо будет кликнуть по нему правой кнопкой мыши и выбрать пункт «Создать простой том». Появится окно мастера создания томов, в котором надо будет следовать простым указаниям.
Что делать если форматирование не помогло. В этом случае я бы посоветовал воспользоваться программой для восстановления флешек. Например, D Soft Flash Doctor . Она бесплатная и скачать её в Интернете не проблема.
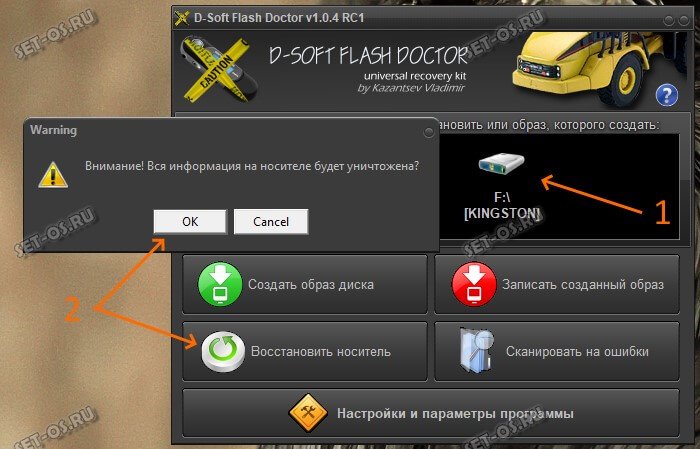
Запускаем программу, втыкаем флешку и нажимаем кнопку «Восстановить носитель». Дальше надо нажать на кнопку ОК и ждать окончание процесса.
Так же можно попробовать восстановить работу USB-диска с помощью специализированных утилит производителя, список которых я приводил здесь — восстановление флешки для чайников. Если носитель исправен в аппаратном плане, то один из предложенных способов обязательно сработает.
Причина ошибки
Но прежде чем узнать способы устранения этой неполадки, мы узнаем её причины и последствия, что может предупредить повторное появление проблемы в будущем.
- Чаще всего это происходит по причине того, что у флешки имеются некие повреждения. То есть длительная эксплуатация, механическая поломка, программный сбой могут выступать в роли такового. Например, если вы пользуетесь устройством очень давно, причём довольно активно, то есть вероятность, что срок её полезного действия истёк. Или при контакте с водой, ударе об плитку, повлёкшем за собой уничтожение или повреждение некоторых частей флешки, тоже можно получить такую проблему. Программный сбой скорее будет говорить либо о неправильном использовании устройства, либо об указанном выше истекшем сроке службы.
- Последнюю причину может также вызвать вирусная атака. В современном мире большое разнообразие вредоносных кодов, которые делают жизнь пользователя компьютера, ноутбука, планшета мрачнее. Они задевают, блокируют, уничтожают различные сектора в программе, делая тем самым нормальное использование продукта невозможным.

Очень часто причиной проблем с флешками являются вирусы в компьютере
Несмотря на то что причины грубо можно выделить в две большие группы, исправлять сложившуюся ситуацию мы будем по одной цепочке: от самых простых способов к наиболее продвинутым. Получается, если вам не помог первый метод в списке, то вам нужно перейти ко второму, затем к третьему и так далее. Обратите внимание, что для выполнения некоторых указаний вам может потребоваться активное подключение к интернету. Заранее позаботьтесь о том, чтобы на вашем компьютере был предустановлен какой-нибудь антивирус.
Вообще, для начала, раз мы уже заговорили о защитных программах, то прямо сейчас загрузите и установите антивирусную утилиту. Затем проведите полное сканирование ноутбука или компьютера, удалите найденные угрозы (если они, конечно, будут). Потом повторите процедуру сканирования, только потом приступайте к остальным действиям.
Также стоит предупредить вас о том, что информация, имеющаяся на устройстве, будет полностью стёрта. Восстановить её, скорее всего, не получится, так как проблема серьёзная. Во всяком случае можно попытаться вернуть данные с помощью специальных утилит для восстановления файлов. Некоторые производители выпускают их для своих устройств, делая доступными на официальном сайте для загрузки и установки на персональный компьютер.
Нераспределенный диск
Одной из проблем понимания флешки системой является распределение накопителя. Нераспределенный диск не будет отображаться в папке «Мой компьюетр», но его можно увидеть в меню «Управление дисками». Чтобы восстановить накопитель достаточно выполнить следующее:
Заходим в «Управление дисками» и нажимаем по накопителю правой кнопкой мыши. В выпадающем меню необходимо выбрать функцию «Создать простой том». В настройках создания тома достаточно выбрать максимально возможный объем тома и дождаться завершения создания.
Решение проблемы: не видит флешку, вставьте диск в устройство — 2 способ
Один из вариантов: использование оснастки «Управление дисками» — системного инструмента, предназначенного для работы с дисками на компьютере.
Пройдите последовательные шаги:
- Нажмите на клавиши «Win» + «R».
- В поле «Открыть:» диалогового окна «Выполнить» вставьте команду: «diskmgmt.msc» (без кавычек).
- Нажмите на клавишу «Enter».
- В окне системного средства «Управление дисками» отображаются все диски данного компьютера.
- Найдите съемное устройство.
Вполне возможно, что этот диск имеет нераспределенное пространство. Поэтому там будет написано: «Не распределена».

- Щелкните правой кнопкой мыши по этому диску (флешке).
- В контекстном меню нажмите на «Создать простой том…».
- В окне «Мастер создания простого тома» нажмите на кнопку «Далее».

- В окне «Указание размера тома» оставьте значения без изменений.

- В окне «Назначение буквы диска или пути» указана свободная буква диска, нажмите на «Далее».

- В окне «Форматирование раздела» выберите файловую систему (FAT32 или NTFS), если нужно присвойте метку тома (имя под которым будет отображен этот USB-накопитель в Проводнике) для флешки.

- В завершающем окне нажмите на кнопку «Готово».

В окне «Управление дисками» появится съемный USB-диск с присвоенным именем и новой файловой системой.

В окне Проводника Windows отображается USB-диск с указанием свободного места на дисковом пространстве накопителя.

Как восстановить работоспособность флешки с ошибкой «Вставьте диск в устройство USB накопитель»
Начну с самого банального, но как показывает практика — оно имеет место быть. Не сочтите за глупый вопрос А точно ли в USB разъем вставляется именно флешка?
А то есть случаи, когда пользователи подключают обычный USB картридер, который с виду как флеш-накопитель. Но только в него нужно вставлять карту памяти SD или иного формата, а без этого при попытке открыть устройство на ПК как раз появится ошибка «Вставьте диск в устройство USB накопитель».

Картридер в ноутбуке. Некоторые пользователи путают с флешками
Также, если еще не проверяли флешку на другом компьютере / ноутбуке, обязательно попробуйте. Это исключит вариант, что проблема кроется именно в настройках Windows, а диск ваш на самом деле жив и здоров.
Ну а если эти случаи точно не ваши, идем далее…
Если важны данные на съемном диске и нужно их вернуть
Восстановление возможно сделать далеко не всегда, в зависимости от причины поломки USB накопителя. На моей практике 50 на 50, то есть нужно быть готовым, что вероятность потерять данные высока. В крайнем случае, если совсем уж супер важная информация (на будущее не советую вам хранить ее на флешках), то в специализированных центрах вам с большей вероятностью восстановят информацию за деньги.
1. Команда ChkDsk в Windows для исправления ошибок файловой системы
Первое, что пробуем сделать — выполнить команду проверки жесткого диска на ошибки диска chkdsk. При некоторых проблемах (например, когда Windows видит файловую систему как RAW) это позволит сразу вернуть USB устройство к жизни.
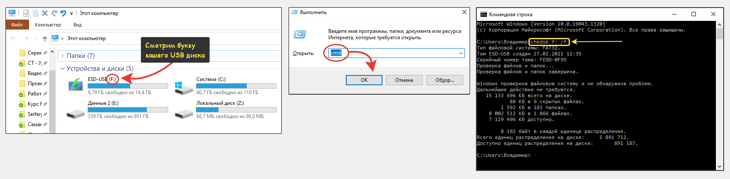
Запуск командной строки и ввод команды chkdsk для проверки флешки
- Открываем команду «Выполнить», зажав комбинацию клавиш Win+R (Win — кнопка слева внизу клавиатуры, имеющая значок Windows). Вводим там «cmd» и нажимаем «ОК». Если не получается таким способом открыть, то можете через поиск системы набрать «командная строка» и запустить найденную утилиту.
- Копируем отсюда команду chkdsk e: /f и через сочетание Ctrl+V вставляем в открывшееся черное окно. Вместо «e» вам нужно указать букву, которая присвоена в системе для вашей флешки. Вы можете посмотреть ее через раздел «Компьютер» (проводник). Указав правильную букву, нажимаем Enter для запуска и ожидаем окончания. Это команда, которая проверяет файловую систему указанного диска на наличие ошибок и исправляет их.
Если появится история проверки как в моем примере выше, скорее всего ваша флешка цела и вы теперь можете как обычно открыть ее через проводник системы (окно «Этот компьютер») и увидеть всю информацию на ней в целости и сохранности.
Если же вы получите ошибку «CHKDSK недопустим для дисков RAW», то ситуация по восстановлению данных усложняется. Тогда переходим ко 2 этапу.
2. Пытаемся восстановить информацию USB накопителя в программе DMDE
Кстати она позволяет восстанавливать не только USB диски, но и разделы на жестких (HDD) и SSD накопителях.
Загрузить утилиту можно с официального сайта. Далее распаковываем архив и запускаем установочный файл dmde.exe. Если вдруг флешка не подключена к ПК, сейчас сразу подключите.
Установка состоит только из выбора языка, после чего отметьте пункт принятия соглашения.
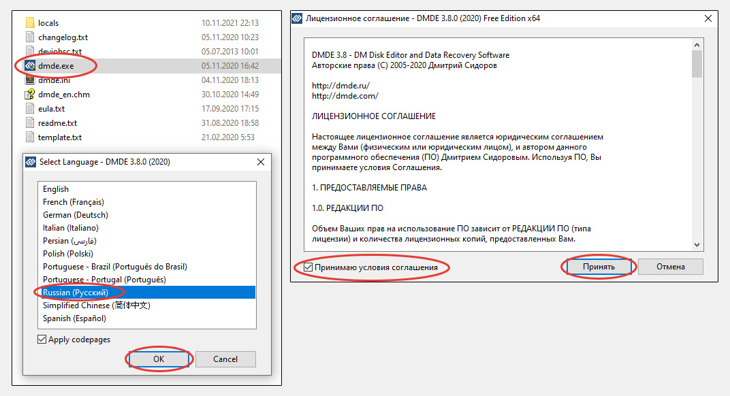
Установка утилиты DMDE (DM Disk Editor and Data Recovery).
Далее откроется первое окно. Что удобно, в программе вы всегда будете видеть понятные подсказки, нажимая на «?». Сначала нужно отметить»Физические устройства», там выбрать ваш USB накопитель и нажать «ОК».
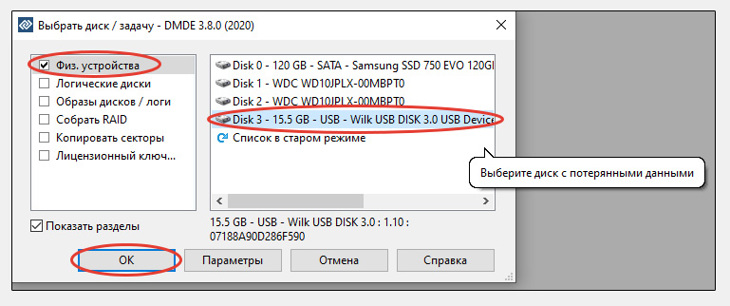
Выбор устройства в программе восстановления данных DMDE.
Вероятнее всего программа уже сразу найдет потерянный ранее раздел, который может называться как угодно («новый том», например) и иметь перечеркнутую иконку. Выделите его и нажмите «Открыть том». Если же такой раздел не отобразился, нажимаем «Полное сканирование», а в следующем окне оставляем только RAW для ускорения и кликаем «Сканирование». А затем в окне выбираем найденный раздел и нажимаем ту же кнопку «Открыть том», а если он так и не был найден, то программа должна найти RAW по типам файлов и вам нужно открыть этот вариант и в нем любую папку для анализа удаленных данных.

Разделы, найденные в DMDE в том числе неправильные RAW и вариант полного сканирования.
Если на предыдущем этапе вы открыли целый раздел (перечеркнутый), то в следующем окне проверяйте, то ли это? То есть соответствуют ли данные в окне тому, что у вас было на флешке. При этом может отображаться много системных файлов, которых вы никогда не видели — это нормально.
Если вы понимаете, что открытый раздел — это ваша флешка с потерянной информацией, то вверху нажимаем кнопку «Показать разделы», выбираем тот же самый «том», нажимаем «Восстановить», подтверждаем операцию, кликаем по кнопке «Применить» и указываем удобное расположение на жестком диске для сохранения данных для возможного возврата в случае сбоя.
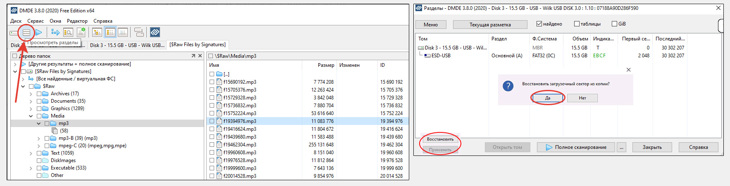
Восстановление удаленного раздела флешки.
Если операция пройдет корректно, то через несколько минут ваш USB накопитель, выдававший ошибку «Вставьте диск», должен отобразиться в проводнике и нормально открываться вместе с имеющимися на нем данными.
Если же в вашем случае раздела не было найдено и оставалось только просматривать отдельные RAW файлы для проверки, то вы можете в окне программы их и восстанавливать, а флешку затем отформатировать по инструкциям в главах ниже.
К сожалению оригинальных наименований файлов может не отображаться и приходится гадать, ваш файл или нет (как в моем примере на картинке ниже — музыкальный трек оказался мой, но называется как попало). Для изображений хотя бы есть предпросмотр и сразу можно увидеть, что за файл. Для остальных вариант только один — восстанавливать либо по очереди, либо выделить все сразу и восстановить.
Для восстановления отмечаем нужные файлы / папки, нажимаем вверху кнопку со знаком галочки, выбираем папку, в которую будет все восстановлено и «ОК».
Ни в коем случае не выбирайте тот же диск, который пытаетесь восстановить, выберите папку на своем компьютере, но не то же самое USB устройство, иначе данные окончательно могут удалиться!
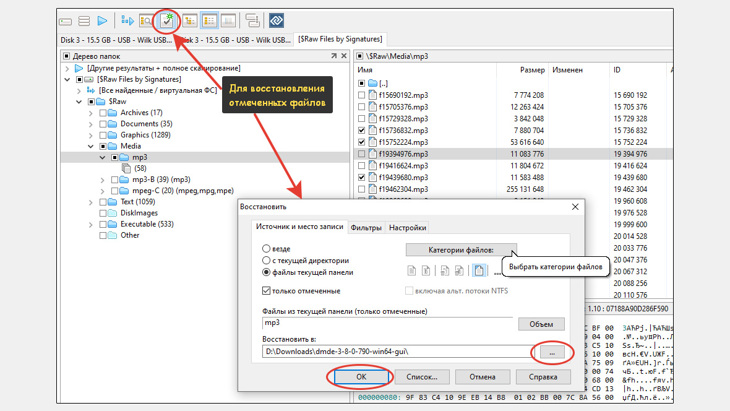
Восстановление отдельных файлов с поврежденного USB накопителя.
Помимо данного способа восстановления есть еще ряд других, но более сложных, как правило. Некоторыми мне пользоваться совсем не приходилось, с некоторыми сталкивался разово, поэтому не предлагаю возможность выбора. Если что, пишите в комментарии ваш случай, посмотрим еще вариант, как можно попробовать вернуть данные.
Варианты ремонта флешки без восстановления файлов
При помощи вариантов ниже вы можете попытаться вернуть флешку к жизни, но содержимое на ней будет полностью удалено. Если проблема не физического характера, то вы имеете хорошие шансы снова получить работающий накопитель.
Идем от простого к сложному.
1. Обычное форматирование съемного носителя в ОС Windows
Самое простое, что можно сразу попробовать сделать с флешкой — отформатировать. Это удалит на ней все данные и есть шанс, что устройство оживет.
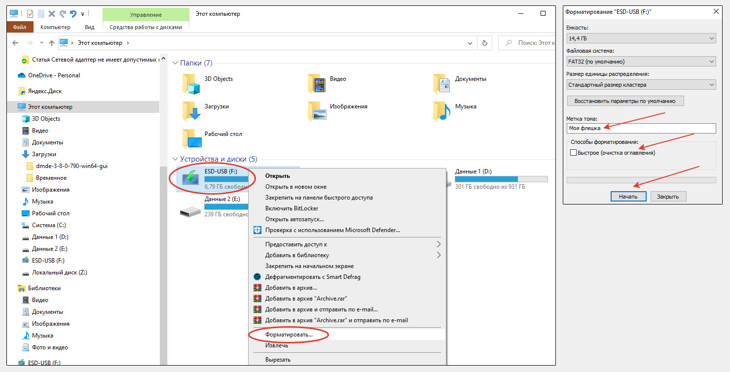
Процесс форматирования USB накопителя.
- Переходим в раздел «Компьютер» (проводник), кликаем правой кнопкой мыши по флешке и выбираем «Форматировать».
- В открывшемся окне, если не указана метка тома, укажите название диска, которые будет отображаться на компьютерах, например, «Моя флешка». Отключите опцию «Быстрое (очистка оглавления)» и нажмите «Начать».
- Соглашаемся на предупреждение системы о том, что процедура уничтожит все данные на носителе и ожидаем окончание операции.
Если в конце появится сообщение «Форматирование завершено», можно радоваться. Нажмите «ОК» и проверьте, как поживает теперь ваша флешка, должна отображаться и нормально работать.
Но часто бывает иной результат с ошибкой «Windows не удается завершить форматирование». Тогда пробуем следующие варианты.
2. Настройка раздела флешки через стандартную утилиту «Управление дисками»
В некоторых случаях ошибка «Вставьте диск в устройство USB накопитель» может возникать, когда на флешке просто не создано ни одного логического раздела, причиной чему мог быть обычный сбой файловой системы.
Проверяем по инструкции:
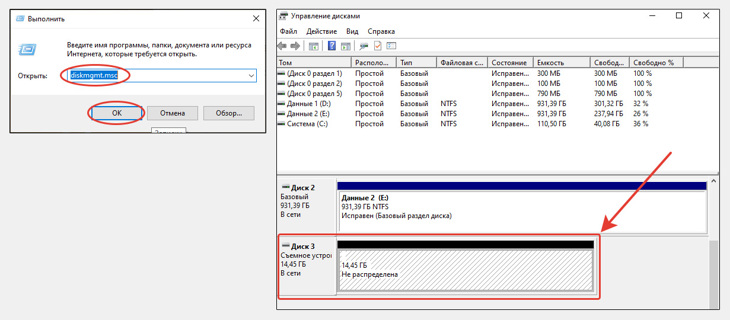
Как проверить, создан ли раздел на съемном диске через утилиту «Управление дисками».
- Открываем команду «Выполнить», зажав сочетание Win+R, вводим команду diskmgmt.msc и нажимаем «ОК». Откроется утилита «управление дисками». Ее можно можно найти и по поиску Windows, введя запрос «Управление компьютер» и через него открыв уже инструмент «Управление дисками».
- Находим в нижней части окна среди дисков свой накопитель и смотрим, создан ли на нем раздел. Не перепутайте с другими дисками и разделами, например, «С», где хранится система. Под номером диска будет указан тип, например, «Съемное устройство» и его размер. Съемное — значит флешка или внешний жесткий диск, значит ваш вариант. А если тип «Базовый», это основные разделы Windows, их трогать нельзя.
Теперь может быть 2 ответвления наших дальнейших действий, в зависимости от того, что отображается на месте раздела у выбранного съемного диска:
- Если видим, что раздел на съемном диске создан, то есть указано «Исправен, активен, основной», то это не наш случай и переходим сразу к следующему варианту решения (низкоуровневое форматирование).
- На месте раздела указано «Не распределена» (как на изображении выше) или «RAW».
В последнем случае скорее всего произошел какой-то сбой и файловая система флешки разрушилась. Но не беда, как правило в этом случае оживить ее вполне реально.
В случае «Не распределена» проделываем следующие шаги:
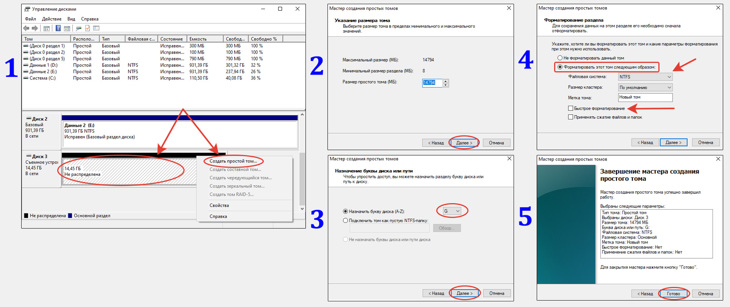
Создание нового раздела на флешке через инструмент «Управление дисками» в Windows.
- Кликаем правой кнопкой мыши по найденной области и выбираем «Создать простой том» и нажимаем «Далее» в первом открывшемся окне мастер настройки.
- На следующем шаге не меняем значение параметра «Размер простого тома», оставляем как есть и нажимаем «Далее».
- Далее проверяем, чтобы была выбрана любая буква диска и продолжаем.
- Отмечаем пункт «Форматировать раздел», ставим любую файловую систему, предложенную автоматически (например, NTFS). Даже если вам затем по каким-то причинам понадобится другая, вы сможете еще раз отформатировать флешку. Сейчас же главное чтобы она вообще заработала. Также отключаем опцию быстрого форматирования и нажимаем «Далее».
- В последнем окне просто кликаем «Готово» и проверяем, видна ли флешка теперь в проводнике Windows.
В случае если было указано RAW, порядок действий аналогичный вышеуказанному, кроме первого пункта. Сначала нужно удалить том, кликнув правой кнопкой мыши и выбрав соответствующий пункт. А затем уже создаем также как показано выше.
Действия выше еще можно выполнить через командную строку (консоль), введя 10 команд. Найти ее можно через поиск Windows, набрав «Командная строка».
Когда это имеет смысл делать? Пожалуй только в одном — когда программа «Управление дисками» по каким-то причинам не работает нормально.
На всякий случай, вот список команд (первая вводится в командной строке CMD, а следующая уже в новом открывшемся окне).
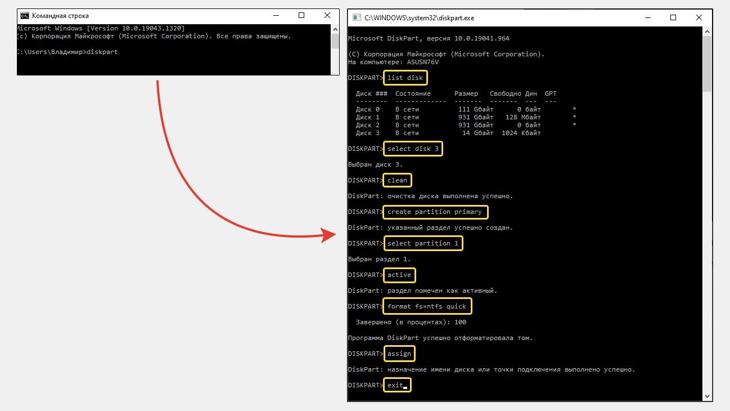
Восстановление флешки через утилиту Diskpart в Windows.
- diskpart (переходим в утилиту для управления дисками DiskPart)
- list disk
- select disk 3 (здесь вместо «3» нужно указывать номер вашего диска с флешкой. Сам номер вы увидите после команды listdisk).
- clean
- create partition primary
- select partition 1
- active
- format fs=fat32 quick (флешка отформатируется в файловой системе FAT32).
- assign
- exit
3. Низкоуровневое форматирование USB накопителя
Низкоуровневое форматирование — это физическая разбивка диска на треки и сектора, что делается еще на этапе изготовления накопителя на заводе.
Проделать такую операцию стандартными средствами Windows мы не сможем, но помочь могут программы сторонних разработчиков. Одна из них — бесплатная утилита HDD Low Level Format Tool (прямая ссылка на скачивание с сайта разработчика HDDGuru).
Далее запускаем установку из скачанного файла и просто переходим из окна в окно, ничего не настраивая. На последнем этапе нужно не перепутать и нажать «Agree» (принимаем лицензионное соглашение), а в следующем окне «Continue for Free», чтобы работать с бесплатной версией.
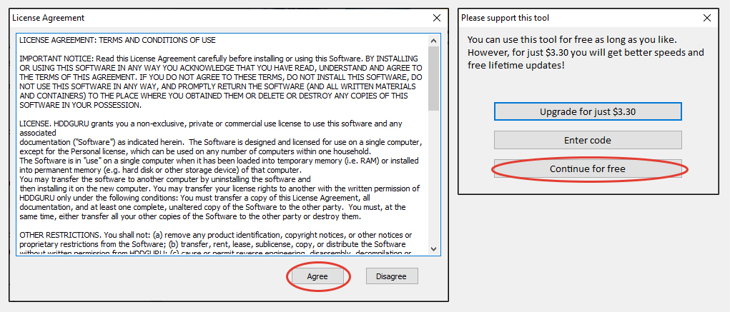
Завершение установки программы HDD Low Level Format Tool.
Платная версия отличается большей скоростью работы с USB накопителями. Я форматировал в бесплатном режиме флешку объемом 16 гб и на это ушло всего минут 30, что считаю вполне нормально. Можно же другие дела на компьютере поделать в это время ?
Далее идем по простым шагам безо всяких настроек:
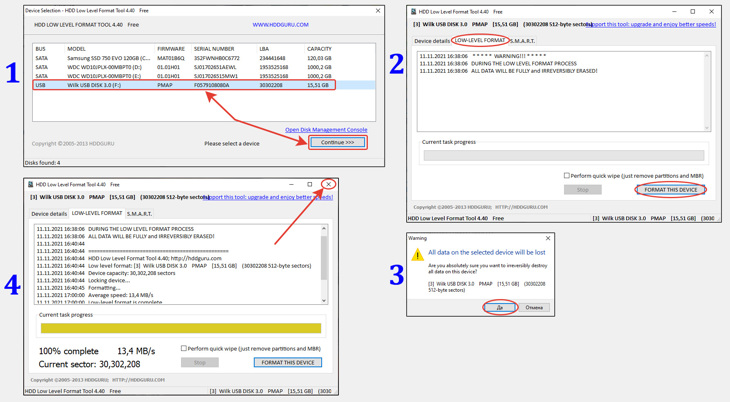
Запуск низкоуровневого форматирования USB диска.
- В первом окне выбираем флешку и нажимаем Continue. Не ошибись здесь! Иначе навсегда удалите данные с какого-нибудь другого диска.
- В новом окошке на вкладке Device details появится информация о выбранном устройстве. Переходим на вторую вкладку Low Level Format и внизу нажимаем Format this device.
- Отвечаем «Да» в предупреждающем окне, что вся информация будет удалена безвозвратно.
- Дожидаемся окончания процедуры (появится 100%) и просто закрываем окно.
Если ошибок в процессе не возникло, есть высокая вероятность, что флешка оживет. Но на данный момент ее открыть в любом случае нельзя через проводник, ведь для нее теперь нужно сделать еще обычное (высокоуровневое) форматирование уже в Windows, чтобы логически разметить диск и работать с ним.
Выше в соответствующей главе про форматирование я уже рассказывал как это делается. Кто не знает, пролистайте выше.
Специальные утилиты от производителя Flash памяти для ремонта неисправностей
Последний способ, который я предложу и которым пользовался сам для ремонта флешек с ошибками «Вставьте диск» связан с восстановлением устройства через специализированную утилиту от производителя.
У многих компаний, изготавливающих свои USB-флэш накопители есть подобные утилиты и очень часто — это последний шанс оживить диск.
Поскольку и производителей много и их программы отличаются друг от друга, инструкцию сейчас по каждой приводить не буду, но поясню как вам действовать:
- У компании Transcend есть отличное ПО для собственных флешек, но которое работает даже с некоторыми другими накопителями. Называется JetFlash Online Recovery. Даже если у вас USB-накопитель не от Трансенда, скачайте ее, запустите и попробуйте восстановить флешку. Работает она только при подключении к интернету. Хуже вы уже точно не сделаете ?
- Если у вас диск другого производителя и пункт 1 не помог, то попробуйте найти аналогичную утилиту для своего накопителя. Алгоритм таков: в поиске интернета пишете имя производителя и таким образом находите официальный сайт. И уже на нем либо через раздел «Поддержка», либо «Загрузка», смотрим, есть ли приложение для восстановления флешек. Если есть, загружаем и пробуем. Например, я находил еще для флэшек фирмы ADATA (вкладка «Онлайн восстановление USB накопителе») и Silicon Power (SL)
Программы друг на друга похожи и очень простые. Как правило состоят из пары кнопок.












