Флешка просит отформатировать ее — как сохранить файлы?
Илья – главный редактор сайта softdroid.net. Является автором нескольких сотен руководств и статей по настройке Android. Около 15 лет занимается ремонтом техники и решением технических проблем iOS и Android. Имел дело практически со всеми более-менее популярными марками мобильных смартфонов и планшетов Samsung, HTC, Xiaomi и др. Для тестирования используется iPhone 12 и Samsung Galaxy S21 с последней версией прошивки.
Итак, если операционная система просит отформатировать флешку — можно ли проигнорировать этот запрос и открыть ее без форматирования? Ответить однозначно нельзя. В некоторых случая можно полностью восстановить файлы, но бывают ситуации, когда приходится все же соглашаться на форматирование. Мы рассмотрим несколько сценариев и дадим несколько ценных советов по этому поводу.
Содержание:
Каждый может однажды столкнуться с ошибкой «Прежде чем использовать диск в дисководе, его нужно отформатировать». Компьютер или телефон просят отформатировать карту памяти при подключении по разным причинам: от некорректного извлечения из разъёма, до естественного износа.
В любом случае, при отсутствии механических повреждений носителя вполне реально открыть флешку без форматирования и/или восстановить не менее 40% хранящейся в памяти информации. Главное — не соглашаться на форматирование, отложить флешку в сторону и внимательно прочесть данный гайд.
Как быть, когда флешка требует форматирования
Бывают случаи, когда информация, такая ценная, как документы или наработки проектов, на которые потрачено несколько месяцев, оказывается запертой в носителе, который не хочет или не может по каким-то причинам нормально функционировать. Одним словом, флешка простит её отформатировать. Что тогда делать?

В первую очередь нужно провести визуальный осмотр накопителя на предмет сколов и тещин, не погнут ли USB-разъём вследствие падения или удара, другие видимые повреждения, возможно, окисление контактов от попадания влаги. Не подвергалась ли флешка или SD-карта перегреву или чрезмерно низким температурам. Ремонт в таком случае обойдется значительно дороже самой флешки при замене запчастей. И прибегать к такому ремонту целесообразно только в том случае, если на флешке очень важные данные, которые нужно восстановить.
Кроме того, нужно убедиться, что ваши USB-порты исправны. Для этого подключите к компьютеру заведомо исправную флешку. Её следует подключить к порту, находящемуся, непосредственно, на материнской плате. Разъёмы на передней панели компьютера могут не обеспечиваться достаточным питанием.
Проверка на наличие вирусов
Очень частой и довольно распространённой причиной того, что система не отображает содержимого флешки и просит форматировать её, может оказаться её заражённость вирусами. Например, так называемый вирус автозапуска превращает все папки и файлы в ярлыки, скрывая их, а некоторые другие вирусы, вообще, начинают требовать отформатировать носитель и не отображают его содержимое. Поэтому, если проверка диска на ошибки не привела к изменениям, выполните проверку на вирусы.
Для этого вам понадобится обычный антивирус или портативный антивирусный сканер. Любой антивирус имеет возможность просканировать систему вплоть до отдельной папки. Вам в настройках нужно указать свой требующий форматирования USB-накопитель и дождаться окончания процедуры. Если же вы пользуетесь бесплатным антивирусом, и он пропустил угрозу, скачайте один из бесплатных портативных сканеров. Кстати, подробный обзор о них мы уже писали на нашем сайте вот в этой статье. Ознакомьтесь с её содержимым. Кроме того, регулярно следите за безопасностью вашей системы, чтобы не страдать от возникающих проблем.
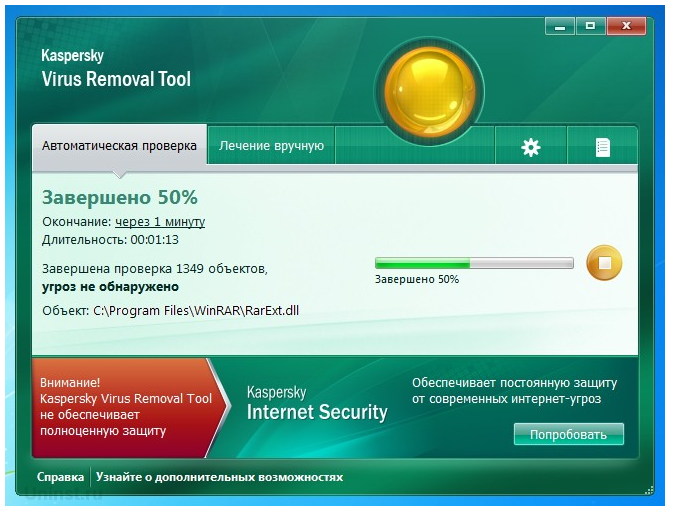
Проверка ошибок на флешке через Windows
Windows может самостоятельно обнаруживать ошибки на USB-накопителях с помощью своего встроенного программного инструмента.
-
Чтобы выполнить проверку ошибок, необходимо правой кнопкой мыши щелкнуть на значке USB-накопителя в «Компьютер» и нажать «Свойства».
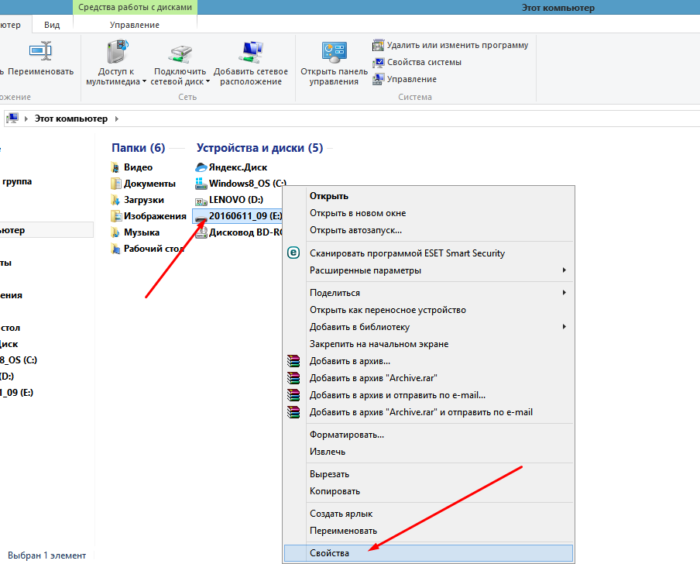
Щелкаем по значку USB-накопителя правой кнопкой мышки, в меню нажимаем «Свойства»
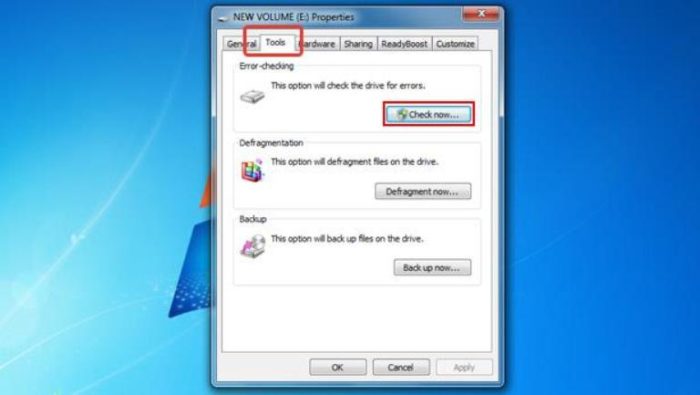
Переходим во вкладку «Инструменты», в секторе «Контроль ошибок» нажимаем «Проверить»
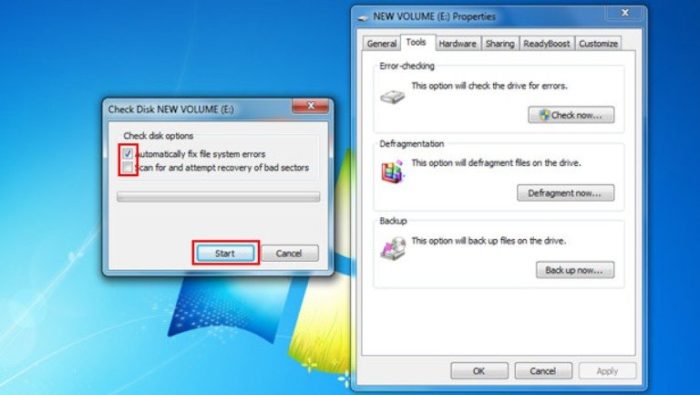
Отмечаем галочками оба пункта, нажимаем кнопку «Пуск»
Если Windows сможет идентифицировать проблему, необходимо выполнить ее дальнейшие инструкции.
Читайте практические советы в статье — «Как восстановить флешку без форматирования».
Штатная проверка диска
Для данной процедуры можно воспользоваться уже штатной проверкой при помощи программы Chkdsk, она уже встроена в Windows и подходит для данной процедуры. С ее помощью быстро выполняется диагностика на предмет ошибок.
Для этого следуйте простому алгоритму:
- запустите проверку выбором командной строки;
- как альтернатива – можно войти в меню «Пуск», ввести команду CMD или нажать комбинацию клавишей Win+R;
- затем вводим комбинацию из символов chkdsk i: /f и подтверждаем процедуру нажатием клавиши ENTER;
- после этих действий должно запуститься сканирование, которое может занять несколько минут.


Важно помнить, что для такого сканирования нужны права администратора – для этого необходимо выполнить простые настройки: зайти в меню «Пуск» и выбрать одноименную опцию. После таких действий можно будет смело приступать к проверке.
Что делать, если компьютер не видит флеш-накопитель
В этом случае вначале проверяют состояние USB-гнезда на передней или задней панели системного блока. От многократного использования разъем может расшатываться и загрязняться, что приводит к исчезновению электрического контакта между компьютером и флешкой. Затем проверяют, подключен ли жгут, идущий от материнской платы к передней стенке.
Еще один способ, позволяющий узнать, почему не виден флеш-накопитель в проводнике или приложении для безопасного извлечения, это использование другого компьютера или ноутбука. Следует вставить проверяемый съемный диск в любой порт. Если появится сообщение о необходимости отформатировать его, то проблема обнаружена в компьютере, который не видит устройство. Если вспомогательный ноутбук также не реагирует на вставленный USB-диск, то последний неисправен.
В этом случае потребуется использовать реанимационные утилиты, предлагаемые производителями устройств хранения. Например, для ремонта флешек Transcend доступно приложение Jet Flash Online Recovery. Утилита обнаруживает устройство и выполняет резервное копирование файлов, которые сохранились, и форматирование носителя для устранения проблем.
Кроме того, причина, по которой ПК не видит внешний HDD или флеш-носитель, может заключаться в поврежденных или нестабильных драйверах. Эта проблема может проявляться на Windows XP и более ранних версиях. В этом случае, не вынимая проблемный накопитель, следует перейти в диспетчер устройств и удалить драйверы запоминающего устройства и всех контроллеров USB. После этого надо перезагрузить компьютер и подождать, пока завершится переустановка. Стоит учитывать, что в системах Windows 98 отсутствует полноценная поддержка USB-дисков и SD-карт памяти.
Полная очистка флешки
Также с флешкой случаются такие неприятности, как невозможность форматирования. В таком случае к флешке нет доступа, помимо этого, ее невозможно отформатировать простыми способами.
Чтобы восстановить работоспособность накопителя следует воспользоваться встроенной утилитой diskpart.
Для этого следует:
Шаг 1. Нажимаем правой клавишей мыши по «Пуск», выбираем пункт «Выполнить» и в открывшемся окне вводим команду cmd.
Шаг 2. В командной строке вводим команду diskpart и подтверждаем действие Enter.
Шаг 3. Теперь следует ввести команду list disk для отображения списка носителей. После этого следует найти проблемную флешку, ориентируясь по её размеру, и запомнить её обозначение. В нашем случае флешке было присвоено название «Диск 1».
Шаг 4. Выбираем требуемый носитель командой select disk 1 и подтверждаем действие Enter. После этого очищаем носитель командой clean.
Шаг 5. Создаем на очищенном носителе новый раздел командой create partition primary. После этого достаточно отформатировать флешку командой format fs=fat32 quick. Если флешке требуется файловая система ntfs, следует воспользоваться командой format fs=ntfs quick.
Завершаем работу с утилитой diskpart командой exit.
Чистая флешка готова к использованию.
Способ 4: Команда Chkdsk
Попытаться решить проблему можно, используя возможности Windows.
В данном случае необходимо сделать следующее:
Вызовите окно «Выполнить» («WIN»+«R») и введите cmd, чтобы вызвать командную строку.
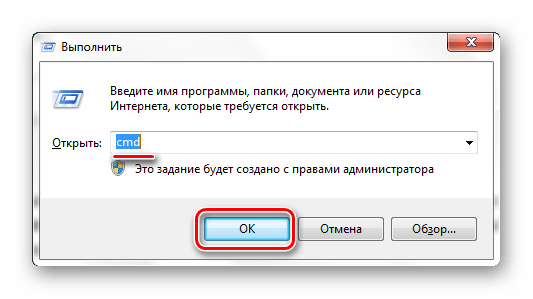
2. Вбейте команду Chkdsk g: /f , где g – буква вашей флешки. Нажмите «Ввод».
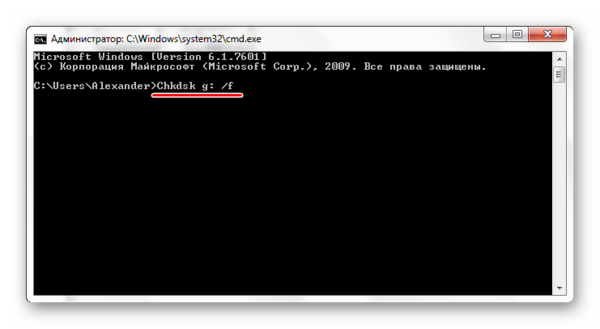
3. Если это возможно, запуститься исправление ошибок и восстановление ваших файлов. Всё будет выглядеть так, как показано на фото ниже.
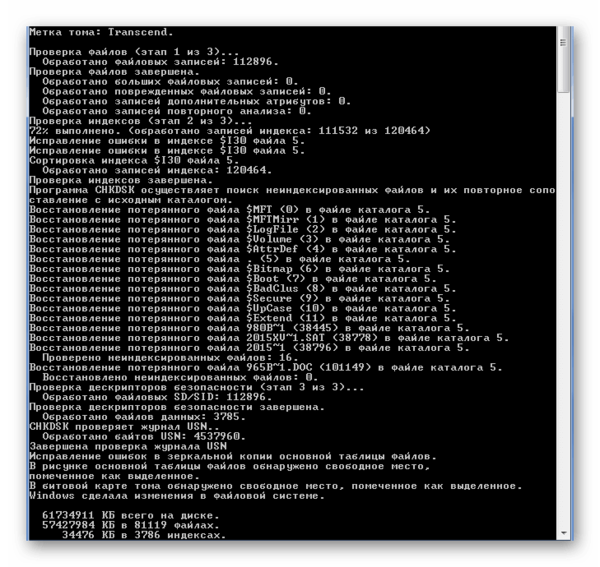
4. Теперь флешка должна открываться и все файлы станут доступными. Но лучше их скопировать и всё же провести форматирование.
Если проблема действительно в файловой системе, то вполне можно решить её самостоятельно, прибегнув к одному из перечисленных выше способов. Если же ничего не выходит, возможно, повреждён контроллер, и за помощью в восстановлении данных лучше обратиться к специалистам.












