Что делать, если компьютер не видит флешку в Windows
Есть две основные причины из-за чего компьютер может не видеть флешку: аппаратная и программная. В первом случае проблема в оборудовании, т.е. физическая. Во втором случае поможет настройка операционной системы Windows. Всё описанное также относится к картам памяти, внешним жёстким дискам, SSD и любым другим USB-накопителям информации. Далее выберите свой вариант неисправности.
Обычно, на флешках есть светодиод, сигнализирующий что она работает. Если раньше светодиод светился, а сейчас нет, то это означает, что на устройство не подаётся питание. В любом случае, если совсем ничего не происходит, нет специфичного звука при подключении флеш-носителя, у вас есть несколько вариантов:
- Переставьте флешку в другой USB-порт;
- Переставьте флешку в USB-порт сзади системного блока;
- Вставьте накопитель напрямую в компьютер или ноутбук, без использования любых удлинителей и юсб-хабов.
Определите, причина в ЮСБ-портах или в самой флешке:
- Вставьте накопитель в другой компьютер или в смартфон через OTG-переходник (телефон должен поддерживать OTG);
- Подключите любое другое USB-устройство, чтобы убедиться в работоспособности портов.
Теперь поясню, некоторые порты могут не работать, просто потому что их раньше спалили или там испортились контакты. Загляните в них, если видно грязь и мусор, то хорошенько продуйте. Затем, если произошла перегрузка по питанию USB-порта, он не будет работать. Причём, чтобы его «привести в порядок» нужно полностью обесточить компьютер, вынув кабель из розетки на 1 минуту. Ноутбук нужно выключить и достать батарею на 1 минуту.
Перегрузка по току бывает когда подключено много устройств по ЮСБ или одно, но потребляет много энергии, например смартфон на зарядке, вентилятор, увлажнитель воздуха, устройство подогрева или настольная лампа.
Дальше, гнёзда USB на передней панели системного блока могут быть не подключены к материнской плате. Чтобы они заработали, нужно открыть крышку системного блока и подключить провода от передней панели к соответствующим штырькам на материнке. Можно руководствоваться подсказками на самой материнской плате или скачать в интернете инструкцию к вашей модели.

С хабами и USB-удлинителями может не работать конкретно ваша флешка, но чаще такой конфуз случается с внешними жёсткими дисками. Они весьма требовательны к качеству кабеля и питания. Плохие кабеля проводят слабый ток, происходит просадка по напряжению.
Если порты USB в принципе не работают, то есть смысл войти в БИОС и проверить включены ли они там. В разных версиях BIOS и UEFI настройка по включению/отключению ЮСБ-портов будет находиться в разных местах, нужно походить по меню, обычно это пункт «Advanced -> USB Configuration» . Необходимо переключить свойство «USB 2.0 Controller» и «USB 3.0 Controller» (если есть) в состояние «Enabled»:

Включение портов
Одна из самых вероятных причин, почему компьютер не видит флешку через USB, — поломка накопителя. Прежде чем приступать к приведённым в статье инструкциям, попробуйте подключить флеш-носитель к другому ПК или ноутбуку — если ничего не произошло, проблема имеет аппаратный характер и устранить её системными инструментами Windows не получится.
Носитель виден на другом компьютере? Сначала проверьте активность USB-портов на «проблемном» ПК:
- Зайдите в BIOS. Используйте для этого клавишу (комбинацию клавиш), назначенную производителем материнской платы.
- Отыщите раздел, носящий название USB Controller или схожее. Задайте для него параметр Enabled — так вы включите ЮСБ-порт.

Перезагрузите компьютер и снова вставьте карту памяти — неполадка будет устранена.
Каковы же причины, по которым компьютер не опознаёт флеш-накопитель?
Я бы выделил следующее:

- Флешка не отформатирована;
- Не работает ЮСБ-порт, с помощью которого накопитель подключается к ПК;
- ЮСБ-порт работает, но засорён, из-за чего отсутствует перманентный контакт между флешкой и ПК;
- Засорён штекер флеш-накопителя;
- Ошибка или конфликт файловых систем ПК и флешки (NTFS-FAT32);
- Проблема с драйверами к флеш-накопителю;
- Злокачественная деятельность вирусных программ;
- Повреждён системный реестр ОС Виндовс;
- Некорректное обновлений операционной системы;
- Накопителю при подключении присвоена уже занятая буква диска;
- Недостаточное напряжение на порте ЮСБ (в том числе, вследствие одновременного подключения к ЮСБ различных устройств);
- Сам накопитель не работоспособен (физическая поломка);
Также просмотрите видео:
Неисправность драйверов
Windows 10 в автоматическом режиме устанавливает подходящее программное обеспечение для любого подключенного устройства (при условии, что в базе есть необходимый набор драйверов). Если в базе нужное ПО отсутствует или произошел системный сбой, накопитель не будет отображаться. В флешками такое происходит редко, а с внешними дисками — чаще.
Наш совет: попробуйте обновить драйверы. Это можно сделать не только в Проводнике (где ваша флешка скорее всего не отображается).
- Нажмите комбинацию клавиш Win + R.
- В появившемся поле введите команду devmgmt.msc.
- Откройте раздел «Дисковые устройства».
- Нажмите по нужному диску правой кнопкой мыши и выберите пункт «Обновить драйвер».
- Подтвердите операцию, выбрав «Автоматический поиск обновленных драйверов».
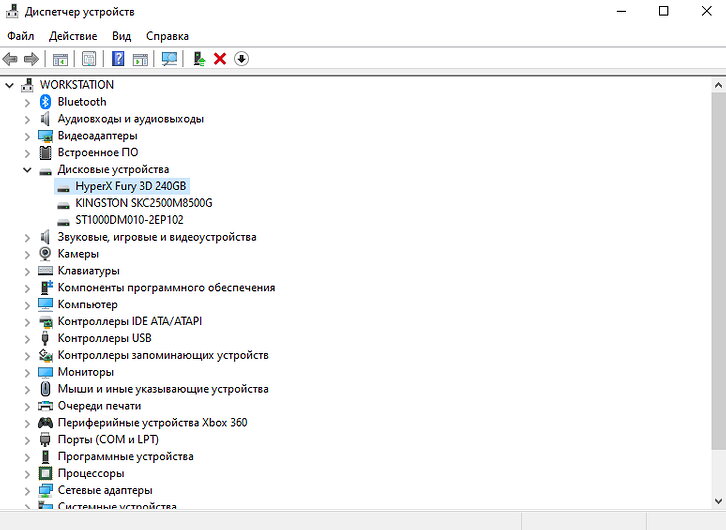
Если это не помогло, попробуйте скачать драйверы с официального сайта разработчика. Также может помочь полное удаление устройства из списка подключенных девайсов (в свойствах диска в вышеупомянутой утилите выберите пункт «Удалить устройство»). Таким образом после перезагрузки компьютера операционная система попробует заново идентифицировать устройство и установить на него необходимые драйверы.
Читайте также:
Спасибо, мне помогло!» Я еще вам скажу один способ, что делать если ты потерял телефон дома? Попросите своих знакомых, или маму, позвонить вам, и только когда телефон звонит, звук идёт, и откуда идет звук, туда и бегите, и ищите!

Много слов ни о чем. С аппаратной поломкой все ясно — кирдык. А вот программная ошибка лечится легко (не 100%, конечно, но более 90%). Что нам нужно? Иметь программный доступ к самому результату подключения USB устройства. Есть такая программа — это USBDeview. Дает весь перечень подключавшихся устройств с массой технической информации. Уж посоображайте, какая строчка в таблице относится к Вашему вопросу. А затем удалите эту строчку. Вместе с драйверами, которые пытались установиться при подключении. Вуа-ля — и система «забыла», что это устройство уже подключалось. Делайте следуюшую попытку. Но USB порт тоже может выходить из строя, хотя бы по питанию. Удалили — следующую попытку делайте с другим портом. Кстати, HUB со своим питанием хорошая рекомендация
↑ Компьютер не видит флешку через USB в Windows 10

Проверка работоспособности накопителя
В первую очередь надо попытаться определить, исправен ли USB-накопитель. Для этого следует вставить его в другой USB-порт вашего компьютера, если ситуация повторится, значит подсоедините носитель к другому компьютеру, если и в этом случае ПК не увидит флешку, то значит она вышла из строя. Если нет возможности проверить флешку на другом устройстве, пользователю нужно выполнить следующие действия: извлечь носитель, выключить компьютер и через 30 секунд снова включить его, затем подключить флешку и проверить её работоспособность.
О неисправности устройства говорят такие признаки:
• наличие механических повреждений (царапин, трещин, сколов и т.д.);
• ПК никак не реагирует на установку носителя;
• на самом носителе не светится индикатор;
• флешка не видна в «Проводнике».
В таких случаях потребуется ремонт флешки (замена контроллера, перепайка контактов и т.д.), для этого лучше обратиться в сервисный центр.
Ошибка в названии флешки
Причина, по которой на компьютере не открывается флешка, может заключаться в её названии. Из-за этого система компьютера не может правильно определить устройство и происходит ошибка, которая мешает нормальной работе.
Если присвоенная буква флешки будет совпадать с уже имеющийся буквой на разделах жёсткого диска, то система в приоритете будет оставлять жёсткий диск, а вставленный USB-накопитель будет проигнорирован.
Для исправления этой ошибки, первое, что нужно сделать, это перейти в командную строку. В неё введите команду «diskmgmt.msc». Откроется программа для работы с накопителями. В программе выберите флешку, нажмите правую кнопку мыши и выберете пункт, отвечающий за изменение буквы. В нём укажите другую латинскую буквы и нажмите «OK». После этого извлеките устройство и заново подключите к компьютеру.









