Компьютер не видит внешний жесткий диск: инструкция по решению проблемы
Что делать, если компьютер не видит внешний жесткий диск? Сначала желательно внимательно рассмотреть ситуацию и попытаться понять причину неисправности.
Если он достаточно объемный, тогда причиной его отсутствия в Диспетчере файлов может быть недостаточное питание. USB-интерфейс, в зависимости от типа, выдает различную мощность. Можно для начала попробовать вставлять соединительный кабель последовательно в разные USB-гнезда. Как правило, сила тока в них несколько различается и вполне возможно, что один из USB-разъемов сможет обеспечить достаточное питание для нормальной работы устройства.
Сегодня на рынке представлен широкий ассортимент таких аксессуаров. Все они имеют различные параметры и могут иметь совершенно другое подключение. Некоторые для подключения питания имеют отдельный кабель. Это нужно проверить по техническому описанию. Возможность, что именно в этом все и дело – диск подключили как обычно, при помощи USB, а про дополнительный кабель питания забыли.

Если электроэнергии недостаточно, диск может частично работать, вибрировать, на вид будет казаться, что все в норме. Иногда сам USB-кабель немного другого типа – если есть замена, нужно попробовать другие соединители.
Желательно выбирать шнур для подсоединения как можно толще и короче в длину. Все это существенно влияет на передачу мощности. Иногда проблему с недостаточным питанием можно решить подключением кабеля с двумя разъемами на одном из концов. Эти два контактора включаются в разные гнезда на корпусе системного блока и таким образом получают электроэнергию из двух источников.
Если манипуляции с подключением по USB не дают результата, полезно проверить работоспособность устройства подключением к другому компьютеру. Возможно, что оно неисправно.
1. Проверьте соединение накопителя и компьютера
Самое простое и очевидное – проверить соединение. Если «потерялся» ранее работавший SATA-накопитель, попробуйте заменить кабель и подключить накопитель еще раз. В случае с USB-винчестером или флешкой попробуйте вынуть, а затем вставить устройство еще раз (на всякий случай проверьте, нет ли на разъемах пыли и грязи, при необходимости можно аккуратно почисть их салфеткой из микрофибры). Если устройство подключается через USB-хаб или удлинитель, попробуйте подключить его напрямую: накопителю может не хватать питания.

Проблемы с драйверами
Если не определяется внешний жесткий диск, может требоваться переустановка драйверов. Сделать это можно в том же «Диспетчере устройств» или использовать оригинальный диск с драйверами, который поставляется в комплекте со съемным устройством.
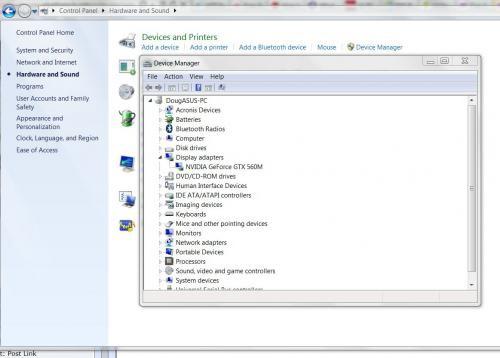
Проблемы с файловой системой SSD-накопителя
Любой накопитель информации имеет собственную файловую систему, являющуюся, если говорить простым языком, сводом правил, по которым данные записываются на диск. Отсутствие файловой системы сделает чтение записанной информации невозможным без использования специального программного обеспечения. Выход из ситуации — ручное форматирование диска. Как и в предыдущем случае, вся информация с SSD будет удалена.
Чтобы отформатировать диск, откройте системную утилиту «Управление компьютером», как это было описано выше. Отсутствие файловой системы можно определить по информации, приведенной напротив названия SSD-накопителя. Наличие надписи «Не распределена» либо указание типа файловой системы «RAW» напротив объема диска будет означать необходимость выполнения форматирования.

Если том не распределен, кликните правой кнопкой мыши по блоку с надписью «Не распределена» и выберите пункт «Создать простой том», следуйте инструкциям на экране. Для форматирования диска выберите пункт «Форматировать…». В новом окне введите метку тома, выберите файловую систему и размер кластера (можно все оставить так, как предлагает программа), затем нажмите «ОК».

Если проблема заключалась в файловой системе, после последнего шага внешний диск должен будет определиться системой.
Полезные руководства для новичков
Подборка необходимых бесплатных программ для вашего ноутбука, нетбука или настольного компьютера с небольшими комментариями. В подборку вошли офисные приложения, антивирусы, браузеры, программы для записи дисков, для конвертации видео, плееры и другие нужные приложения.
Описание метода автоматизации процесса резервного копирования различных данных, настроек системы вместе с программами и реестром, MBR и целых разделов винчестера.
Форматирование внешнего жесткого диска
Возможно, потребуется переформатировать жесткий диск с одной файловой системы на другую, более подходящую, что поможет его распознать. К примеру, операционная система Windows не поддерживает такие форматы файловых систем, как XFS или APFS.
Перед началом работы следует учитывать, что процесс переформатирования стирает все файлы, поэтому их необходимо скопировать на другой HDD или создать резервную копию.
Чтобы переформатировать жесткий диск,
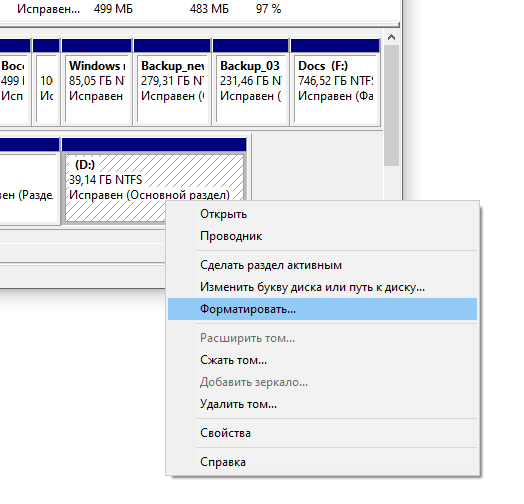
- В «Управлении дисками» (Disk Management tool) нужно выбрать команду «Форматировать. » (Format) в контекстом меню выделенного раздела.
- Размер кластера оставляем по умолчанию, имя можно написать любое. Самое важное — корректно выбрать файловую систему:
- Для небольших по объему внешних дисков подойдет FAT32, который поддерживает файлы до 2 ГБ. Формат совместим с любыми устройствами, в том числе медиаплеерами, игровыми консолями, камерами.
- NTFS подходит для больших по объему жестких дисков. Формат имеет существенный недостаток — он несовместим с некоторыми устройствами старого образца.
Помимо Disk Management tool, есть более удобные инструменты для форматирования внешнего жесткого диска. Ознакомиться с ними можно здесь:











