Компьютер не видит USB-флешку: все причины и их решения

USB-накопитель – компактное и удобное устройство для хранения файлов. Как и любое оборудование, он подвержен сбоям и поломкам – как аппаратным, так и программным. Если компьютер не видит флешку, справится с проблемой обычно можно самостоятельно. Перечислим возможные причины, почему USB-накопитель не отображается или не читается, и пути их скорейшего решения.
Автоматическая диагностика
Когда не определяется флешка, первичную диагностику удобно проводить утилитой от Microsoft. Все возможные проблемы она не решит, но распространенные ошибки устранить может.
Скачайте с официального сайта и запустите, если ваш накопитель не опознается. Утилита подходит для Windows 7 – 10.
USB-порты
Если утилита не выяснила, почему компьютер не видит вставленную флешку, переходите к самостоятельной проверке. Начните с USB-портов – они могут быть неисправны или не включены. Если вы вставляли накопитель в порт на передней панели системного блока, переставьте назад или попробуйте соседнее гнездо. Попутно проверьте контакты USB-разъема флэшки – кода на них попадает мелкий мусор, устройство не читается на компьютере. Вычистите пыль зубочисткой, контакты протрите ватной палочкой, смоченной в спирте.
Если ноутбук не видит флешку, причина может заключаться в недостаточной мощности блока питания. Когда по USB к ПК подключено слишком много оборудования – мышка, клавиатура, съемный жесткий диск, смартфон на подзарядке – мощности на все не хватает, и очередное устройство система не распознает. В этом случае просто отключите лишние устройства и вставьте накопитель заново.
Если же комп не распознает флешку и остальные USB-устройства ни в одном из портов, USB выключено в параметрах BIOS. Чтобы получить доступ к их изменению, перезагрузите ПК, в начале загрузке нажмите клавиши для входа в BIOS.
Нужная комбинация будет написана на экране, обычно это F2. В BIOS перейдите во вкладку «Advanced», щелкните на «USB Configuration». В пункте «USB Controller» установите значение «Enables». Нажмите F10, чтобы сохранить настройки и выйти.
Вирусы
Когда флешка определяется, но не читается, стоит проверить ее на вирусы. Если вы недавно вставляли накопитель в чужой компьютер или ноутбук, на нем мог хозяйничать вирус. Тогда система подключит ваше USB-устройство, а при попытке скопировать файлы выдаст ошибку «Приложение не найдено» или «В доступе отказано».
Чтобы антивирус получил полный доступ к накопителю, проверьте, нет ли на нем замененного вирусом файла автозапуска. Для этого откройте флэшку в «Проводнике», опция показа «Скрытые элементы» должна быть включена, чтобы все элементы были видимыми.
Опция включается на верхней панели «Проводника» или в параметрах папки. Если вы найдете вирусный файл autorun.inf, сразу удалите его, затем запустите проверку антивирусом.
Драйверы
Если ваш компьютер перестал видеть флешку, а в других ПК она прекрасно определяется – разбирайтесь с драйверами. Откройте «Диспетчер устройств» через свойства ярлыка «Мой компьютер». В списке контроллеров USB найдите флешку – если рядом с ней есть желтый треугольник с восклицательным знаком, кликните правой кнопкой мышки по названию и выберите «Удалить устройство». Извлеките накопитель из разъема компа и вставьте, драйверы будут установлены заново.
Если это не могло, скачайте и установите новые драйвера на USB с сайта производителя материнской платы компьютера или ноутбука. Если вы не видите в диспетчере USB-устройство, достанете его и вставьте заново, при этом в списке исчезнет и появится нужная строчка.
Иногда возникает конфликт драйверов – когда для вашего накопителя система пытается использовать драйвер для другого сходного запоминающего устройства, поэтому компьютер никак не видит флешку. Что можно делать в такой ситуации? Следует удалить из ОС сведения о подключавшихся ранее USB-устройствах. Это умеют делать программы и DriveCleanup, совместимые с Windows 7 – 10.
Программа USBOblivion произведет очистку реестра и удалит точки монтирования USB. После окончания ее работы перезагрузите компьютер и проверьте, сможет ли система распознать флэшку.
Конфликт разделов
Иногда компьютер определяет флешку, но неправильно. При этом вы слышите обычный звук включения USB-накопителя, всплывает оповещение и появляется значок в трее, но использовать устройство нельзя. Компьютер не распознает съемный носитель, потому как ОС присвоила ему неверную букву раздела, уже занятую другим оборудованием. Возникает конфликт адресов, и флэшка не работает.
Что делать в такой ситуации? Если компьютер не видит флешку, откройте утилиту «Управление дисками». Чтобы быстро найти ее, зажмите Win+R и впишите diskmgmt.msc. В перечне дисков обратите внимание на параметр «Состояние» у нужного устройства. Если там стоит «Исправен», кликните на нем правой кнопкой, в меню щелкните на «Сделать раздел активным» – если пункт доступен.
Компьютер не видит флешку через USB

На сегодняшний многие пользователи компьютеров сталкиваются с тем, что их система начинает не видеть усб устройство. Данная проблема появляется практически на всех операционных системах, независимо от того, какая операционка на нем установлена в нынешнее время. Заранее хотелось бы обговорить, если же сам факт с неопознанностью флешки присутствует, то следует обратить внимание на следующее.
- Само устройство уже было подключено к компьютеру, а система пишет лишь «вставьте диск».
- Появляется обычный значок вроде воск.знака, но сам диск не открывается.
- Система уведомляет пользователя, что флешку нужно отформатировать, для дальнейшего его использования.
- Появляется обычный значок подключенной флешки, ну а сам накопитель никак не появляется в проводнике.
- При подключении того или иного устройства выходит сообщение об ошибке.
- Компьютер часто зависает намертво, при подключении того или иного устройства.
Компьютер не видит USB
В этой самой инструкции, я постараюсь описать все проблемы, которые настигают любого пользователя при подключении усб — флешки. В начале я расскажу, наиболее простые способы для устранения той или иной ошибки, ну а в конце коснусь и более детального углубления данной проблемы. Вплоть до той, когда когда система пишет что диск нуждается в форматировании. помимо всего прочего, нередко случается такя ошибка, когда в процессе нажатия форматирования, появляется другая ошибка, а именно диск защищен от записи, вместе с этим данное устройство так и не удается форматировать.
Если же в процессе прочтения статьи, некоторые способы вам не помогут, то переходите к следующим пунктам ( Если конечно на вашем усб — устройстве нет каких-либо повреждений, или каких-то других царапин.) Если же данная статья вам не поможет, то я крайне рекомендую использовать такие программы, как (Kingston, Sandisk, Silicon Power и других). Которые предназначены для ремонта тех или иных флешек.
Как устранить различные ошибки USB в самой системе
Прежде всего стоит обратить внимание на самый простой и безопасный способ, для устранения проблем подключения к USB флешки. Для этого достаточно перейти на официальный ресурс Майкрософт и оттуда скачать нужную программу, которая собственно и создавалась для исправления ошибок с подключением с USB накопителями. Данная утилита прекрасно работает со всеми известными операционными системами.
Средство для устранения неполадок USB устройства
Когда скачивание утилиты будет закончено, то открываем сразу программу и нажимаем на кнопку Далее, чтобы в дальнейшем посмотреть какие проблемы сопутствуют и будут ли они исправлены.
Во время процесса и исправления различных ошибок, должны проверятся прежде всего самые основные проблемы с подключением.
- Если устройство никак не может распознаваться.
- USB-устройство не работает. Такая ошибка может быть принята многими факторами. В том числе и самим программным обеспечением, которое конфликтует с устройством.
Бывали случаи когда то или иное USB — устройство нужно срочно извлечь из оборудования, для этого можно использовать простой метод, а именно — безопасное извлечение устройства.
Но многие сталкивающиеся при этом с такой ошибкой, как Windows никак не удается остановить устройство, так-как в данный момент устройство связано с другими программами.
Для того чтобы устранить данную ошибку, для начала завершаем работу всех открытых программ, те которые в настоящее время используют само оборудование, ну а затем повторяем процедуру отсоеденения. Ну и конечно, не забываем обновлять сами драйвера для того или иного накопителя, некоторые ошибки связаны с тем, что драйвер попросту устарел.
Исправленные проблемы с флешками
Если после работы с программой вы увидите некоторые ошибки, то следует их незамедлительно устранить. Напоминаем, что скачать саму программу можно на самом сайте производителя.
Когда флешка не отображается, то стоит посмотреть ее в «Управлениях дисками».
Прежде всего чтобы запустить саму программу, нажимаем на Пуск — Выполнить — ну и в окошечко ведем название команды diskmgmt.msc — после чего нажимаем на Enter.
С панели управления также можно найти данный раздел, для этого переходим Панель управления — Администрирование — Управление компьютером — Управление дисками.
Когда данный раздел «Управление дисками» будет открыт, то смотрим нашу флешку, подключаем и проверяем отображается ли она.
Если же во время просмотра диска вы заметите, что система увидела USB-накопитель то это просто отлично, ведь в этом случае все разделы должны быть активны. В этом случае, просто кликните на соответствующий раздел и выберите опцию, сделать раздел активным, ну и не забываем присвоить букву нашему диску, в последствии само USB-устройство должно появится как отображаемый диск. Если же во время просмотра вы заметите, что раздел неисправен или удален, то попробуйте создать простой том, ну и в последствии вам будет предложено отформатировать диск, после которого вся информация на нем будет стерта окончательно.
Компьютер не видит флешку: почему и что делать?
В быту флешка является основным способом переноса больших объемов данных. Но, они далеко не всегда работают так, как того ожидают пользователи. В некоторых ситуациях компьютер может вообще не видеть флешку. В данной статье мы расскажем почему такое происходит и что с этим делать.
Причина № 1. Не рабочий USB удлинитель или USB хаб.
В офисах очень часто для подключения флешек используют USB удлинители или USB хабы. К сожалению, их надежность крайне низкая и они часто выходят из строя, особенно часто это происходит с USB хабами.

Поэтому, если вы подключаете флешку таким способом и ваш компьютер ее не видит, то первое, что нужно сделать, это попробовать подключить флешку напрямую к компьютеру. Вполне вероятно, что при прямом подключении флешка заработает.
Причина № 2. На флешке повреждена файловая система.
Не редко причиной проблем становится повреждение файловой системы на флешке. Такое повреждение может произойти из-за небезопасного извлечения или другого сбоя.
В простом случае при подключении флешки с поврежденной файловой системой компьютер будет сообщать о том, что флешку нужно отформатировать. В этом случае нужно открыть окно «Мой компьютер», кликнуть правой кнопкой по флешке и выполнить форматирование. Главное понимать, что форматирование приводит к удалению всех файлов, поэтому если вам нужны файлы с флешки, то их нужно восстановить заранее.

В более сложном случае повреждение файловой системы приводит к тому, что компьютер вообще не видит флешку. После ее подключения появляется звуковой сигнал, но никаких сообщений нет и в списке дисков она не появляется. В этом случае вам понадобится встроенный в Windows инструмент под названием «Управление дисками». Для его открытия нужно нажать комбинацию клавиш Win-R и выполнить команду diskmgmt.msc.
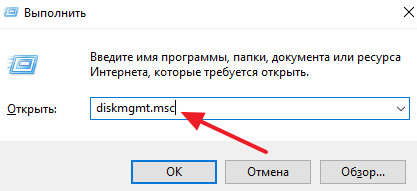
В «Управлении дисками» нужно посмотреть, отображается ли флешка там. Если флешка отображается и все ее разделы находятся в состоянии «Исправен», то для решения проблемы достаточно кликнуть правой кнопкой по разделу и выбрать «Сделать раздел активным», также возможно придется присвоить разделу букву.
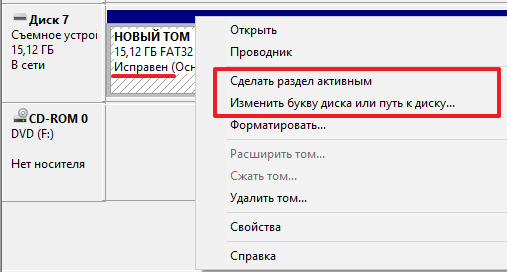
Кроме этого возможен вариант, когда флешка отображается в «Управлении дисками», но на ней нет разделов (состояние флешки «Не распределена»). В такой ситуации нужно кликнуть правой кнопкой мышки по флешке и выбрать «Создать простой том», после этого откроется окно, с помощью которого можно будет создать том и отформатировать флешку. Тут также нужно отметить, что создание нового тома и форматирование приводит к удалению файлов, поэтому если на флешке есть важные файлы, то их сначала нужно восстановить.
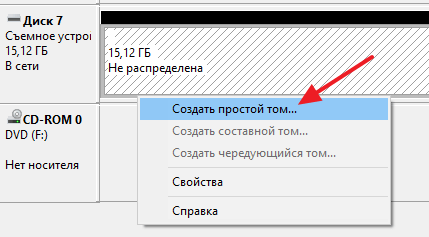
После создания нового тома возможно придется также сделать раздел активным и присвоить ему букву, так как это описано выше.
Причина № 3. Сбой Windows или отсутствие драйверов.
Иногда компьютер может не видеть флешки из-за сбоя или неверных настроек операционной системы. Например, Центр обновления Windows может быть настроен таким образом, чтобы драйверы не обновлялись. Это приводит к тому, что при подключении нового устройства Windows не может установить новые драйверы и в результате компьютер не видит флешку.
Для решения таких проблем лучше всего прибегнуть к диагностической утилите от самой Microsoft. Данная утилита называется WinUSB.diagcab и ее можно бесплатно скачать с официального сайта. Запустите данную утилиту на своем компьютере, нажмите «Далее» и дождитесь пока она закончит работу.
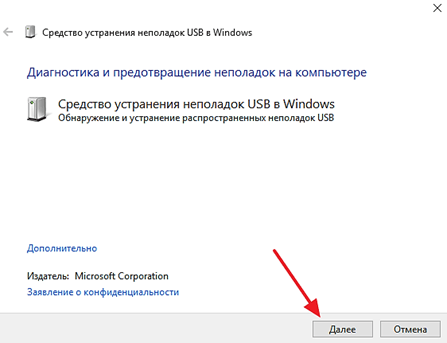
Также компьютер может не видеть флешки из-за отсутствия драйверов на чипсет материнской платы. Обычно это проявляется в том, что порты USB 2.0 работают, а USB 3.0 или USB 3.1 не работают. Для решения этой проблемы нужно зайти на сайт производителя материнской платы, скачать последнюю версию драйверов для чипсета, установить ее и перезагрузить компьютер.
Причина № 4. Не подключенная передняя панель.
При сборке компьютера очень важно правильно подключить разъемы и кнопки на передней панели системного блока к материнской плате. Если этого не сделать, то компьютер не будет видеть флешку, микрофон или наушники, которые подключены к разъемам на передней панели.

Проверить подключение USB портов на передней панели системного блока очень просто. Для этого нужно воткнуть в них любое заведомо рабочее USB устройство и проверить работает ли оно. Например, через переднюю панель можно подключить USB клавиатуру или USB мышку, если они будут работать, значит проблема точно не в подключении передней панели.
Если никаких других USB устройств кроме флешки нет, то вы всегда можете подключить флешку к USB разъемам на задней стороне компьютера. Если при таком подключении флешка работает, значит проблема не в ней, а в USB портах на передней панели.
Причина № 5. Мертвые USB порты.
Мертвые USB порты возможная, но крайне редкая причина. В некоторых случаях USB порты на компьютере могут выйти из строя, при этом компьютер будет продолжать работать. В этом случае, компьютер не сможет увидеть ни флешку, ни любое другое USB устройство.
Обычно, не заметить такую неисправность крайне трудно, но если у вас мышка и клавиатура подключаются через разъем PS/2, то вполне возможно.

Проверить данный вариант не сложно, все что вам нужно сделать, это взять рабочее USB устройство (например, USB клавиатуру или мышку от другого компьютера) и попробовать подключить ее к USB портам вашего компьютера. Если все работает, значит и с USB портами все в порядке и проблема не в них.
Причина № 6. USB порты отключены в BIOS.
Отключенные USB порты – это еще одна очень редкая проблема. Дело в том, что в некоторых версиях BIOS есть возможность отключить контроллер USB.
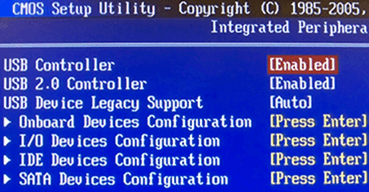
Поэтому если вы копались в настройках BIOS или выполняли сброс BIOS до стандартных настроек и после этого у вас компьютер не видит флешки, то возможно проблема именно в этом. Для решения этой проблемы зайдите в USB, найдите там опцию «USB Controller» и переведите ее в положение «Enabled».
Причина № 7. BIOS не поддерживает загрузку с флешки.
Если речь идет не работе с файлами на флешке, а о загрузке компьютера с флешки, то проблема может быть в том, что ваш BIOS просто не поддерживает эту функцию. Дело в том, что загрузка компьютера с флеш-накопителей появилась не так давно и многие старые компьютеры, которые еще находятся в использовании, ее не поддерживают.
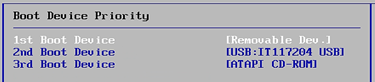
Поэтому если ваш компьютер не видит загрузочную флешку в BIOS и при этом он старше 7 лет, то возможно причина именно в этом. Для решения проблемы можно попробовать подключить другую флешку (желательно, с меньшим объемом и более старую), возможно с ней все заработает.
Причина № 8. Мертвая флешка.
Некоторые пользователи считают, что флешка это долговечное и надежное устройство. К сожалению, это не так. При активном использовании любая флешка рано или поздно выходит из строя. Особенно быстро ломаются недорогие флешки от не самых именитых производителей.
Для того чтобы проверить исправность флешки попробуйте подключить ее к нескольким разным компьютерам. Если ни один из компьютеров ее не увидит, то, скорее всего, флешка не исправна.
Компьютер не видит флешку — Что делать? Решение!
Флешки и сд карты, наверное, самые популярные съемные носители на сегодняшний день. Мы их используем практически везде, начиная от компьютеров и заканчивая портативным телевизором в автомобиле.
Но нередко случается, что, компьютер или ноутбук перестает видеть флешку. Чаще всего это вызвано аппаратным или программным сбоем. О методах решения этой проблемы и будет данная детальная статья.

Надеюсь вам было интересно узнать, что делать если диск защищен от записи, как снять защиту с флешки. Сегодня мы продолжим тему сбоев в работе съемных USB накопителей и подробно разберем, что делать, когда не видна флешка или sd карта.
Важно! Прежде чем думать на неработоспособность именно самой флешки — попробуйте подключить ее в разные USB порты компьютера, вполне может быть, что именно в них проблема, а еще лучше к другому компьютеру. Чаще всего выходят из строя порты на лицевой стороне корпуса ПК. Также, подключайте накопитель без удлинителя, если он есть, проблема может быть и в нем.
- 1 Почему компьютер не видит флешку
- 2 Компьютер не видит флешку что делать
- 2.1 1. Устройство USB не опознано — исправляем ошибку
- 2.2 2. Проверка драйверов USB устройства
- 2.3 3. Монтируем USB накопитель в системе правильно
- 2.4 4. Проверяем систему на вирусы
- 2.5 5. Если вышеперечисленные способы не помогли
- 2.6 В заключение
Почему компьютер не видит флешку
На это может быть множество причин. В первую очередь посмотрите есть ли на ней физические повреждения. Может быть она вышла из строя, потому что просто сломалась. В этой публикации я не буду вдаваться в подробности ремонта флешки, если она была физически повреждена, т.к. в таком случае будет лучше отнести ее в ремонт к специалистам.
Если повреждений нет, и она выглядит абсолютно нормально, то скорее всего произошел программный сбой, например, из-за того, что вы неправильно извлекли устройство. Помните, вначале всегда делайте безопасное извлечение устройства в Windows прежде, чем вынимать его из самого компьютера или ноутбука.

Также, накопитель может быть не опознан, системой если в BIOS отключены USB порты. У каждого вида БИОС свои настройки, в них вам нужно найти пункт, связанный именно с USB.

Откройте такой пункт и поставьте у всех параметров в нем значение «Enabled». Сохраните настройки и посмотрите все ли работает.
Компьютер не видит флешку что делать
1. Устройство USB не опознано — исправляем ошибку
Довольно часто встречающаяся ошибка, особенно в Windows 7. Первым делом проверьте работоспособность устройства в остальных USB портах, если ошибка повторяется, то попробуйте вставить ее в другой компьютер. Если там все будет нормально, значит в вашей системе неправильно работает драйвер накопителя.
Скачайте и установите утилиту от самой Microsoft для устранения таких проблем — EasyFix_WinUSB. Запустите ее, и она автоматически будет исправлять все найденные проблемы у USB устройств в системе.

Если это не помогло, то читайте дальше остальные способы вам точно помогут.
2. Проверка драйверов USB устройства
Вполне возможно, что «слетел» драйвер накопителя, например, после заражения системы вирусами.
1. Откройте «Диспетчер задач», для этого нажмите «WIN + R» на клавиатуре и впишите команду «devmgmt.msc» (без кавычек).

2. Посмотрите есть ли там ветка «Другие устройства», если да, то откройте ее, там отображаются все неизвестные системе устройства без установленных драйверов. Найдите там свою флешку (по ее названию или наличию слова USB).

3. Кликните по накопителю правой кнопкой мышки и далее по пункту «Обновить драйвер». Откроется окошко, в котором необходимо сделать «Автоматический поиск».

Если это не сработало, то просто удалите устройство и из этой ветки и вытащите, и вставьте обратно флешку в порт компьютера. Начнется автоматическая установка драйвера и настройка, после которой накопитель должен начать нормально работать. Если этого не произошло, то опять выполните 1 пункт и в открывшемся окошке в верхней части кликните по пункту «Действие» и далее по «Обновить конфигурацию оборудования». Выполняйте инструкции мастера установки.

Если ветки «Другие устройства» нет или в ней нет вашего накопителя, то:
1. Разверните ветку «Контроллеры USB» и вытащите флешку из порта ПК. На один пункт в этой ветке станет меньше — это ваш накопитель. Вставьте его обратно и удалите появившееся устройство в ветке.
2. Драйвер автоматически обновится, когда вы в следующий раз вставите устройство в порт. Также, вместо удаления можно попытаться просто обновить драйвер, но это не всегда срабатывает.
Желательно всегда смотрите есть ли в диспетчере какие-либо пункты, помеченные восклицательным знаком, их желательно обновлять, ведь это означает, что такое устройство может работать неправильно или вообще не работать.
3. Монтируем USB накопитель в системе правильно
Вполне возможно, что система неправильно монтирует накопитель, поэтому просто не видит его.
1. Откройте утилиту управления дисками, одновременно нажав клавиши «CTRL + R» на клавиатуре, и наберите команду «diskmgmt.msc».

2. В открывшемся окошке можно посмотреть перечень всех подключенных к ПК дисков. Найдите в нем свое устройство и убедитесь, что в строке «Состояние» стоит, что он исправен (смотрите картинку).

3. В столбце «Том» кликните по своей флешке мышкой (правой кнопкой) и далее по пункту «Сделать раздел активным».

Если в состоянии устройства будет стоять не «Исправен», а, например, «Неизвестный» или «Не инициализирован», то с вероятностью в 90% флешка повреждена на аппаратном уровне и ее придется нести в сервисный центр.
Еще, бывает так, что просто необходимо сменить букву диска, чтобы ПК показывал носитель в системе. Для этого также выполните первые три пункта, но вместо «Сделать раздел активным» кликните по «Изменить букву диска…».

В открывшемся окне кликните по кнопке «Изменить…» и выберите свободную букву.

Накопитель должен начать нормально отображаться и работать.
4. Проверяем систему на вирусы
Вполне возможно, что флеш/sd карта не видна из-за вирусов в Windows. Скачайте какой-либо антивирус, установите его и проверьте накопитель и систему на возможные заражения. Также можно воспользоваться утилитой dr.web cureit, она не потребует установки.
5. Если вышеперечисленные способы не помогли
Итак, вы попробовали все методы, описанные выше, но флешка все еще не видна на вашем компьютере или ноутбуке. При этом на других ПК она прекрасно распознается. В этом случае остается два кардинальных варианта: 1) Попробовать переустановить Windows. 2) Отнести ее в сервисный центр для нахождения проблем и ее ремонта.
В заключение
Надеюсь вам помогли данные способы решения этой проблемы и накопитель, наконец, стал виден системе. В любом случае, если на флешке нет каких-либо важных данных — проще купить новую, ведь ремонт может стать дороже.
Что делать, если компьютер с Windows 7 не видит флешку через USB

Компьютер Windows 7 не видит флешку
Появление ошибки отображения внешнего накопителя связано с некорректной работой файловой системы или отсутствием драйверов. Если компьютер не видит флешку через USB на Windows 7, решением проблемы станет применение специального программного обеспечения, большая часть которого предустановлена.
- Средство устранения неполадок USB в Windows
- Обновление конфигураций устройства
- Обновление или переустановка драйверов
- Настройка контроллеров USB
- Устранение неисправности порта
- Снятие статического напряжения
- Создание нового тома
- Настройка электропитания
- Устранение вируса
Средство устранения неполадок USB в Windows
При подключении накопителя светится индикатор, слышится системный звук, но писать или читать файлы на носителе компьютер не может.
Компанией Microsoft разработано специализированное программное обеспечение для решения проблем с USB. Утилита не требует установки. Для применения потребуется скачать файл по ссылке и запустить в файловом менеджере. Руководство:

- В окне приветствия нажать Далее .
- Дождаться завершения процесса сканирования компонентов системы.
- Подтвердить исправление неполадок.
Главное окно Средства устранения неполадок USB в WIndows
Обновление конфигураций устройства
Иногда Windows 7 неверно задает конфигурацию новому устройству и требуется ручное обновление параметра. Действия выполняются в « Диспетчере задач », для запуска которого необходимо сделать несколько действий:
- Открыть « Пуск ».
- Ввести « Диспетчер устройств ».
- В представленных результатах выбрать одноименный компонент.
Проблемный носитель расположена в ветке « Другие устройства » или « Контроллеры USB » и называется « Запоминающее устройство ».

Некорректно работающая флешка в Диспетчере устройств
Важно! Имя компонента сопровождается иконкой желтого треугольника.
Инструкция по обновлению параметров накопителя:

- Нажать по имени флешки правой кнопкой мыши .
- Выбрать пункт « Обновить конфигурацию оборудования ».
- Дождаться завершения операции.
Обновление конфигурации флешки в Диспетчере устройств
Если имя компонента отыскать не удалось, необходимо:

- На верхней панели открыть раздел « Действие ».
- Выбрать опцию « Обновить конфигурацию ».
- Дождаться завершения операции.
Общее обновление конфигураций оборудования в Диспетчере устройств
Обновление или переустановка драйверов
Когда не определяется флешка на Windows 7, можно выполнить переустановку драйверов. Манипуляции выполняются в « Диспетчере устройств »:

- Открыть меню компонента.
- Выбрать « Обновить драйверы ».
- Нажать Автоматический поиск .
- Дождаться результата операции.
Автоматический поиск обновлений драйвера
Если обнаружить драйвер не удалось, можно попытаться переустановить имеющийся:

- В меню флешки выбрать пункт « Свойства ».
- На вкладке « Драйвер » кликнуть по кнопке Удалить .
- Подтвердить действие.
Удаление драйвера флешки
После нужно обновить конфигурацию. Система автоматически определит неисправное устройство и инсталлирует необходимые компоненты.
Настройка контроллеров USB
Если не показывает флешку на компьютерах с Windows 7 (версия 64 и 32 bit), причиной неисправности могут стать порты компьютера. В этой ситуации необходимо изменить конфигурацию контроллеров.
Потребуется отредактировать параметры трех компонентов: « Корневой концентратор », Generic Hub и Root Controller , которые расположены в « Контроллеры USB ». Порядок действий:

- Открыть меню компонента.
- Выбрать опцию « Свойства ».
- Во вкладке « Управление электропитанием » снять отметку с « Разрешить отключение этого устройства для экономии энергии ».
- Нажать ОК .
Настройка контроллера USB в Диспетчере устройств
Важно! Для надежности рекомендуется переустановить драйверы измененных компонентов.
Устранение неисправности порта
Поломка может быть аппаратная. Для выявления механических повреждений, отсутствия контактов порта USB необходимо снять крышку системного блока и визуально оценить ситуацию. Если провода от контроллера не подключены к материнской плате или есть разрыв, нужно устранить его.
Если сломан разъем, потребуется замена комплектующей. При отсутствии должного опыта рекомендуется обратиться в сервисный центр за помощью специалиста.
Снятие статического напряжения
На контактах порта USB может накопиться статическое напряжение, которое влияет на работу устройства. Для исправления проблемы необходимо:
- Выключить компьютер.
- Вынуть вилку блока питания из розетки или отключить зарядное устройство в случае с ноутбуком.
- Подождать три минуты.
- Медленно провести тыльной стороной ладони по задней стенке системного блока.
После этого статическое напряжение уйдет и работа USB-контроллера возможно нормализуется.
Обратите внимание! Корректная работа накопителя может зависеть от числа подключенных устройств. Рекомендуется отсоединить лишние девайсы, а флешку воткнуть в компьютер на задней стенке системного блока.
Создание нового тома
Со временем в файловой системе устройства может образоваться битый сектор. Подобная проблема требует обновления раздела флешки. Пошаговая инструкция:

- Развернуть меню « Пуск ».
- В поисковой строке ввести текст « Командная строка ».
- Открыть меню одноименного компонента.
- Выбрать опцию « Запуск от имени администратора ».
- Написать DISKPART , нажать Enter .
- Отобразить список устройств, выполнив list disk .
- Ввести select disk # , где « # » — номер диска.
- Удалить разделы командой clean .
Удаление разделов флешки через Командную строку
Последующие действия нужно выполнять в стандартном файловом менеджере Windows с использованием инструментов форматирования:
- Открыть « Проводник ».
- Перейти в « Компьютер ».
- Нажать по имени флешки правой кнопкой мыши , выбрать « Форматировать ».
- Определить файловую систему как FAT или exFAT .
- Кликнуть по кнопке Начать .
Аналогичные манипуляции можно произвести с помощью других файловых менеджеров, например, Total Commander.
Внимание! Представленная инструкция применима для устранения некорректного отображения объема накопителя, исчисляемого в гигабайтах (ГБ).
Настройка электропитания
На ноутбуках при появлении проблем с отображением накопителя рекомендуется изменить конфигурацию электропитания:

- Развернуть меню « Пуск », запустить « Панель управления ».
- Перейти в категорию « Система и безопасность », выбрать пункт « Электропитание ».
- Установить переключатель на « Высокая производительность » и перейти по гиперссылке « Настройка плана электропитания ».
- Нажать Изменить дополнительные параметры питания .
- Раскрыть дерево « Параметры USB », перейти в « Параметр временного отключения USB-порта ».
- Поменять на « Запрещено ».
- Кликнуть Применить , ОК .
Настройка электропитания портов USB
После применения новой конфигурации рекомендуется перезагрузить компьютер.
Устранение вируса
Реанимировать флешку, которая не отображается, можно путем удаления вредоносного кода в системе. Вирус можно обнаружить и увидеть, воспользовавшись антивирусным программным обеспечением.
Большинство приложений распространяется по бесплатной лицензии, установочный файл которого можно скачать на сайте разработчика.
Компьютер не видит флешку: почему и что делать?
В быту флешка является основным способом переноса больших объемов данных. Но, они далеко не всегда работают так, как того ожидают пользователи. В некоторых ситуациях компьютер может вообще не видеть флешку. В данной статье мы расскажем почему такое происходит и что с этим делать.
Причина № 1. Не рабочий USB удлинитель или USB хаб.
В офисах очень часто для подключения флешек используют USB удлинители или USB хабы. К сожалению, их надежность крайне низкая и они часто выходят из строя, особенно часто это происходит с USB хабами.

Поэтому, если вы подключаете флешку таким способом и ваш компьютер ее не видит, то первое, что нужно сделать, это попробовать подключить флешку напрямую к компьютеру. Вполне вероятно, что при прямом подключении флешка заработает.
Причина № 2. На флешке повреждена файловая система.
Не редко причиной проблем становится повреждение файловой системы на флешке. Такое повреждение может произойти из-за небезопасного извлечения или другого сбоя.
В простом случае при подключении флешки с поврежденной файловой системой компьютер будет сообщать о том, что флешку нужно отформатировать. В этом случае нужно открыть окно «Мой компьютер», кликнуть правой кнопкой по флешке и выполнить форматирование. Главное понимать, что форматирование приводит к удалению всех файлов, поэтому если вам нужны файлы с флешки, то их нужно восстановить заранее.

В более сложном случае повреждение файловой системы приводит к тому, что компьютер вообще не видит флешку. После ее подключения появляется звуковой сигнал, но никаких сообщений нет и в списке дисков она не появляется. В этом случае вам понадобится встроенный в Windows инструмент под названием «Управление дисками». Для его открытия нужно нажать комбинацию клавиш Win-R и выполнить команду diskmgmt.msc.
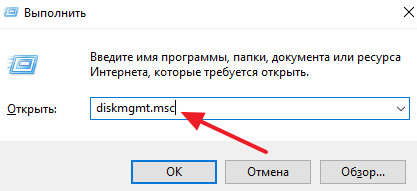
В «Управлении дисками» нужно посмотреть, отображается ли флешка там. Если флешка отображается и все ее разделы находятся в состоянии «Исправен», то для решения проблемы достаточно кликнуть правой кнопкой по разделу и выбрать «Сделать раздел активным», также возможно придется присвоить разделу букву.
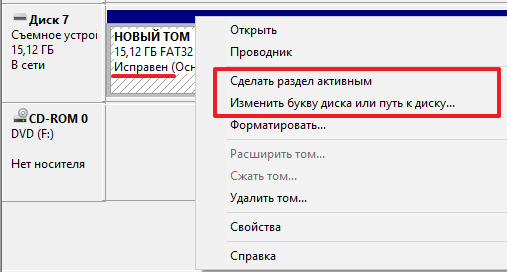
Кроме этого возможен вариант, когда флешка отображается в «Управлении дисками», но на ней нет разделов (состояние флешки «Не распределена»). В такой ситуации нужно кликнуть правой кнопкой мышки по флешке и выбрать «Создать простой том», после этого откроется окно, с помощью которого можно будет создать том и отформатировать флешку. Тут также нужно отметить, что создание нового тома и форматирование приводит к удалению файлов, поэтому если на флешке есть важные файлы, то их сначала нужно восстановить.
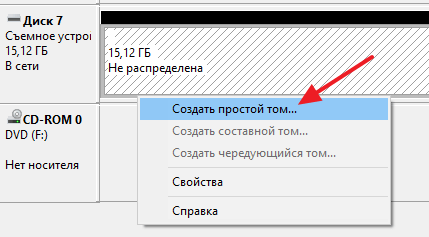
После создания нового тома возможно придется также сделать раздел активным и присвоить ему букву, так как это описано выше.
Причина № 3. Сбой Windows или отсутствие драйверов.
Иногда компьютер может не видеть флешки из-за сбоя или неверных настроек операционной системы. Например, Центр обновления Windows может быть настроен таким образом, чтобы драйверы не обновлялись. Это приводит к тому, что при подключении нового устройства Windows не может установить новые драйверы и в результате компьютер не видит флешку.
Для решения таких проблем лучше всего прибегнуть к диагностической утилите от самой Microsoft. Данная утилита называется WinUSB.diagcab и ее можно бесплатно скачать с официального сайта. Запустите данную утилиту на своем компьютере, нажмите «Далее» и дождитесь пока она закончит работу.
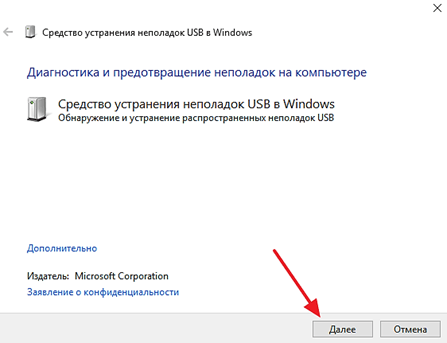
Также компьютер может не видеть флешки из-за отсутствия драйверов на чипсет материнской платы. Обычно это проявляется в том, что порты USB 2.0 работают, а USB 3.0 или USB 3.1 не работают. Для решения этой проблемы нужно зайти на сайт производителя материнской платы, скачать последнюю версию драйверов для чипсета, установить ее и перезагрузить компьютер.
Причина № 4. Не подключенная передняя панель.
При сборке компьютера очень важно правильно подключить разъемы и кнопки на передней панели системного блока к материнской плате. Если этого не сделать, то компьютер не будет видеть флешку, микрофон или наушники, которые подключены к разъемам на передней панели.

Проверить подключение USB портов на передней панели системного блока очень просто. Для этого нужно воткнуть в них любое заведомо рабочее USB устройство и проверить работает ли оно. Например, через переднюю панель можно подключить USB клавиатуру или USB мышку, если они будут работать, значит проблема точно не в подключении передней панели.
Если никаких других USB устройств кроме флешки нет, то вы всегда можете подключить флешку к USB разъемам на задней стороне компьютера. Если при таком подключении флешка работает, значит проблема не в ней, а в USB портах на передней панели.
Причина № 5. Мертвые USB порты.
Мертвые USB порты возможная, но крайне редкая причина. В некоторых случаях USB порты на компьютере могут выйти из строя, при этом компьютер будет продолжать работать. В этом случае, компьютер не сможет увидеть ни флешку, ни любое другое USB устройство.
Обычно, не заметить такую неисправность крайне трудно, но если у вас мышка и клавиатура подключаются через разъем PS/2, то вполне возможно.

Проверить данный вариант не сложно, все что вам нужно сделать, это взять рабочее USB устройство (например, USB клавиатуру или мышку от другого компьютера) и попробовать подключить ее к USB портам вашего компьютера. Если все работает, значит и с USB портами все в порядке и проблема не в них.
Причина № 6. USB порты отключены в BIOS.
Отключенные USB порты – это еще одна очень редкая проблема. Дело в том, что в некоторых версиях BIOS есть возможность отключить контроллер USB.
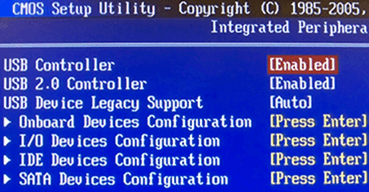
Поэтому если вы копались в настройках BIOS или выполняли сброс BIOS до стандартных настроек и после этого у вас компьютер не видит флешки, то возможно проблема именно в этом. Для решения этой проблемы зайдите в USB, найдите там опцию «USB Controller» и переведите ее в положение «Enabled».
Причина № 7. BIOS не поддерживает загрузку с флешки.
Если речь идет не работе с файлами на флешке, а о загрузке компьютера с флешки, то проблема может быть в том, что ваш BIOS просто не поддерживает эту функцию. Дело в том, что загрузка компьютера с флеш-накопителей появилась не так давно и многие старые компьютеры, которые еще находятся в использовании, ее не поддерживают.
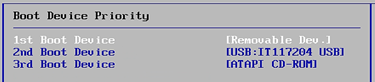
Поэтому если ваш компьютер не видит загрузочную флешку в BIOS и при этом он старше 7 лет, то возможно причина именно в этом. Для решения проблемы можно попробовать подключить другую флешку (желательно, с меньшим объемом и более старую), возможно с ней все заработает.
Причина № 8. Мертвая флешка.
Некоторые пользователи считают, что флешка это долговечное и надежное устройство. К сожалению, это не так. При активном использовании любая флешка рано или поздно выходит из строя. Особенно быстро ломаются недорогие флешки от не самых именитых производителей.
Для того чтобы проверить исправность флешки попробуйте подключить ее к нескольким разным компьютерам. Если ни один из компьютеров ее не увидит, то, скорее всего, флешка не исправна.
Компьютер не видит флешку через USB в Windows 10
Когда вы подключаете внешний USB-диск или флешку, то он сразу появится в Проводнике (мой компьютер) и будет отображаться, как локальный диск. Однако иногда, когда вы подключаете USB флешку через USB-порт к компьютеру или ноутбуку, флешка может не отображаться в проводнике, но издавать звук. Это также касается SD и microSD карт памяти. Если компьютер или ноутбук под управлением Windows 10 не видит флешку, вы можете попробовать приведенные ниже решения, чтобы снова включить внешний накопитель в Проводнике.
Компьютер не видит флешку — Что делать?
Прежде чем приступить к более сложным решениям, начнем с простых и быстрых, чтобы исключить виновника.
- Извлечь флешку, перезагрузить компьютер, и снова подключить флешку.
- Вставьте флешку в другой USB-порт компьютера или ноутбука.
- Попробуйте подключить флешку к другому компьютеру или ноутбуку.
1. Добавление буквы диска на внешний диск
Нажмите сочетание кнопок Win+R и введите diskmgmt.msc для входа в управление дисками.

В разделе «Управление дисками» проверьте, есть ли у вашего внешнего диска или флешки буква. Если нет буквы, вам нужно будет выполнить следующие шаги.
- Щелкните правой кнопкой мыши на флешке, которую вы хотите увидеть в проводнике «мой компьютер», а затем нажмите «Изменить букву или путь к диску«.

Нажмите кнопку Добавить. При нажатии кнопки «Добавить» откроется диалоговое окно «Добавить букву диска» или «Путь». Как вы можете видеть на рисунке ниже, Windows 10 автоматически назначает букву диска выбранной флешки, но вы можете выбрать свою собственную букву, щелкнув стрелку вниз, рядом с буквой диска. Нажмите OK для завершения процесса.

2. Отображать пустые диски в Мой компьютер
Что делать, когда ноутбук или компьютер не видит флешку? В параметрах свойства папки можно восстановить отображение флешки в проводнике. Опция используется для скрытия пустых дисков.
- Откройте «Мой компьютер». Нажмите Файл, затем Параметры.

Перейдите на вкладку Вид и уберите галочку Скрывать пустые диски и нажмите применить.

3. Конфликт драйвера диска со старым
Если компьютер не видит флешку через USB в Windows 10, то причина может быть в старом драйвере от другой флешки, который может конфликтовать с текущим. Нужно просто удалить старые драйвера.
- Нажмите Win+X и выберите «Диспетчер устройств«. Далее нажмите на вкладку «Вид» и установите значение «Показать скрытые устройства«.
- Далее разверните графу «Дисковые устройства» и вы увидите полупрозрачные USB флешки, диски.
- Удалите все полупрозрачные устройства, нажимая по ним правой кнопкой мыши «Удалить устройство», если они имеются.

4. Переустановить драйвер флешки
Если выше способ не помог и флешка не отображается в проводнике, то переустановим драйвер для флешки, методом удаления и автоматической установкой.
- В диспетчере задач, нажмите правой кнопкой мыши по USB флешке и выберите «Удалить устройство«.
- Далее нажмите на вкладку «Действие» и «Обновить конфигурацию оборудования«.

5. Контроллеры USB
Старые или поврежденные драйвера контроллеров USB, также могут быть причиной, когда компьютер не видит флешку.
- В диспетчере задач, нажмите сверху на вкладку «Вид» и «Показать скрытые устройства«.
- Разверните графу «Контроллеры USB«.
- Удалите все полупрозрачные контроллеры USB.
- Также, удалите все «Запоминающие устройства для USB» в не зависимости скрытые они или нет.
- Перезагрузите систему Windows 10.












