Что делать, если компьютер не видит флешку в Windows
Есть две основные причины из-за чего компьютер может не видеть флешку: аппаратная и программная. В первом случае проблема в оборудовании, т.е. физическая. Во втором случае поможет настройка операционной системы Windows. Всё описанное также относится к картам памяти, внешним жёстким дискам, SSD и любым другим USB-накопителям информации. Далее выберите свой вариант неисправности.
Обычно, на флешках есть светодиод, сигнализирующий что она работает. Если раньше светодиод светился, а сейчас нет, то это означает, что на устройство не подаётся питание. В любом случае, если совсем ничего не происходит, нет специфичного звука при подключении флеш-носителя, у вас есть несколько вариантов:
- Переставьте флешку в другой USB-порт;
- Переставьте флешку в USB-порт сзади системного блока;
- Вставьте накопитель напрямую в компьютер или ноутбук, без использования любых удлинителей и юсб-хабов.
Определите, причина в ЮСБ-портах или в самой флешке:
- Вставьте накопитель в другой компьютер или в смартфон через OTG-переходник (телефон должен поддерживать OTG);
- Подключите любое другое USB-устройство, чтобы убедиться в работоспособности портов.
Теперь поясню, некоторые порты могут не работать, просто потому что их раньше спалили или там испортились контакты. Загляните в них, если видно грязь и мусор, то хорошенько продуйте. Затем, если произошла перегрузка по питанию USB-порта, он не будет работать. Причём, чтобы его «привести в порядок» нужно полностью обесточить компьютер, вынув кабель из розетки на 1 минуту. Ноутбук нужно выключить и достать батарею на 1 минуту.
Перегрузка по току бывает когда подключено много устройств по ЮСБ или одно, но потребляет много энергии, например смартфон на зарядке, вентилятор, увлажнитель воздуха, устройство подогрева или настольная лампа.
Дальше, гнёзда USB на передней панели системного блока могут быть не подключены к материнской плате. Чтобы они заработали, нужно открыть крышку системного блока и подключить провода от передней панели к соответствующим штырькам на материнке. Можно руководствоваться подсказками на самой материнской плате или скачать в интернете инструкцию к вашей модели.

С хабами и USB-удлинителями может не работать конкретно ваша флешка, но чаще такой конфуз случается с внешними жёсткими дисками. Они весьма требовательны к качеству кабеля и питания. Плохие кабеля проводят слабый ток, происходит просадка по напряжению.
Если порты USB в принципе не работают, то есть смысл войти в БИОС и проверить включены ли они там. В разных версиях BIOS и UEFI настройка по включению/отключению ЮСБ-портов будет находиться в разных местах, нужно походить по меню, обычно это пункт «Advanced -> USB Configuration» . Необходимо переключить свойство «USB 2.0 Controller» и «USB 3.0 Controller» (если есть) в состояние «Enabled»:

Почему компьютер не видит флешку
На это может быть множество причин. В первую очередь посмотрите есть ли на ней физические повреждения. Может быть она вышла из строя, потому что просто сломалась. В этой публикации я не буду вдаваться в подробности ремонта флешки, если она была физически повреждена, т.к. в таком случае будет лучше отнести ее в ремонт к специалистам.
Если повреждений нет, и она выглядит абсолютно нормально, то скорее всего произошел программный сбой, например, из-за того, что вы неправильно извлекли устройство. Помните, вначале всегда делайте безопасное извлечение устройства в Windows прежде, чем вынимать его из самого компьютера или ноутбука.

Также, накопитель может быть не опознан, системой если в BIOS отключены USB порты. У каждого вида БИОС свои настройки, в них вам нужно найти пункт, связанный именно с USB.

Откройте такой пункт и поставьте у всех параметров в нем значение «Enabled». Сохраните настройки и посмотрите все ли работает.
Конфликт файловых систем
При работе с флешками чаще всего используется три типа файловых систем:
В некоторых случаях система не может распознать тип файловой системы и пользоваться накопительным устройством не получается. Например, exFAT – более новый формат, и старые устройства просто не определяют его.

Для начала выясните, в какой файловой системе работает ПК. Зайдите в «Мой компьютер» и нажмите правой кнопкой мыши на диск D, выберите «Свойства» и в открывшемся окне вы увидите используемый тип системы.
Отформатировать флешку нужно соответствующим образом. Предварительно не забудьте скинуть на другой носитель всю имеющуюся на flash-накопителе информацию. После форматирования она будет утеряна. Для форматирования USB-устройств существует немало способов: через командную строку или с помощью сторонних программ. Самый простой инструмент есть в Windows. Чтобы воспользоваться им, подключите флешку к ПК и произведите следующие действия:
- В папке «Мой компьютер» выберите определившийся съемный накопитель и нажмите на нем правой кнопкой мыши.
- В выпадающем меню выберите «Форматировать».
- Откроется окно, в котором необходимо выбрать нужный тип файловой системы (в конкретном случае – NTFSс).
- Галочку со значения «Быстрое» можно убрать, если вы хотите полную очистку диска.
- Нажмите на кнопку «Начать».
Процедура занимает несколько минут. По ее окончанию флешка в нужном формате должна определяться вашим компьютером и полноценно функционировать.
Монтирование тома
Неправильное подключение накопителя — ещё один ответ, почему ПК не видит флешку. Чтобы устранить неисправность:
- Из меню «Пуск» запустите команду diskmgmt.msc.

- В списке подключённых томов найдите свою карту памяти и сделайте её, из контекстного меню, активной.

- Можете попробовать сменить букву диска. Для этого вызовите контекстное меню и выберите нижнюю строчку, после чего задайте любую другую незанятую литеру.

Сохраните внесённые изменения, нажав «ОК». В качестве дополнительной меры можете провести сканирование операционной системы антивирусом.
Внимательно следовали инструкции, но не достигли результата? Обратитесь в «Службу добрых дел»! Наши мастера оказывают дистанционную помощь — а если нужно, приедут к вам домой. Возможен выезд в любой пункт Москвы и Санкт-Петербурга. Мы заставим флешку работать!
Переустановить драйвер флешки
Если выше способ не помог и флешка не отображается в проводнике, то переустановим драйвер для флешки, методом удаления и автоматической установкой.
- В диспетчере задач, нажмите правой кнопкой мыши по USB флешке и выберите «Удалить устройство«.
- Далее нажмите на вкладку «Действие» и «Обновить конфигурацию оборудования«.

Изменение буквы устройства
Для исправления данной ошибки:
Если на компьютере не отображается флешка, возможно, причина кроется в устаревших драйверах. В данном случае их нужно обновить. Проще всего использовать программы для установки и обновления драйверов (они сделают все в автоматическом режиме).
Чаще всего нужно искать утилиту от производителя контроллера и уже ей перепрошивать флешку.После прошивки флешка нормально определяется ( видится).
А что делать, если комп флешку видит, но каждый раз при попытке ее открытия появляется всплывающее окошко «Диcк в ycтpoйcтвe нe oтфopмaтиpoвaн.
Пpoизвecти eгo фopмaтиpoвaниe?»
После форматирования флешка открывается, но после безопасного извлечения и обратного подключения опять появляется всё то же всплывающее окошко.
Если эта ошибка появляется слишком часто, то обычно это говорит о том, что флешке осталось недолго работать. Хотя всякое бывает.
Можно попробовать проверить флешку на ошибки (ПКМ — Свойства — Сервис — Выполнить проверку).
Если подключаете ее не напрямую к ноутбуку или системному блоку, а через USB-хаб — попробуйте подключить напрямую.
Похоже, что она отслужила, толком и не поработав… Хотя после отформатирования всё открывается, закрывается, записывается, читается и т.д. Если вытащить и вставить через непродолжительное время — работает. Но если спустя некоторое время — опять то же самое окошко с требованием форматирования…
Все равно спасибо!
Найдите утилиту от производителя ( смотрите по контроллеру) и произведите форматирование ей. Там можете даже прописать название своё и будет оно отбражаться при подключении, если ничего не прописывать, то будет отображаться название по производителю контроллера. Например была флешка Toshiba, после форматирования фирменной утилитой от производителя контроллера ( к примеру A-Data) будет отображаться флеш накопитель от A-Data? ну и по аналогии с другими производителями. У меня флешка Centon USB3 128Gb и после зависания, комп её не видел ( прогрев термофеном ничего не дал) при осмотре был контроллер Innostor и 2 банка памяти по 64Гб. Была найдена фирменная утилита от производителя контроллера и произведено форматирование. Итог флешка заработала без проблем и нормально стала определяться. В некоторых утилитах можно изменить режим работы светодиода на флешке.
А, кстати, да. Можете еще попробовать то, что написал Владимир. Вот здесь подробнее об этом написано: https://it-doc.info/instruktsiya-po-vosstanovleniyu-fleshek/
Что делать если в диспетчере флешка подписана как Unknown Device. Статья очень грамотная , ёмкая и полезная.
У меня флешку комп (ASUS X450CC) видит и даже вроде начинает с нее грузиться (Win7, биос с EFI) но при начале чтения вылезает ошибка «EFI / Microsoft / BOOT / 0xc000000d / an Error occurred», хотя с этой флешки я уже обновлял другой ноут. Пробовал флешку с Win8 — все нормально. Записал все для Win7 на другую флешку, проверив сначала «ячейки» — ошибка та-же. Что делать?
ТОП-3 причин, почему компьютер не видит флешку
Вот список основных проблем:
- Проблемы с USB-портом. Проблемы с USB-портами являются довольно распространенным явлением. Такое бывает, когда пользователи переустанавливают операционную систему или меняют ее на другую версию. Когда подключаем какое-нибудь периферийное устройство, то может возникать ошибка под номером 43. Если перейти в «Диспетчер устройств», то там можно будет обнаружить желтые треугольники на USB-портах. Чтобы обнаружить проблему, можно просто воспользоваться соседним разъемом или проверить кабель самого устройства.
- Вирусы. Бывает так, что компьютер не видит USB флешку из-за вируса. Это также распространенная проблема. Суть проблемы заключается в том, что такой вредоносный код просто блокирует порты. Скачайте бесплатную утилиту Dr.Web Curetlt и просканируйте ПК на вирусы.
- USB-разъем у флешки загрязнен. Такая ошибка может появляться из-за того, что разъемы на портах или на флешке просто загрязненные. Чтобы это исправить, достаточно просто почистить контакты.
Форматирование флешки
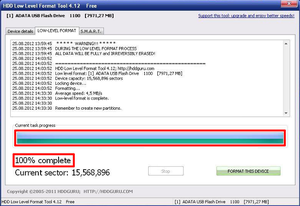
В некоторых случаях при попытке получить доступ к съемному устройству, система выдаст ошибку: «Нужно отформатировать диск перед тем, как его использовать». Чаще всего с этим сталкиваются пользователи, которые приобрели совершенно новую флешку. Выполнить форматирование необходимо правильно. Первым делом следует кликнуть правой кнопкой мыши по любому диску и выбрать поле «Свойства». В появившемся окне на вкладке «Общие» найти поле с надписью файловая система (в большинстве случаев будет указано NTFS). После это можно приступать непосредственно к самому процессу форматирования флешки:
- Клик правой кнопкой мыши по названию съемного устройства.
- В появившемся меню необходимо выбрать пункт «Форматировать».
- В новом окне можно указать быстрый способ очистки диска или обычный. При первом варианте удается сохранить всю информацию на носителе.
Применение такого способа требует повышенного внимания, т. к. можно потерять все важные данные на устройстве. Их последующее восстановление будет невозможно.
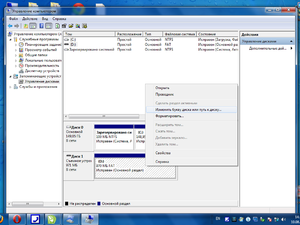
На сегодняшний день хранить важную информацию на единственном переносном носителе не рекомендуется. Жесткий диск, microsd, флеш-накопитель или любой другой переносной источник информации может перестать работать в любой момент. Существует множество бесплатных облачных хранилищ, которые позволяют держать большие объемы информации в надежности. Получить доступ к ним можно из любой точки мира при наличии интернета. Если же без флеш-накопителя не обойтись, то стоит использовать проверенные надежные фирмы-производители и следить за состоянием персонального компьютера или ноутбука.
Важно понимать, что при подключении носителя к устройству с вредоносным ПО в большинстве случаев пострадают и файлы на флешке. При следующем использовании на других компьютерах заражению подвергнутся и они.












