Компьютер не видит флешку после форматирования
После завершения процесса форматирования может отображаться окно о его успешном выполнении, но при этом флешка в «Проводнике» пропадет, и получить к ней доступ стандартными средствами станет невозможно. Такое случается из-за сбоев, связанных с некорректным созданием томов на накопителе. Причиной могли послужить предыдущие операции с флешкой или неполадки, возникшие прямо во время форматирования.
Использовалась в качестве загрузочной
При подготовке загрузочного накопителя специальные утилиты могут создавать на флешке сразу несколько отдельных томов. Часть из них являются активными и отображаются в «Проводнике». Другие же предназначены для хранения сервисной информации, и чтобы она не была случайно повреждена пользователями, таким томам не присваивается буква. В результате их невозможно увидеть через стандартные файловые менеджеры и как-то повлиять на содержимое.
После того, как флешку возвращают в стандартный режим работы, многие просто выполняют форматирование самого крупного тома, забывая, что на ней присутствуют и другие разделы. Результатом становится потеря свободного места, связанная с неэффективным использованием пространства, и риск превращения основного раздела в неактивный после форматирования.
В исключительных случаях том и вовсе может быть удален. Поэтому флешка, которая внешне является исправной и опознается системой с проигрыванием соответствующего звука подключения устройства, нигде не отображается, кроме диспетчера оборудования. Решить проблему можно только путем создания раздела, занимающего все свободное пространство. Как это сделать, будет указано в конце статьи.
Форматировалась другими операционными системами
Те, кто пользуются операционными системами MacOS и Linux, знают, что в них применяются другие стандарты файловых систем, отличающиеся от таковых в Windows. При подключении флешки, отформатированной, к примеру, в EXT3, компьютер под управлением Windows попросту не сможет работать с ней, если не установлен соответствующий патч. В таком случае пользователю обычно предлагается выполнить форматирование для дальнейшей эксплуатации накопителя.

Если согласиться на данную операцию, можно с высокой долей вероятности не только потерять все данные, но и больше не увидеть флешку в «Проводнике» до момента восстановления ее работоспособности.
Секрет кроется в том, как именно выполняется разметка в UNIX-подобных системах. При ее осуществлении может создаваться несколько разделов или томов, предназначенных для решения разных задач. Во время форматирования стандартными средствами Windows осуществляется очистка и преобразование только одного такого раздела.
При повторной инициализации накопителя операционной системой в первую очередь будут обнаружены разделы, которые несовместимы с ней, из-за чего флешка останется в списке устройств, но взаимодействовать с ней будет невозможно.
Произошел аппаратный сбой в контроллере флешки
Изредка накопитель может выходить из строя прямо во время форматирования. В таком случае, даже если оно было завершено корректным образом, пользоваться такой флешкой по назначению не выйдет.
Основным признаком неисправности служит инициализация флешки в виде «неопознанного устройства». Можно попытаться выполнить восстановление прошивки при помощи сервисного софта от производителя. В некоторых случаях это может помочь, но после этой операции не рекомендуется хранить на носителе важные данные, поскольку проблема может повториться, и они будут безвозвратно утеряны.
Компьютер не видит подключенную флешку, а звук подключения есть — простые способы исправить проблему
Прежде чем начать, отдельно отмечу, что далее речь пойдёт о случаях, когда вы подключаете флешку к компьютеру или ноутбуку с запущенной Windows 10, 8.1, 7 или другой операционной системой. Если флешка не видна в BIOS или Boot Menu используйте отдельную инструкцию: Что делать, если компьютер или ноутбук не видит загрузчочную флешку в BIOS или Boot Menu.
Также перед тем как приступать и в случае, если ваш USB накопитель подключен к передней панели ПК, через какой-либо USB-хаб или удлинитель USB, настоятельно рекомендую попробовать подключить её напрямую к разъёму USB, в случае настольного компьютера — на задней панели. При этом может иметь смысл проверить работу накопителя как на разъеме USB 3.0 так и USB 2.0, вне зависимости от того, какую версию USB поддерживает накопитель. Если флешка не работает при подключении к переднему разъему USB на ПК, проверьте правильность подключения передней панели к материнской плате.
Также, при наличии множества подключенных USB устройств (принтеры, камеры, микрофоны и другие), попробуйте отключить необязательные устройства, перезагрузить компьютер и заново подключить флешку. На всякий случай, визуально осмотрите коннектор на флешке: забившаяся грязь тоже может быть причиной рассматриваемой проблемы.
Ещё один распространенный простой вариант в Windows 10 — USB флешка видна и исправно работает после перезагрузки компьютера (через Пуск — Перезагрузка), но перестаёт отображаться после использования пункта «Завершение работы» и повторного включения (или перевода компьютера в режим сна/гибернации). В этом случае попробуйте отключить функцию Быстрый запуск Windows 10, перезагрузить систему и проверить, решило ли это проблему.
Проверьте, видит ли компьютер подключенную флешку в «Управление дисками» (diskmgmt.msc)
Запустите утилиту управления дисками одним из следующих способов:
- Нажмите клавиши Win+R, введите diskmgmt.msc в окно «Выполнить и нажмите Enter.
- В Windows 10 нажмите правой кнопкой мыши по кнопке «Пуск» и выберите пункт «Управление дисками».
- Зайдите в Панель управления — Администрирование — Управление компьютером — Управление дисками.
В окне управления дисками, обратите внимание, появляется и исчезает ли флешка при ее подключении и отключении от компьютера.
Идеальный вариант — если компьютер видит подключаемую флешку и все разделы на ней (обычно один) в состоянии «Исправен» и файловой системой FAT32 или NTFS. В этом случае обычно достаточно кликнуть по нему правой кнопкой мыши, выбрать в контекстном меню «Изменить букву диска или путь к диску» и назначить ему букву диска.

Если раздел неисправен или удален, то в статусе вы можете увидеть:

- Файловую систему RAW. В этом случае используйте отдельную инструкцию Как исправить диск RAW.
- «Не распределена». Попробуйте кликнуть по нему правой кнопкой мыши и, если такой пункт обнаружится в меню, выбрать «Создать простой том» для создания раздела и форматирования флешки (данные при этом будут удалены).
- Если рядом с именем (Диск и номер) накопителя слева вы видите стрелку, нажмите по имени правой кнопкой мыши и проверьте, доступен ли пункт «Инициализировать диск».
Если в утилите управления дисками для вашей флешки будет отображаться метка «Неизвестный» или «Не инициализирован» и один раздел в состоянии «Не распределен», это может означать, что флешка повреждена и вам следует попробовать восстановление данных (об этом далее в статье). Также возможен и другой вариант — вы производили создание нескольких разделов на флешке (они могут создаваться и автоматически, например, некоторыми программами для создания загрузочных флешек). Здесь вам может помочь материал Как удалить разделы на флешке.
Проверка ошибок USB накопителя в Диспетчере устройств
Попробуйте зайти в диспетчер устройств и проверить состояние и наличие подключаемой флешки там:
- Нажмите клавиши Win+R, введите diskmgmt.msc и нажмите Enter, чтобы открыть диспетчер устройств.
- Посмотрите, отображается ли ваша флешка как неизвестное устройство, устройство с ошибкой (с желтым восклицательным знаком), или же в разделе «Другие устройства» (как на скриншоте) — накопитель может называться там своим настоящим именем или же как Запоминающее устройство для USB.
- USB накопитель с ошибкой может показываться и в разделе «Контроллеры USB».
- Если такое устройство есть в наличии, кликните по такому устройству правой кнопкой мыши, выберите пункт «Удалить» в контекстном меню, а после его удаления в диспетчере устройств в меню выберите Действие — Обновить конфигурацию оборудования. Возможно, уже этого действия окажется достаточно для того, чтобы ваша флешка появилась в проводнике Windows и была доступна.
- Если после проделанного действия устройство продолжает отображаться с ошибкой, откройте свойства этого устройства (правый клик и выбор пункта «Свойства» в контекстном меню) и посмотрите код ошибки в разделе «Общие» — «Состояние устройства». Если код ошибки присутствует, выполните поиск по нему. Типичные коды и отдельные материалы для решения проблемы: Сбой запроса дескриптора устройства (код 43), Windows не удается запустить это устройство (Код 19), Для устройства не установлены драйверы (Код 28), Запуск этого устройства невозможен (Код 10), Устройство работает неправильно (Код 31), Драйвер поврежден или отсутствует (Код 39). Отдельно про Код 43: если флешка сообщает именно об этом коде ошибки, по возможности проверьте её на другом компьютере или ноутбуке — если там та же ситуация, с большой вероятностью причина в аппаратной неисправности USB накопителя или неисправности его разъёма.
И еще один важный момент: если в диспетчере устройств есть неизвестные устройства или устройства с ошибками даже без подключения USB флешки, возможно причина того, что флешка не видна именно в этом и вам требуется установить драйверы именно этих устройств (часто речь идет о USB контроллерах/концентраторах). Для этого настоятельно рекомендую скачать вручную драйверы (чипсета и, при наличии, USB) с официального сайта производителя материнской платы ПК или производителя ноутбука и установить их. Причем, учитывайте, что даже если драйверы на официальном сайте предназначены для более старой версии Windows, чем у вас установлена, обычно они исправно работают и на более новых версиях ОС: например, вы можете установить драйверы Windows 7 в Windows 10.
Переустановка контроллеров USB устройств в диспетчере устройств
Если ничто из описанного выше пока не помогло, при этом компьютер не видит вообще никакие флешки, а не только одну конкретную, можно попробовать следующий способ:
- Зайдите в диспетчер устройств, нажав клавиши Win+R и введя devmgmt.msc
- В диспетчере устройств откройте раздел Контроллеры USB
- Внимание: при следующем действии у вас могут отключиться клавиатура и мышь, как правило, перезагрузка компьютера решает проблему. Удалите (через правый клик) все устройства с названиями Корневой USB концентратор, USB Host Controller или Generic USB Hub.
- В диспетчере устройств выберите в меню Действие — Обновить конфигурацию оборудования.
После повторной установки контроллеров USB устройств, проверьте, заработали ли USB накопители на вашем компьютере или ноутбуке.
Отображать пустые диски в Мой компьютер
Что делать, когда ноутбук или компьютер не видит флешку? В параметрах свойства папки можно восстановить отображение флешки в проводнике. Опция используется для скрытия пустых дисков.
- Откройте «Мой компьютер». Нажмите Файл, затем Параметры.

Перейдите на вкладку Вид и уберите галочку Скрывать пустые диски и нажмите применить.

Почему компьютер не видит флешку
На это может быть множество причин. В первую очередь посмотрите есть ли на ней физические повреждения. Может быть она вышла из строя, потому что просто сломалась. В этой публикации я не буду вдаваться в подробности ремонта флешки, если она была физически повреждена, т.к. в таком случае будет лучше отнести ее в ремонт к специалистам.
Если повреждений нет, и она выглядит абсолютно нормально, то скорее всего произошел программный сбой, например, из-за того, что вы неправильно извлекли устройство. Помните, вначале всегда делайте безопасное извлечение устройства в Windows прежде, чем вынимать его из самого компьютера или ноутбука.

Также, накопитель может быть не опознан, системой если в BIOS отключены USB порты. У каждого вида БИОС свои настройки, в них вам нужно найти пункт, связанный именно с USB.

Откройте такой пункт и поставьте у всех параметров в нем значение «Enabled». Сохраните настройки и посмотрите все ли работает.
Проблемы с метками тома
Иногда компьютер определяет флешку как рабочее устройство, однако воспользоваться его функционалом не получается. Возможно, используется слишком много USB-оборудования и возникает конфликт адресов, когда Windows дает имя новому устройству, а буква уже занята. В этом случае необходимо вручную назначить имя разделу. Для этого зайдите в окно «Выполнить» нажатием клавиш Win+R и введите diskmgmt.msc.

Вы попадете в меню «Управление дисками»:
- В списке томов найдите нужный (отключите и подключите флешку в порт).
- Нажмите на него правой кнопкой мыши.
- Выберите пункт «Изменить букву диска или путь к диску».
- В открывшемся окошке нажмите «Изменить».
- В следующем окне выберите нужную букву в выпадающем меню около значения «Назначить букву диска (A-Z).
- Не выбирайте уже используемую букву, чтобы не возникло конфликта.
Подтвердите действие, нажав на клавишу «Ок».


Компьютер не видит флешку из-за вирусов
Проблема: Очень часто вирусы становятся причиной возникновения проблем в работе флешки. При попытке открыть зараженную USB флешку пользователь получает сообщение “В доступе отказано” или “Съемный носитель не найден”. Таким образом, доступ к записанным данным становится ограниченным.
Решение: Для решения этой проблемы необходимо удалить вредоносный файл с флешки и просканировать ее на вирусы. Переходим в “Пуск” и в строке поиска вводим “Показ скрытых файлов и папок”, нажимаем на результат поиска.
За более подробной инструкцией по включению показа скрытых файлов вы можете обратиться к этой статье.
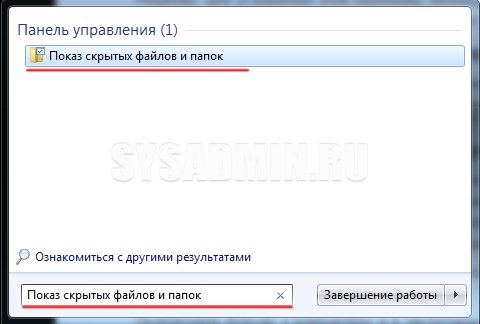
Убираем галочку напротив пункта “Скрывать защищенные системные файлы” и ставим галочку напротив пункта “Показывать скрытые файлы, папки и диски”.
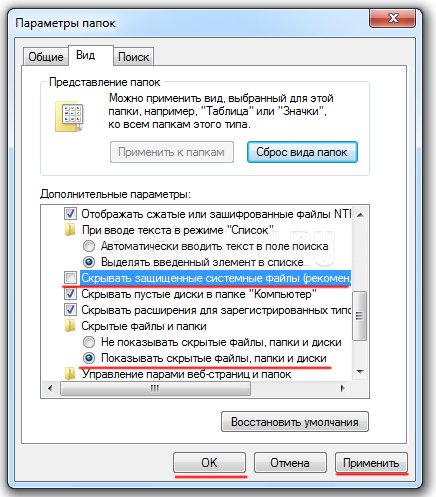
После этого с помощью проводника заходим на флешку и удаляем вредоносный файл “Autorun.inf”.
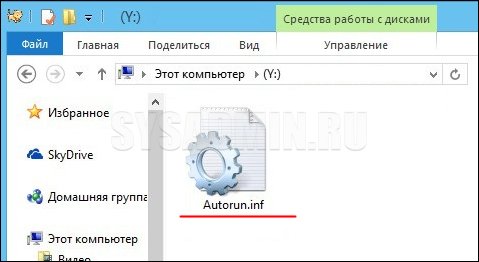
Далее обязательно просканируйте флеш накопитель на вирусы. Для этого можно использовать антивирусную утилиту Kaspersky Virus Removal Tool.
Компьютер не видит USB
В этой самой инструкции, я постараюсь описать все проблемы, которые настигают любого пользователя при подключении усб — флешки. В начале я расскажу, наиболее простые способы для устранения той или иной ошибки, ну а в конце коснусь и более детального углубления данной проблемы. Вплоть до той, когда когда система пишет что диск нуждается в форматировании. помимо всего прочего, нередко случается такя ошибка, когда в процессе нажатия форматирования, появляется другая ошибка, а именно диск защищен от записи, вместе с этим данное устройство так и не удается форматировать.
Если же в процессе прочтения статьи, некоторые способы вам не помогут, то переходите к следующим пунктам ( Если конечно на вашем усб — устройстве нет каких-либо повреждений, или каких-то других царапин.) Если же данная статья вам не поможет, то я крайне рекомендую использовать такие программы, как (Kingston, Sandisk, Silicon Power и других). Которые предназначены для ремонта тех или иных флешек.
Как устранить различные ошибки USB в самой системе
Прежде всего стоит обратить внимание на самый простой и безопасный способ, для устранения проблем подключения к USB флешки. Для этого достаточно перейти на официальный ресурс Майкрософт и оттуда скачать нужную программу, которая собственно и создавалась для исправления ошибок с подключением с USB накопителями. Данная утилита прекрасно работает со всеми известными операционными системами.

Средство для устранения неполадок USB устройства
Когда скачивание утилиты будет закончено, то открываем сразу программу и нажимаем на кнопку Далее, чтобы в дальнейшем посмотреть какие проблемы сопутствуют и будут ли они исправлены.

Во время процесса и исправления различных ошибок, должны проверятся прежде всего самые основные проблемы с подключением.
- Если устройство никак не может распознаваться.
- USB-устройство не работает. Такая ошибка может быть принята многими факторами. В том числе и самим программным обеспечением, которое конфликтует с устройством.
Бывали случаи когда то или иное USB — устройство нужно срочно извлечь из оборудования, для этого можно использовать простой метод, а именно — безопасное извлечение устройства. Но многие сталкивающиеся при этом с такой ошибкой, как Windows никак не удается остановить устройство, так-как в данный момент устройство связано с другими программами. Для того чтобы устранить данную ошибку, для начала завершаем работу всех открытых программ, те которые в настоящее время используют само оборудование, ну а затем повторяем процедуру отсоеденения. Ну и конечно, не забываем обновлять сами драйвера для того или иного накопителя, некоторые ошибки связаны с тем, что драйвер попросту устарел.
Исправленные проблемы с флешками
Если после работы с программой вы увидите некоторые ошибки, то следует их незамедлительно устранить. Напоминаем, что скачать саму программу можно на самом сайте производителя.
Когда флешка не отображается, то стоит посмотреть ее в «Управлениях дисками».
Прежде всего чтобы запустить саму программу, нажимаем на Пуск — Выполнить — ну и в окошечко ведем название команды diskmgmt.msc — после чего нажимаем на Enter.
С панели управления также можно найти данный раздел, для этого переходим Панель управления — Администрирование — Управление компьютером — Управление дисками.
Когда данный раздел «Управление дисками» будет открыт, то смотрим нашу флешку, подключаем и проверяем отображается ли она.

Если же во время просмотра диска вы заметите, что система увидела USB-накопитель то это просто отлично, ведь в этом случае все разделы должны быть активны. В этом случае, просто кликните на соответствующий раздел и выберите опцию, сделать раздел активным, ну и не забываем присвоить букву нашему диску, в последствии само USB-устройство должно появится как отображаемый диск. Если же во время просмотра вы заметите, что раздел неисправен или удален, то попробуйте создать простой том, ну и в последствии вам будет предложено отформатировать диск, после которого вся информация на нем будет стерта окончательно.
Если же в самом разделе управлениях дисками ваша флешка будет отображена как «Неизвестный» или «Не инициализирован», то в этом случае вам нужно будет попробовать восстановление данных, эту информацию вы сможете узнать из этой статьи. Также эта ошибка может означать следующее, что пользователь ранее производили какие либо действия на этой флешке, ну а в этой операционной системе такие разделы попросту не поддерживаются. В этом случае вам нужно будет удалить эти самые разделы и в последствии создать новые, которые будет поддерживать ваша операционная система.
Дальнейшие некоторые действия
Для начала прежде всего зайдите в диспетчер устройств, ну а там вы должны заметить, как в настоящее время обозначается ваше устроство, какой именно буквой, обычно само устройство так и обозначается как неизвестный, ну или в редком случае называется своей буквой.
Как найти устройство в диспетчере устройств:
Для начала кликните по своему устройству и удалите его, ну а после можно смело обновлять его конфигурацию.

Если по какой либо причине обновление не помогло, то переходим к следующим методам исправления.
Прежде всего попробуйте подключить ваш USB-накопитель ко всем портам, нередко бывают случаи когда тот или иной порт попросту неисправен, ну или в крайнем случае не поддерживается. Если же во время подключения, вы используете USB-хаб или провод-удлинитель, то попросту отсоедините его, чтобы подключить напрямую. Также стоит отключить все включенные USB накопители, перезагрузить компьютер и проверить на работоспособность своего неизвестного устройства.
Windows 10 отказывается видеть устройство после всех обновлений или его установки
В нынешнее время многие из пользователей сталкиваются с другой проблемой, а именно у них не отображаются накопители, чаще всего это происходит в операционной системе Windows 10, ну или после обновления данной операционки. При всем этом, многие пользователи столкнувшись с такой проблемой, исправляют ее с обновлениями драйверов. Но по правде сказать, такие проблемы часто вызваны посторонними записями в реестре и других USB накопителях. В таком случае, можно прибегнуть другому варианту, а именно бесплатной утилите USBOblivion, которая способна удалять ранее неверные записи в реестре. Но перед тем как прибегнуть к этой утилите, пользователю стоит создать точку восстановления системы.
Запуск программы

Для начала нужно убедится что все ранее подключенные устройства успешно отключены от всех ранее соединенных портов, затем запускайте и саму программу, галочкой отмечайте такие пункты, как: произвести очистку и Сохранить reg-файл отмены, после всего этого можно смело нажимать на кнопку очистка.
Удаление данных о флешках из реестра

После успешной очистки реестра, нужно будет перезагрузить компьютер и подключить самое оборудование, есть большая вероятность, что она определится с системой и в последствии станет доступной. Если же данный метод не поможет, то попробуйте вышеперечисленные действия, а именно: откройте диспетчер устройств и найдите свое оборудование, ну а затем обновите конфигурацию, как и описывалось выше. Скачать саму программу USBOblivion, вы всегда можете с официального сайта разработчика.
Но чаще всего пользователи интернета жалуются на то, что Windows 10 несовместима с некоторыми драйверами, а именно USB 2.0 или 3.0, такая несовместимость должна отображаться с восклицательным знаком в диспетчере устройств. В таком случае, нужно будет посетить сам сайт разработчика самого устройства, быть может так вы сможете найти вопросы, на интересующие вас ответы. При всем этом, нужно обязательно посетить сам сайт разработчика, а не какие-то левые сайты, также стоит не забывать обновлять свою конфигурацию БИОС для материнской платы.
Если флешку не видит Windows XP
Чаще всего у нынешних пользователей случаются такие распространенные ситуации, когда операционная система Windows XP не видит какую-нибудь флешку, при всем этом другие флешки он видит просто замечательно. Такую проблему можно решить, с обновлением того или иного оборудования, USB накопителя. Все дело в том, что некоторые организации так и не перешли на новую операционную систему. Ну а некоторые соответствующие обновления так в последствии и не установились.
Если Windows XP отказывается видеть флешку
- Если же ваша операционка давно не обновлялась, то нужно провести соответствующую обнову.
- При всем этом, нужно прежде всего установить не только самые важные обновления, но обновлять и все устройства, вне зависимости от того, какая операционная система используется в нынешнее время.
Вот краткий перечень обновлений, для некогда любимой системы Windows XP:
KB925196 — многие пользователи сталкивались с такими ошибками, когда система напрочь отказывалась видеть какие-либо устройства.
KB968132 — когда к компьютеру подключалось много устройств USB, то система переставала нормально функционировать.
KB817900 — когда USB порт вставлялся заново, то система иногда не определяла его.
KB895962 — при включении принтера, USB флешка отключалась.
KB314634 — система видит только старые USB флешки, ну а новые напрочь игнорирует.
KB88740 — выскакивала во время вытаскивания и подсоеденении устройства.
KB871233 — компьютер никак не видит устройство, после сна или гибернации.
KB312370 (2007) — была добавлена поддержка USB 2.0.
Также хотелось бы отметить, что операционная система Windows Vista на сегодняшний день почти нигде не используется, но если у вас стоит эта самая операционка, то также стоит устанавливать все обновления.
Как полностью удалить старые драйвера и установить новые:
Такой вариант прежде всего подходит тогда, когда система пишет «Вставьте устройство», при этом само USB устройство уже вставлено. Чтобы избавится от такой проблемы, следует сперва удалить старые драйвера, ну а потом установить новые. Также эта самая ошибка может возникать, когда флешке присвоен другой диск, система зависает или сам перезагружается.
Все дело в том, что система автоматически ищет необходимые драйвера для того или иного устройства, когда она подключается к соответствующему порту. При всем этом, сама флешка отключается, ну а сам драйвер устанавливается. Когда пользователь подключает новую флешку, то система уже не обновляет драйвера, а применяет ранее установленные обновления к старой флешке. Здесь мы постараемся дать необходимые советы, как нужно удалить старые драйвера.
Удаление драйверов устройства
- Для отключите все флешки и все устройства, которые подсоединены к USB разъему, ну а затем можно смело перезагружать саму систему.
- После включения компьютера, зайдите на официальный сайт программы DriveCleanup и скачайте утилиту под названием DriveCleanup ( которая в нынешнее время совместима абсолютно со всеми системами).
- Когда скачивание будет завершено, то скопируйте drivecleanup.exe в корневой каталог Windows, по пути C:Windows — System32.
- Ну а потом запускаете командную строку и водим drivecleanup.exe.
- После всего этого, вы должны увидеть процесс удаления всех драйверов в вашей системе.
- После всего этого, когда удаление будет закончено, то нужно будет перезагрузить саму систему.

Если же все вышеперечисленное вам не помогло, ну а сама система так и отказывается видеть другие устройства USB, то можно переходить к следующему способу, для исправления проблемы.
Дополнительные способы решения проблемы
- Для начала заходим в диспетчер устройств и водим туда команду devmgmt.msc.
- Потом открываем раздел Контроллеры USB и удаляем все устройства, с названием Корневой USB концентратор, USB Host Controller или Generic USB Hub.
- Ну а потом, выбираем раздел действия и обновляем всю систему оборудования.
Посмле всех вышеперечисленных действий, можно смело проверять на работоспособность все ваши USB устройства.
Также не стоит забывать о всевозможных вирусах и прочих негативных программах, которые могут спровоцировать конфликт, того или иного USB устройства.
- Прежде всего проверьте реестр Windows, он находится по пути HKEY_CURRENT_USER — Software — Microsoft — Windows — CurrentVersion — Policies — Explorer
- Зайдя в этот раздел вы увидите параметр с именем NoDrives, можете смело его удалять и перезагружать систему.
- Потом можно зайти в раздел, по пути HKEY_LOCAL_MACHINE — System — CurrentControlSet — Control. Найдите параметр StorageDevicePolicies, его тоже можете смело удалять.
Также в некоторых случаях помогает, полное выключение системы. В начале отключите все подключенные ранее устройства, включая те же самые флешки, ну а потом смело перезагружайте систему. Когда компьютер будет выключен из розетки, то нажмите на кнопку питания и удерживайте его несколько секунд. После вышеперечисленных действий, подключите все устройства и включайте систему. Этот самый способ помог многим пользователям.
Восстановление данных с флешки, которую не видит компьютер
Если при подключении устройства, она корректно отображается в управлениях дисками, но вы видите что устройство не опознано, то скорее всего вам придется использовать восстановление данных, чтобы хоть как-то вытащить информацию внутри него.
Также стоит учитывать некоторые вещи, которые помогут восстановить данные из флешки:
- Не нужно восстановить файлы, на тот же носитель.
- Для того чтобы восстановить флешку, в начале следует прочитать соответствующую инструкцию.
Ну и в последнем случае, если же все вышеперечисленные советы вам не помогли, то следует обратится в фирму, где занимаются самим восстановлением флешек.













