Что делать, если компьютер не видит флешку в Windows
Есть две основные причины из-за чего компьютер может не видеть флешку: аппаратная и программная. В первом случае проблема в оборудовании, т.е. физическая. Во втором случае поможет настройка операционной системы Windows. Всё описанное также относится к картам памяти, внешним жёстким дискам, SSD и любым другим USB-накопителям информации. Далее выберите свой вариант неисправности.
Обычно, на флешках есть светодиод, сигнализирующий что она работает. Если раньше светодиод светился, а сейчас нет, то это означает, что на устройство не подаётся питание. В любом случае, если совсем ничего не происходит, нет специфичного звука при подключении флеш-носителя, у вас есть несколько вариантов:
- Переставьте флешку в другой USB-порт;
- Переставьте флешку в USB-порт сзади системного блока;
- Вставьте накопитель напрямую в компьютер или ноутбук, без использования любых удлинителей и юсб-хабов.
Определите, причина в ЮСБ-портах или в самой флешке:
- Вставьте накопитель в другой компьютер или в смартфон через OTG-переходник (телефон должен поддерживать OTG);
- Подключите любое другое USB-устройство, чтобы убедиться в работоспособности портов.
Теперь поясню, некоторые порты могут не работать, просто потому что их раньше спалили или там испортились контакты. Загляните в них, если видно грязь и мусор, то хорошенько продуйте. Затем, если произошла перегрузка по питанию USB-порта, он не будет работать. Причём, чтобы его «привести в порядок» нужно полностью обесточить компьютер, вынув кабель из розетки на 1 минуту. Ноутбук нужно выключить и достать батарею на 1 минуту.
Перегрузка по току бывает когда подключено много устройств по ЮСБ или одно, но потребляет много энергии, например смартфон на зарядке, вентилятор, увлажнитель воздуха, устройство подогрева или настольная лампа.
Дальше, гнёзда USB на передней панели системного блока могут быть не подключены к материнской плате. Чтобы они заработали, нужно открыть крышку системного блока и подключить провода от передней панели к соответствующим штырькам на материнке. Можно руководствоваться подсказками на самой материнской плате или скачать в интернете инструкцию к вашей модели.

С хабами и USB-удлинителями может не работать конкретно ваша флешка, но чаще такой конфуз случается с внешними жёсткими дисками. Они весьма требовательны к качеству кабеля и питания. Плохие кабеля проводят слабый ток, происходит просадка по напряжению.
Если порты USB в принципе не работают, то есть смысл войти в БИОС и проверить включены ли они там. В разных версиях BIOS и UEFI настройка по включению/отключению ЮСБ-портов будет находиться в разных местах, нужно походить по меню, обычно это пункт «Advanced -> USB Configuration» . Необходимо переключить свойство «USB 2.0 Controller» и «USB 3.0 Controller» (если есть) в состояние «Enabled»:

Добавление буквы диска на внешний диск
Нажмите сочетание кнопок Win+R и введите diskmgmt.msc для входа в управление дисками.

В разделе «Управление дисками» проверьте, есть ли у вашего внешнего диска или флешки буква. Если нет буквы, вам нужно будет выполнить следующие шаги.
- Щелкните правой кнопкой мыши на флешке, которую вы хотите увидеть в проводнике «мой компьютер», а затем нажмите «Изменить букву или путь к диску«.

Нажмите кнопку Добавить. При нажатии кнопки «Добавить» откроется диалоговое окно «Добавить букву диска» или «Путь». Как вы можете видеть на рисунке ниже, Windows 10 автоматически назначает букву диска выбранной флешки, но вы можете выбрать свою собственную букву, щелкнув стрелку вниз, рядом с буквой диска. Нажмите OK для завершения процесса.

Каковы же причины, по которым компьютер не опознаёт флеш-накопитель?
Я бы выделил следующее:

- Флешка не отформатирована;
- Не работает ЮСБ-порт, с помощью которого накопитель подключается к ПК;
- ЮСБ-порт работает, но засорён, из-за чего отсутствует перманентный контакт между флешкой и ПК;
- Засорён штекер флеш-накопителя;
- Ошибка или конфликт файловых систем ПК и флешки (NTFS-FAT32);
- Проблема с драйверами к флеш-накопителю;
- Злокачественная деятельность вирусных программ;
- Повреждён системный реестр ОС Виндовс;
- Некорректное обновлений операционной системы;
- Накопителю при подключении присвоена уже занятая буква диска;
- Недостаточное напряжение на порте ЮСБ (в том числе, вследствие одновременного подключения к ЮСБ различных устройств);
- Сам накопитель не работоспособен (физическая поломка);
Также просмотрите видео:
Проверка ошибок USB накопителя в Диспетчере устройств
Попробуйте зайти в диспетчер устройств и проверить состояние и наличие подключаемой флешки там:
- Нажмите клавиши Win+R, введите diskmgmt.msc и нажмите Enter, чтобы открыть диспетчер устройств.
- Посмотрите, отображается ли Ваша флешка как неизвестное устройство, устройство с ошибкой (с желтым восклицательным знаком), или же в разделе «Другие устройства» (как на скриншоте) — накопитель может называться там своим настоящим именем или же как «Запоминающее устройство для USB».
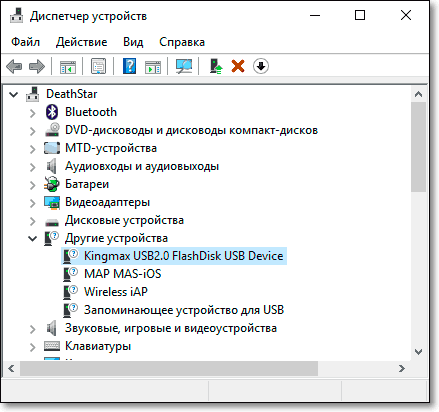
- USB накопитель с ошибкой может показываться и в разделе «Контроллеры USB».
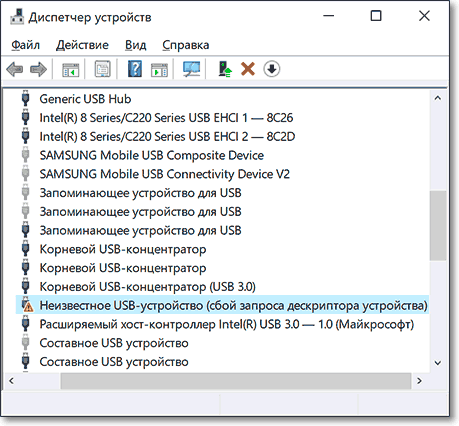
- Если такое устройство есть в наличии, кликните по такому устройству правой кнопкой мыши, выберите пункт «Удалить» в контекстном меню, а после его удаления в диспетчере устройств в меню выберите Действие → Обновить конфигурацию оборудования. Возможно, уже этого действия окажется достаточно для того, чтобы ваша флешка появилась в проводнике Windows и была доступна.

- Если после проделанного действия устройство продолжает отображаться с ошибкой, откройте свойства этого устройства (правый клик и выбор пункта «Свойства» в контекстном меню) и посмотрите код ошибки в разделе «Общие» → «Состояние устройства». Если код ошибки присутствует, выполните поиск по нему. Типичные коды и как действовать в том или ином случае можно легко найти в Интернете.
Отдельно про Код 43: если флешка сообщает именно об этом коде ошибки, по возможности проверьте её на другом компьютере или ноутбуке — если там та же ситуация, с большой вероятностью причина в аппаратной неисправности USB накопителя или неисправности его разъёма.
И еще один важный момент: если в диспетчере устройств есть неизвестные устройства или устройства с ошибками даже без подключения USB флешки, возможно причина того, что флешка не видна именно в этом разъеме и Вам требуется установить драйверы именно этих устройств (часто речь идет о USB контроллерах/концентраторах). Для этого настоятельно рекомендую скачать вручную драйверы (чипсета и, при наличии, USB) с официального сайта производителя материнской платы ПК или производителя ноутбука и установить их. Причем, учитывайте, что даже если драйверы на официальном сайте предназначены для более старой версии Windows, чем у Вас установлена, обычно они исправно работают и на более новых версиях ОС: например, Вы можете установить драйверы Windows 7 в Windows 10.
Использование средства устранения неполадок USB
В Windows 10 есть и такая опция. Данный инструмент позволяет исправить многочисленные ошибки, возникающие при подключении накопителя. Конечно, о физической неисправности носителя информации речи не идет.
Для начала придется скачать утилиту с официального сайта компании Microsoft. Это бесплатно. Установки никакой не требуется. Нужно просто запустить скачанный файл. Для проверки USB на ошибки нужно сделать следующее.
Стоит отметить, что во время исправления проблем нужно изъять накопитель из порта USB. После проведения всех мероприятий желательно перезагрузить компьютер и только потом заново вставлять флешку в порт USB.
В принципе, данный способ помогает справиться и с проблемами по части файловой системы накопителя. Но если этого не случилось, то придется делать это вручную. Для работы с ФС дисков в составе Windows есть штатная утилита.
Компьютер не видит подключенную флешку, а звук подключения есть — простые способы исправить проблему
Прежде чем начать, отдельно отмечу, что далее речь пойдёт о случаях, когда вы подключаете флешку к компьютеру или ноутбуку с запущенной Windows 10, 8.1, 7 или другой операционной системой. Если флешка не видна в BIOS или Boot Menu используйте отдельную инструкцию: Что делать, если компьютер или ноутбук не видит загрузчочную флешку в BIOS или Boot Menu.
Также перед тем как приступать и в случае, если ваш USB накопитель подключен к передней панели ПК, через какой-либо USB-хаб или удлинитель USB, настоятельно рекомендую попробовать подключить её напрямую к разъёму USB, в случае настольного компьютера — на задней панели. При этом может иметь смысл проверить работу накопителя как на разъеме USB 3.0 так и USB 2.0, вне зависимости от того, какую версию USB поддерживает накопитель. Если флешка не работает при подключении к переднему разъему USB на ПК, проверьте правильность подключения передней панели к материнской плате.
Также, при наличии множества подключенных USB устройств (принтеры, камеры, микрофоны и другие), попробуйте отключить необязательные устройства, перезагрузить компьютер и заново подключить флешку. На всякий случай, визуально осмотрите коннектор на флешке: забившаяся грязь тоже может быть причиной рассматриваемой проблемы.
Ещё один распространенный простой вариант в Windows 10 — USB флешка видна и исправно работает после перезагрузки компьютера (через Пуск — Перезагрузка), но перестаёт отображаться после использования пункта «Завершение работы» и повторного включения (или перевода компьютера в режим сна/гибернации). В этом случае попробуйте отключить функцию Быстрый запуск Windows 10, перезагрузить систему и проверить, решило ли это проблему.
Проверьте, видит ли компьютер подключенную флешку в «Управление дисками» (diskmgmt.msc)
Запустите утилиту управления дисками одним из следующих способов:
- Нажмите клавиши Win+R, введите diskmgmt.msc в окно «Выполнить и нажмите Enter.
- В Windows 10 нажмите правой кнопкой мыши по кнопке «Пуск» и выберите пункт «Управление дисками».
- Зайдите в Панель управления — Администрирование — Управление компьютером — Управление дисками.
В окне управления дисками, обратите внимание, появляется и исчезает ли флешка при ее подключении и отключении от компьютера.
Идеальный вариант — если компьютер видит подключаемую флешку и все разделы на ней (обычно один) в состоянии «Исправен» и файловой системой FAT32 или NTFS. В этом случае обычно достаточно кликнуть по нему правой кнопкой мыши, выбрать в контекстном меню «Изменить букву диска или путь к диску» и назначить ему букву диска.

Если раздел неисправен или удален, то в статусе вы можете увидеть:

- Файловую систему RAW. В этом случае используйте отдельную инструкцию Как исправить диск RAW.
- «Не распределена». Попробуйте кликнуть по нему правой кнопкой мыши и, если такой пункт обнаружится в меню, выбрать «Создать простой том» для создания раздела и форматирования флешки (данные при этом будут удалены).
- Если рядом с именем (Диск и номер) накопителя слева вы видите стрелку, нажмите по имени правой кнопкой мыши и проверьте, доступен ли пункт «Инициализировать диск».
Если в утилите управления дисками для вашей флешки будет отображаться метка «Неизвестный» или «Не инициализирован» и один раздел в состоянии «Не распределен», это может означать, что флешка повреждена и вам следует попробовать восстановление данных (об этом далее в статье). Также возможен и другой вариант — вы производили создание нескольких разделов на флешке (они могут создаваться и автоматически, например, некоторыми программами для создания загрузочных флешек). Здесь вам может помочь материал Как удалить разделы на флешке.
Проверка ошибок USB накопителя в Диспетчере устройств
Попробуйте зайти в диспетчер устройств и проверить состояние и наличие подключаемой флешки там:
- Нажмите клавиши Win+R, введите diskmgmt.msc и нажмите Enter, чтобы открыть диспетчер устройств.
- Посмотрите, отображается ли ваша флешка как неизвестное устройство, устройство с ошибкой (с желтым восклицательным знаком), или же в разделе «Другие устройства» (как на скриншоте) — накопитель может называться там своим настоящим именем или же как Запоминающее устройство для USB.
- USB накопитель с ошибкой может показываться и в разделе «Контроллеры USB».
- Если такое устройство есть в наличии, кликните по такому устройству правой кнопкой мыши, выберите пункт «Удалить» в контекстном меню, а после его удаления в диспетчере устройств в меню выберите Действие — Обновить конфигурацию оборудования. Возможно, уже этого действия окажется достаточно для того, чтобы ваша флешка появилась в проводнике Windows и была доступна.
- Если после проделанного действия устройство продолжает отображаться с ошибкой, откройте свойства этого устройства (правый клик и выбор пункта «Свойства» в контекстном меню) и посмотрите код ошибки в разделе «Общие» — «Состояние устройства». Если код ошибки присутствует, выполните поиск по нему. Типичные коды и отдельные материалы для решения проблемы: Сбой запроса дескриптора устройства (код 43), Windows не удается запустить это устройство (Код 19), Для устройства не установлены драйверы (Код 28), Запуск этого устройства невозможен (Код 10), Устройство работает неправильно (Код 31), Драйвер поврежден или отсутствует (Код 39). Отдельно про Код 43: если флешка сообщает именно об этом коде ошибки, по возможности проверьте её на другом компьютере или ноутбуке — если там та же ситуация, с большой вероятностью причина в аппаратной неисправности USB накопителя или неисправности его разъёма.
И еще один важный момент: если в диспетчере устройств есть неизвестные устройства или устройства с ошибками даже без подключения USB флешки, возможно причина того, что флешка не видна именно в этом и вам требуется установить драйверы именно этих устройств (часто речь идет о USB контроллерах/концентраторах). Для этого настоятельно рекомендую скачать вручную драйверы (чипсета и, при наличии, USB) с официального сайта производителя материнской платы ПК или производителя ноутбука и установить их. Причем, учитывайте, что даже если драйверы на официальном сайте предназначены для более старой версии Windows, чем у вас установлена, обычно они исправно работают и на более новых версиях ОС: например, вы можете установить драйверы Windows 7 в Windows 10.
Переустановка контроллеров USB устройств в диспетчере устройств
Если ничто из описанного выше пока не помогло, при этом компьютер не видит вообще никакие флешки, а не только одну конкретную, можно попробовать следующий способ:
- Зайдите в диспетчер устройств, нажав клавиши Win+R и введя devmgmt.msc
- В диспетчере устройств откройте раздел Контроллеры USB
- Внимание: при следующем действии у вас могут отключиться клавиатура и мышь, как правило, перезагрузка компьютера решает проблему. Удалите (через правый клик) все устройства с названиями Корневой USB концентратор, USB Host Controller или Generic USB Hub.
- В диспетчере устройств выберите в меню Действие — Обновить конфигурацию оборудования.
После повторной установки контроллеров USB устройств, проверьте, заработали ли USB накопители на вашем компьютере или ноутбуке.
Что делать, если Windows 11 не видит флешку
Многие пользователи теряются в ситуации и не знают, что делать при сбоях в работе USB-накопителя. Ниже рассмотрим основные шаги, которые актуальны не только для старых ОС, но и для новой версии Windows 11.
Проверьте USB-накопитель
Для начала убедитесь в исправности флешки и ее целостности на факт сколов, повреждений и других дефектов. Подключите устройство к другому ПК / ноутбуку и обратите внимание на зажигание светодиода. Если он горит в обычном режиме, значит, все работает правильно. Тогда проблема, скорее всего, в устройстве, к которому производится подключение. Если флешка не работает ни в одном девайсе, значит, проблема именно в ней. В таких обстоятельствах может потребоваться замена USB-накопителя или его ремонт.
Осмотрите разъем флешки
Причиной, почему Windows 11 не видит флешку, может быть банальное загрязнение разъема. USB-накопитель является переносным устройством и часто носится в брюках или сумке. В таких условиях внутрь набивается пыль и мусор, который не дает нормально работать контактным соединениям. Результатом может стать зависание, плохая работа или тот факт, что ОС вообще не видит флешку. Для устранения проблемы почистите разъем с помощью спички или ватной палочки, обработанной спиртом.
Почистите ПК / ноутбук от вирусов
Сложности с распознаванием накопителя могут быть обусловлены появлением вирусов на устройстве или флешке. Для решения проблемы на Windows 11 необходимо установить антивирус на компьютер и выполнить проверку самого устройства и USB-накопителя.

Запустите средство устранения неполадок
Если после подключения компьютер или ноутбук не видит флешку, запустите встроенное средство устранения неполадок. Для этого сделайте следующее:
- Войдите в «Параметры» через «Пуск» или путем нажатия на Win+I.
- Кликните на раздел «Система» и войдите в пункт «Устранение неполадок».
- Выберите интересующее вас средство и запустите его путем нажатия на кнопку «Пуск».
- Действуйте с учетом указаний операционной системы.

После завершения проверки выдается отчет о результатах устранения проблем. Здесь же содержатся данные о необходимости выполнения тех или иных действий. Более быстрый путь, как открыть средство устранения неполадок — нажать на Win+R, а после ввести control /name Microsoft.Troubleshooting. Или, как вариант, введите в командную строку msconfig, а далее зайдите на вкладку «Сервис» и выберите пункт «Устранение неполадок Виндовс», а далее жмите «Запуск».
Воспользуйтесь опцией управления дисками
В ситуации, когда Windows 11 вдруг не видит флешку, попробуйте наладить процесс управления дисками. Для этого сделайте следующие шаги:
- Запустите программу управления путем комбинации Win+R или «Выполнить».
- Введите команду diskmgmt.msc, а далее жмите «Ввод».

- Посмотрите перечень запоминающих устройств и убедитесь, что ваша флешка распознается.
- Если в меню вы видите подключенный девайс, вызовите контекстное меню и жмите на «Сделать раздел активным».
- Назначьте букву для USB-накопителя, который пока не видит Windows.
- Жмите на «Изменить …», а далее «ОК». При этом система сама указывает подходящую букву.
Перезапустите драйвер
В ситуации, когда не сразу распознаются USB устройства Виндовс 11, или система вообще не видит флешку, попробуйте перезапустить ПО. Для этого сделайте следующее:
- Войдите в «Диспетчер устройств». Для этого кликните правой кнопкой мышки на меню «Пуск», а после выберите нужный пункт.
- Найдите в перечне интересующей драйвер Windows 11 для флешки. В большинстве случаев он называется «Запоминающее устройство для USB».

- Кликните правой кнопкой мышки по этому пункту и выберите «Удалить».
- Отключите девайс, перезапустите ПК / ноутбук и вставьте запоминающее устройство в порт.
После перезагрузки происходит автоматическая установка драйвера. Останется только проверить, видит устройство флешку после перезагрузки или нет.
Устранение проблем с реестром
После обновления операционной системы Windows 11 могут возникнуть трудности с реестром. Для исправления проблемы пригодится программа USBOblivion, которую можно скачать по ссылке cherubicsoft.com/projects/usboblivion/ .

Сделайте следующие шаги:
- Загрузите и установите софт по приведенной выше ссылке. При этом выберите подходящую разрядность.
- Кликните на пункт «Провести реальную очистку».
- Жмите на «Сохранить reg-файлы отмены».
- Кликните «Очистка», после чего утилита анализирует реестр и предлагает внести правки.
- Подтвердите действие и выйдите из софта.
- Перезагрузите ПК / ноутбук и снова подключите USB-накопитель.

Дополнительные шаги
Выше рассмотрены базовые шаги, что делать, если Windows 11 не видит флешку. Для решения вопроса могут потребоваться и другие действия:
- Форматируйте USB-накопитель в NTFS или FAT 32 в зависимости от ситуации.
- Проверьте реестр Виндовс 11, а именно HKEY_CURRENT_USERSoftwareMicrosoftWindowsCurrentVersionPoliciesExplorer. Здесь найдите файл с названием NoDrives, удалите его и перезапустите ПК / ноутбук. При наличии StorageDevicePolicies удалите его.
- Полностью на время обесточьте устройство путем длительного нажатия на кнопку питания. Параллельно отключите и включите флешку. Иногда это помогает, если ОС не видит девайс.
- Замените блок питания. Иногда после установки нового оборудования его мощности не хватает. Единственным решением может быть замена.
Зная, почему Windows 11 не видит флешку, можно найти быстрое решение и вернуть прежнюю работоспособность. Главное — сразу определиться, в чем именно причина — в аппаратной или программной неисправности.
В комментариях расскажите, какая из приведенных выше рекомендаций вам помогла решить проблему на Windows 11. Что еще можно сделать, когда ПК / ноутбук не видит накопитель.












