Компьютер не видит электронную книгу: что делать, если компьютер не видит электронную книгу.
Современные электронные книги в глазах почитателей литературы становятся всё более привлекательной альтернативой бумажным изданиям. С течением времени, в процессе совершенствования, они приобретают всё большее количество полезных функций и оснащаются более современным ПО. Однако, как и любая другая техника, электронная книга не застрахована от мелких неполадок в работе. Иногда их владельцы встречаются с проблемой, когда компьютер, к которому подключается устройство, не распознаёт его. В этой статье будут рассмотрены основные причины подобных неполадок, а также приведены советы по самостоятельному их устранению.
Может случиться, что пользователь Kindle по разным причинам захочет подключить свое устройство к компьютеру под управлением Windows 10, и хотя такое соединение иногда работает без сбоев, в некоторых случаях это не всегда так. Тогда возникает большой вопрос: что делать, если их Kindle не может правильно подключиться к компьютеру под управлением Windows 10? Давайте поговорим об этом.
1] Вы установили драйвер Kindle?
Подключи и играй — одна из самых важных функций в Windows 10, но не каждое устройство поддерживает его прямо из коробки. Kindle является одним из таких устройств, потому что для его установки требуется установка драйвера.
Чтобы установить драйвер Kindle, нажмите правой кнопкой мыши кнопку «Пуск» и выберите Диспетчер устройств в появившемся списке. После этого обязательно разверните раздел Переносные устройства , и здесь вы должны увидеть Kindle или другое имя MTP-устройство .
Щелкните правой кнопкой мыши на своем устройстве и выберите «Обновить драйвер». Следующий шаг, затем, выберите Обзор моего компьютера для программного обеспечения драйвера> Позвольте мне выбрать из списка драйверов устройства на моем компьютере> Показать совместимое оборудование.
Наконец, выберите Устройство USB MTP и нажмите кнопку Далее. Следуйте инструкциям после, чтобы запустить драйвер.
2] Используйте другой порт USB
Большинство компьютеров имеют больше, чем просто один USB-порт, поэтому, если не удается подключить Kindle через один, попробуйте другой. Имейте в виду, что порты USB имеют тенденцию выходить из строя со временем из-за регулярного использования или из-за повреждения компьютера.
В качестве альтернативы, вы также можете попробовать использовать другой USB-кабель, но перед этим проверьте, работает ли текущий кабель с другими устройствами, потому что если он работает, то кабель не неисправен.
3] Свяжите свой Kindle с другим ПК с Windows
Возможно, что-то не так с программным обеспечением на вашем компьютере, поэтому один из лучших вариантов — просто подключить Kindle к другому компьютеру и посмотреть, работает ли он. В большинстве случаев подключение продукта, который не работает, к другому ПК с Windows 10 ничего не меняет, но это никогда не мешает попробовать.
4] Давайте сделаем полный сброс, не так ли?
Вот в чем дело, ваш Kindle может страдать от аппаратных проблем, поэтому вам придется выполнить полный сброс, чтобы все очистить и вернуть программное обеспечение к заводским настройкам по умолчанию.
ОК, чтобы перезапустить Kindle, нажмите и удерживайте кнопку питания , пока продукт не перезагрузится автоматически. Это должно сделать свое дело.
У меня проблемы со входом в приложение Kindle для Windows
Прежде чем идти дальше, имейте в виду, что приложение Kindle из Магазина Microsoft больше не доступно. Таким образом, вы должны загрузить официальное программное обеспечение непосредственно из Amazon, но вам нужно жить в поддерживаемой стране.
Мы предлагаем изменить регион Amazon на поддерживаемый, а затем продолжить загрузку.
Теперь, если у вас возникают проблемы при входе в учетную запись Amazon через приложение Kindle, возможно, вы активировали двухэтапную проверку. Таким образом, единственный способ войти в свою учетную запись — это проверить свою электронную почту после сообщения о неудачной регистрации.
Теперь вы должны увидеть сообщение безопасности с пронумерованным кодом внутри. Скопируйте код, вернитесь в раздел входа и используйте код в качестве пароля.
Компьютер не видит Андроид, только заряжает
Вариантов может быть несколько, ПК может:
- Видеть устройство и заряжать его, но не видеть содержимое, то есть файлы телефона, тогда вам необходимо читать ниже.
- Полностью не видеть смартфон, не определять его, не иметь доступа к файлам и даже не заряжать.
Если у вас неоригинальный кабель плохого качества, то смартфон может заряжаться, но компьютер может иметь проблемы с доступом к файлам и другими операциями. Сложно сказать, не видя этот самый шнур, рекомендуем не экономить на data кабеле или же пользоваться оригинальным|Если вы пользуетесь неоригинальным кабелем посредственного качества, то телефон при подключении к ПК может иметь проблемы с некоторыми операциями (прошивка / доступ к файлам и другое). Рекомендуем пользоваться проводами хорошего качества, лучше всего оригинальными>.
Самые частые причины
Могут отсутствовать драйвера для digma citi 3000 или с ними что-то случилось, cкачать их можно здесь: https://yourtopfile.info/droidfix
Проблемы с операционной системой. Можно попробовать поставить патч https://yourtopfile.info/yourfirmwares?q=patch , а можно просто опробовать на другом ПК.
Возможно, кабель повреждён.
Что сделать?
- Обновление или переустановка драйверов на ПК, ссылка есть выше
- Сменить кабель, не обязательно покупать, возьмите у кого-нибудь на время.
- Попробуйте использовать другой ПК, если проблема повторилась, значит дело не в этом
Настраиваем планшет для подключения к компьютеру
Если с драйверами все в порядке, но планшет все равно не подключается, то возможно выполнена неправильная настройка самого андроид девайса.
Нужно обратить внимание на то, что разные модели планшетов можно подключать к компьютеру как разные устройства:
- USB-накопитель или USB large storage. Рекомендуется выбирать этот параметр подключения, чтобы осуществлять различные действия между компьютером и планшетом. Работа в этом режиме позволит вам управлять файлами на планшете с компьютера, свободно обмениваться всеми типами файлов.
- Медиа-устройство(MPT). Подключаясь через этот режим, вы можете передавать медиафайлы только на компьютер, при этом с компьютера управлять файлами на планшете запрещено.
- Режим камеры практически ничем не отличается от предыдущего.
- На некоторых моделях также присутствует режим только зарядки. При подключении этого режима отключаются практически все функции планшета, дабы осуществить быстрейшую зарядку.
Иногда прошивка планшета может работать так, что в некоторых режимах планшет не будет подключен к ПК, а только будет осуществляться зарядка. Проверьте подключение с разными режимами, чтобы решить эту проблему.
Переключаться между режимами можно таким образом:
- Подключите планшет к компьютеру.
- Тапните несколько раз по экрану или раскройте верхнюю левую панель, где будет отображаться значок USB. Процесс открытия этой функции напрямую зависит от вашей модели устройства и ее прошивки.


Не забудьте также нажать кнопку «Включить USB-накопитель». Вкладка с этой кнопкой должна отобразиться на экране при подключении планшета к компьютеру, если все работает исправно.

Почему зависает электронная читалка
Проблемы в работе электронной книги могут быть вызваны сбоями в работе программного обеспечения или неисправности на аппаратном уровне. Давайте сегментируем их:
Завис экран и не на что не реагирует
Подумайте, что предшествовало зависанию. Если вы пытались открыть новый файл, и электронная книга зависла, это означает, что файл повреждён или имеет неизвестный формат. Пока система пытается понять ошибку, и вернуться к нормальной работе, она не реагирует на нажатия.

Если экран завис «на ровном месте» и перестал реагировать на нажатия, это может быть следствием механических повреждений полученных ранее, или, ошибка программного обеспечения, в которой вы не виноваты.
Что делать
Самым простым и наиболее популярным решением будет мягкая перезагрузка устройства, она поможет вернуть всё к работе. Чтобы перезагрузить читалку, необходимо найти кнопку «Reset» которая точно есть у вас на устройстве, возможно, расположена неподалёку от разъёма для зарядного устройства.
Читалка зависла и не выключается
Когда книга зависает настолько, что перестает блокировать по нажатию, не выключается – в бой идёт «тяжёлая артиллерия» подручных навыков. Начнём с самого простого и безопасного, медленно переходя к более сложным действиям по реанимации:
- Нажмите и удерживайте кнопку питания на протяжении 1 минуты. Это должно вызвать принудительную перезагрузку системы и решить проблему, если она связана с зависанием программной части.
- Одновременно зажмите кнопку питания (power) и возврата (escape). Длительное нажатие этих кнопок должно вызвать сброс системы и перезагрузку. После включения необходимо заново выбрать время, регион и другие настройки.
- Найдите физическую кнопку «Reset». Вероятно она на нижней или боковой панели большинства читалок. Выглядит она как небольшая дырочка, в которую можно залезть скрепкой или иголкой и произвести нажатие.
- Дождитесь разряда батареи. Самый долгий способ, это дождаться полного разряда аккумулятора, зарядить и попробовать включить устройство вновь.
Эти способы помогут, только если книга по-прежнему работоспособна и произошёл системный сбой.
Электронная книга не включается
Причин, по которым читалка может перестать включаться множество, от самой банальной – разряженный аккумулятор до вполне серьёзных поломок, выявить которые сможет только специалист. К их числу можно отнести попадание влаги, воздействие низких температур, или же наоборот, перегрев. В этих случаях однозначно следует идти в сервисный центр. Рассмотрим и другие причины:
-
Разрядился аккумулятор. Постойте пропускать этот «очевидный» пункт. Возможно, зарядное устройство, которое вы использовали, вышло из строя, и электронная книга не заряжена.
Попробуйте вставить заведомо рабочую зарядку, с исправным USB кабелем в исправной розетке, чтобы наверняка исключить этот пункт из потенциально возможных причин.
Все эти способы помогут только если аппаратная часть девайса находится в рабочем состоянии. При физических повреждениях поможет только сервисный центр.
Решение 6. Используйте Caliber для подключения
Вы можете использовать Caliber для подключения Kindle к вашему ПК. Выключите ПК и Kindle и отсоедините все подключенные кабели. После включения компьютера откройте Caliber и подключите Kindle к ПК. Включите Kindle сейчас и посмотрите, успешно ли установлено соединение.
Другой обходной путь – включить Android Debug Bridge (ADB) на вашем Kindle. Вы можете попробовать оба варианта (отключить и включить) и посмотреть, какой из них решит проблему для вас. Вы можете легко изменить этот параметр, перейдя в «Настройки», выберите «Устройство», а затем включите/выключите ADB.
- ЧИТАЙТЕ ТАКЖЕ: приложение Kindle не работает в Windows 10
Основные причины того, что книга не заряжается
Существует всего два наиболее вероятных варианта, почему книга не заряжается:

Отсутствие контакта – разъем питания – самое слабое место в конструкции любой электронной книги, независимо от производителя и стоимости. Данная деталь подвергается постоянному и часто довольно грубому механическому воздействию, ослабляющему контакты как внутри самого разъема, так и непосредственно в месте спайки с платой. Обычно неполадка проявляется постепенно и первое время владелец упорно заряжает устройство, подложив что-либо под штекер или вдавливая его посильнее. Но это не улучшает ситуацию, а только приближает момент окончательной поломки;

«Мёртвый» аккумулятор – если книга не заряжается ни через USB кабель, ни от зарядного устройства, это свидетельствует об одном – аккумулятор сел окончательно. К сожалению, все аккумуляторные батареи не вечны, и как бы не заверяли нас производители в их долголетии, но рано или поздно любая батарея выходит из строя. Причина недолговечности аккумулятора может заключаться как в производственном браке, так и в банальных перепадах напряжения в процессе заряжания.
Конечно, существуют и другие причины того, что книга не заряжается, однако такие неисправности стали исключением из общего правила.
Решение 3. Установка Kindle в качестве устройства MTP
Вполне возможно, что Kindle неправильно установлен на вашем компьютере. При каждом подключении устройства Windows автоматически определяет тип устройства и пытается установить для него драйверы по умолчанию. Иногда Windows не делает этого правильно, и это вызывает обсуждаемую проблему подключения. Мы можем перейти к диспетчеру устройств и попытаться исправить эту проблему.
- Нажмите Windows + R, введите «dsevmgmt.ЦКМ”В диалоговом окне и нажмите Enter.
- Зайдя в диспетчер устройств, раскройте категорию «Портативное устройство». Либо это, либо Kindle будут перечислены как устройство с небольшим желтым восклицательным знаком. Щелкните правой кнопкой мыши и выберите Обновить драйвер.
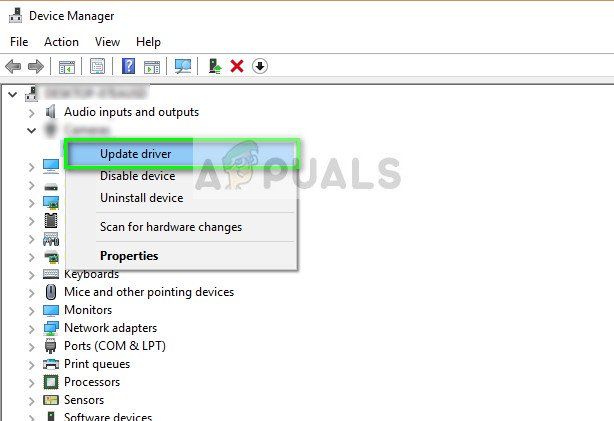
- Выберите второй вариант «Просмотрите мой компьютер для программного обеспечения драйвера».
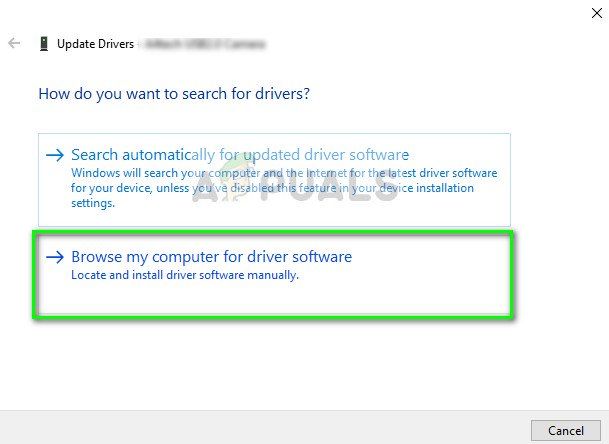
- Теперь выберите опцию «Позвольте мне выбрать из списка доступных драйверов для моего компьютера».
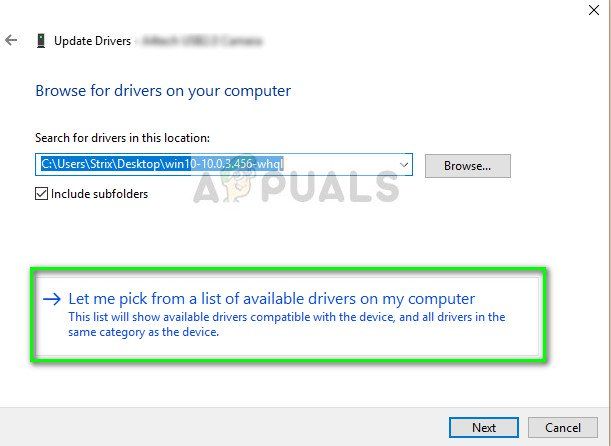
- Выбрать Портативные устройства и искать в списке, пока не найдете драйвер MTP. Вы можете снять флажок «Показывать только совместимые драйверы», чтобы получить больший список. Перезагрузите компьютер после применения изменений и проверьте, решена ли проблема.
Если даже сейчас ваш компьютер не обнаруживает Kindle, попробуйте подключить планшет к другому компьютеру и посмотреть, успешно ли установлено соединение. Также вы можете передавать файлы, используя Wi-Fi, если соединение не устанавливается.
Способ 2. Использовать сетевые библиотеки
Сетевые библиотеки (ODPS-каталоги) — это еще один способ, как закачать книгу в электронную книгу. Относительно новая технология представляет собой электронную вариацию библиотек: сетевые библиотеки, так же как и обычные, находятся по адресам и имеют каталоги.
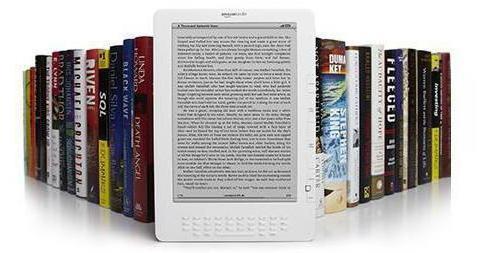
Преимущество: удобный поиск (благодаря каталогам).
Пользоваться ODPS можно только через поддерживающие их формат приложения. Некоторые электронные книги, такие как ONYX, имеют встроенные приложения. На другие их нужно закачивать (например, через компьютер).
Приложения для сетевых библиотек:
- OReader;
- AlReader;
- CoolReader;
- FBReader и ряд других.
Для доступа к каталогам ODPS нужен Интернет, поэтому включите Wi-Fi, после чего выполните такие действия:
- запустите приложение.
- зайдите в меню (в OReader оно открывается кнопкой по центру).
- выберите пункт «Открыть книгу».
- выберите «Сетевые библиотеки» из появившегося списка. В некоторых приложениях уже будут несколько каталогов. Если их нет, или вы хотите добавить свой каталог, выберите «Добавить каталог». В открывшемся окошке в соответствующее поле введите адрес библиотеки. Списки каталогов ODPS большинства популярных сервисов чтения книг находятся в открытом доступе в Интернете.
- выберите каталог или откройте добавленный.
- осуществите поиск по жанрам, автору или названию книги.
- выберите книгу и нажмите на нее — скачивание начнется автоматически.
Первым делом
Перезагружаем оба устройства
Возможно, «программный мусор» мешает системе ПК или что-то не сработало на планшетнике — после перезапуска получится наладить соединение.
Проверить настройки планшета
В большинстве гаджетов, работающих на Андроид, необходимо подтверждать вариант подключения через определенный пункт меню в настройках. Запрос на подключение всплывает автоматически или может висеть в уведомлениях (в шторке), требуется нажать кнопку подтвердить. Либо самому зайти в настройки и указать режим подключения.

Часто лишние элементы отключают программы по энергосбережению. Возобновить работу можно через диспетчер устройств. Не забудьте обновить драйвер на вновь запущенном ПК.
Проверить или сменить кабель
При подключении исправного кабеля вы увидите, что планшетник заряжается или отображается как сд-карта. Если не опознается, возможно, проблема именно в кабеле юсб или разъеме. Вполне вероятно, что визуально повреждения в шнуре вы не увидите. Тщательно прощупайте его по всей длине и следите за сообщениями на ПК — возможно, удастся найти место повреждения. Тогда воспользуйтесь другим кабелем, но проверьте, подходит ли он к девайсу.
По возможности очистите разъем micro-USB или Type-C от мусора и пыли.
Отключить антивирус и вайервол
Антивирусная программа или вайервол могут блокировать все сторонние подключения. Отключите на время противовирусную программу на всех устройствах и попробуйте вновь соединить два девайса.
Установить рекомендуемые драйвера
Самая распространенная причина — это отсутствие необходимого драйвера на ПК или планшете. Если планшетный ПК подключается – идет зарядка, а папки не открываются, то зайдите в «диспетчер устройств», где USB обозначится как неопознанное устройство, отмеченное восклицательным знаком. Обновите программное обеспечение.
Если по какой-то причине вы не можете обновить ОС, скачайте необходимые дрова в интернете или воспользуйтесь диском к материнской плате. ПО для планшетного компьютера вы можете найти на официальном сайте производителя.
В некоторых случаях при отсутствии ПО планшетник может отображаться как sd-карта или cd-rom.

Отсутствие автоматического обновления ПО встречается чаще в дешевых китайских гаджетах (дигма, супра, престижио, тексет, explay, dns, ирбис). Такие бренды как Asus nexus 7, lenovo tb2 x30l, Самсунг галакси таб 3, Сони, Хуавей, Xiaomi, Асер, Эпл, Ваком one, Oysters заботятся о своих покупателях и периодически обновляют версию прошивки и всё ПО.
При установке нового драйвера Виндовс 10 может выдать следующее сообщение «Устройство остановлено, код 43». Это происходит из-за конфликта между старыми и новыми дровами. Необходимо:
- отключить все от юсб,
- удалить старый корневой USB,
- перезагрузить компьютер,
- произвести подключение аппарата.
Хард ресет в помощь
Возможно, произошел сбой ПО, и ни один из выше перечисленных способов не помогает. Тогда решение проблемы одно — возврат к заводским настройкам планшета через кнопку Reset или меню хард-рекавери.
- выньте карту памяти;
- зажмите вместе две кнопки: громкости и включения;
- перемещение по пунктам меню осуществляется с помощью клавиш громкости, кнопка выбора Power;
- останавливаемся на Wipe data/factory reset и производим сброс.
Потеря данных — единственный минус этого способа.
Перепрошиваем или обновляем девайс
Перепрошивка может помочь, если вы давно не обновляли свой аппарат на андроиде (Prestigio MultiPad PMT3118, dexp h170, Мегафон логин 3, Леново а7600, Asus nexus 7, Билайн м2, Texet TM-7053). В современных гаджетах обновление происходит автоматически. Это, кстати, не исключает причины, почему ПК не видит планшет. Возможно, есть недоработка в новом ПО, и будет лучше вернуть старую версию прошивки. На официальном сайте всегда есть стабильная и надежная версия ПО, а также пошаговая инструкция для грамотной установки.
Во время проведения этой процедуры зарядка у планшетника должна быть 100%, так как процесс не должен прерываться, иначе вы рискуете получить нерабочий кирпич.
Что делать, если компьютер не видит подключенный по USB телефон Android — видео инструкция
Если вы пришли к выводу, что причиной проблем при подключении телефона являются его физические неполадки (гнездо, что-то еще) или просто не хотите долго разбираться в причинах, то вы можете передавать файлы с и на телефон другими способами:
- Если у вас Windows 10 — использовать встроенное приложение Ваш телефон (только передача фото), если телефон Samsung — приложение Samsung Flow.
- Синхронизация через облачные хранилища Google Drive, OneDrive, Dropbox, Яндекс Диск.
- Использование таких программ, как AirDroid (удобно и просто для начинающих пользователей).
- Создание FTP сервера на телефоне или подключение его в качестве сетевого диска в Windows.
На этом завершаю, а если у вас после прочтения возникли вопросы или дополнения — буду рад, если поделитесь.












