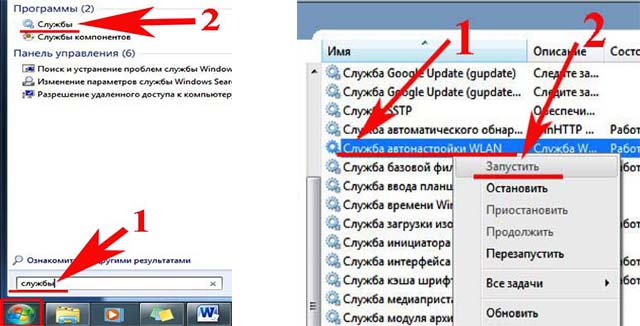WiFi не видит сети в Windows 10/7
Ноутбуки поставляются с встроенной картой WLAN для подключения к беспроводным сетям по Wi-Fi. Также, можно купить отдельно беспроводной адаптер WiFi для настольного компьютера, чтобы подключаться к интернету или другим сетям. Когда ноутбук находиться в зоне досягаемости сигнала WiFi роутера (модема), который раздает интернет по WiFi, то в Windows 10/7/8.1 будет отображаться список обнаруженных сетей Wi-Fi. Бывают случаи, когда сеть WiFi есть, и проверить можно при помощи телефона, а на ноутбуке под управлением Windows 10 или Windows 7, список сетей Wi-Fi отсутствует и нет доступных подключений. Также может быть, что есть только одна сеть в списке, а остальные отсутствуют.
Решения будут подходить как для Windows 7, так и для Windows 10, но проблема будет звучать по разному. В Windows 7 вы можете столкнуться с проблемой Wi-Fi, когда сетевой беспроводной адаптер перечеркнут красным крестиком в системном трее и выдавать вместо списка Wi-Fi сетей, сообщение, что нет доступных подключений. В Windows 10 у вас может быть просто пустой список WiFI сетей с сообщением, что сети Wi-Fi не найдены.

Первые действия
Что нужно сделать в первую очередь? Можно перезагрузить роутер или компьютер, на котором пропала сеть. Убедитесь, что правильно введен пароль и не включен при этом «Caps Lock». Если парольная фраза правильная, но компьютер не подключается, то нужно искать другие причины.
Если компьютер не видит вообще никаких точек доступа и/или перестал их видеть: нужно проверить, активен ли вай-фай адаптер. Делать надо так: на клавиатуре компьютера нажмите комбинацию клавиш «Fn+F3» (в зависимости от модели и производителя может быть сочетание «Fn+F2» или «Fn+F5»). Чтобы сочетания клавиш работали, должны быть установлены драйвера на клавиатуру. На старых моделях возможность видеть Wi-Fi иногда включается отдельной кнопкой.
Что делать, если компьютер не видит Вай Фай
Выше мы кратко рассмотрели, с чего начать диагностику, и почему компьютер не видит сеть WiFi Windows 7 или 10. Причина неисправности может скрываться в любом из элементов сети — ПК или роутере, а именно технических или программных сбоях. Ниже рассмотрим, на что именно обратить внимание.
Проверьте драйвера
Если компьютер не ищет WiFi и не видит ее, начните с проверки драйверов на модуле Вай-Фай. Возможно, он не определился автоматически, что требует дополнительной настройки. Для всех версий Виндовс алгоритм действий такой:
- войдите в меню Пуск и перейдите в Панель управления;
- найдите раздел Система и безопасность;
- в подразделе Система выберите раздел Диспетчер устройств;

- посмотрите список и найдите в нем Сетевые адаптеры.
Если они не отображаются или в этом разделе стоят дополнительные символы знаков вопроса, это свидетельствует об отсутствии драйверов. Вполне логично, что компьютер не видит Вай Фай флешку и не может подключиться к Интернету.

Для устранения проблемы переподключите модуль или скачайте ПО с сайта производителя. Иногда необходимый софт идет в комплекте (как правило, в коробку с устройством кладется диск с ПО). Если драйвера определяются, но компьютер не видит WiFi сеть на Windows 10 или 7, перейдите к следующему этапу.
Проверьте правильность подключения адаптера
Если ПО установлено правильно и модуль Вай Фай работает, но подключения нет, проверьте факт включения адаптера. Для этого сделайте такие шаги:
- Войдите в Панель управления и перейдите в секцию Сеть Интернет.

- Зайдите в Управление общим доступом и выберите раздел изменения параметра адаптеров.

Здесь будет перечень всех подключенных адаптеров. Одна из причин, почему компьютер не находит Вай Фай сеть — отключение этого устройства. Для активации устройства жмите правой кнопкой мышки по меню и выберите Включить.

Обратите внимание на изменение статуса беспроводной сети. Если возникли трудности, запустите диагностику, ведь во многих случаях она помогает найти и исправить проблему.

Бывают ситуации, когда компьютер не видит сеть Вай Фай на Windows 10 или других ОС после сдачи в мастерскую или после чистки. Убедитесь, что адаптер беспроводной сети действительно подключен, как и остальные шлейфы в системном блоке. При наличии подозрений на некачественный ремонт лучше отнести ПК специалистам для контрольной проверки.
Измените настройки роутера
При рассмотрении вопроса, что делать, если компьютер не видит WiFi сеть, нельзя отметать возможные проблемы с роутером. Новички часто ошибаются при внесении настроек, из-за чего компьютер не видит роутер. Чтобы проверить свою версию, попробуйте подключиться к Вай Фай с других устройств, к примеру, с ноутбука или телефона. Если подключение отсутствует, проблемы возникли именно из-за маршрутизатора.
Если компьютер не видит WiFi точку доступа, войдите в настройки точки доступа и проверьте правильность внесенных данных. Для этого сделайте следующие шаги:
- Войдите в устройство. Если вы не можете подключиться по Вай Фай, соедините ПК с роутером через провод. Откройте браузер и введите в поисковую строку 192.168.1.1. Здесь возможны разные варианты, к примеру, 192.168.0.1 и т. д. Параметры для входа часто указаны на обратной стороне маршрутизатора. Там же прописывается логин и пароль, позволяющий войти в роутер.

- Перейдите в Расширенные настройки. Здесь нужно знать, что делать, если компьютер не видит Вай Фай сеть на Виндовс 7 или 10. Войдите в раздел беспроводной сети (название может отличаться в зависимости от модели роутера), а после поставьте отметку в поле Включить беспроводное соединение.

- Осмотрите остальные настройки роутера. Попробуйте поменять канал и установите тот, который не используется близлежащими сетями Вай Фай. Для проверки можно использовать софт inSSIDer for home. Программа показывает загруженные каналы. С учетом полученной информации можно сделать выбор и установить свободный вариант. После внесения изменений жмите на кнопку Сохранить и перезапустите маршрутизатор. Если компьютер так и не ловит WiFi, переходите к следующему шагу.

- Уберите шифрование. Эту настройку можно узнать по Методу проверки подлинности. Измените этот параметр на Open System.
- Проверьте длину пароля. В угоду надежности не стоит злоупотреблять с количеством символов в ключе. Их должно быть не больше 20, ведь в ином случае роутер не сможет выполнять свои функции.
В ситуации, когда компьютер не видит WiFi сети на Windows 10 или другой ОС, попробуйте сделать следующие шаги:
- Убедитесь в актуальности прошивки и приступите к ее обновлению, если это необходимо. Если маршрутизатор показывает наличие новых версий ПО, обновите прошивку и перезапустите устройство. После этого проверьте, что настройки не сбились или установите их заново.

- Сбросьте конфигурацию маршрутизатора. Это необходимо, если вы ввели много новых настроек и запутались в введенных данных. Лучше сбросить установки Вай Фай, установить свежую версию и начать все заново. Для сброса можно использовать кнопку Reset или отключить устройство на 10-15 секунд, а после этого включить его в сеть снова.
- Если проблемы возникли после переустановки ПО на роутере, поставьте прежнюю версию и установите необходимые настройки с учетом установленного ПО.
Если компьютер не видит Вай Фай приемник, причиной проблем может быть маршрутизатор и его настройки. Если изменение данных не дало результатов, проблема может крыться в самом ПК. На этом подробнее остановимся ниже.
Есть ли драйвера? Проверка и обновление
При установке Windows драйвера для Wi-Fi инсталлируются далеко не всегда (конечно, Windows 10 поддерживает достаточно много оборудования, но далеко не всё, тем более что уж говорить о Windows 7. ) .
Чтобы проверить, есть ли у вас драйвера для Wi-Fi адаптера, зайдите в диспетчер устройств и раскройте вкладку «Сетевые адаптеры» и «Другие устройства» .
На скрине ниже показано, что в сетевых адаптерах нет «Wireless Network Adapter» , либо «Беспроводной адаптер. « , а во вкладке «Другие устройства» есть устройство с восклицательным знаком. Налицо проблема — отсутствие драйвера адаптера Wi-Fi.
Нет драйвера для Wi-Fi адаптера
Ноутбук не видит сеть WiFi только от моего роутера или телефона, а другие видит
Если же Windows на ноутбуке видит другие сети, но не определяет WiFi от вашего маршрутизатора или смартфона, то причина скорее всего в настройках раздачи сигнала.
Для начала убедитесь, что устройство находится в зоне действия вай-фай. Обычно в диапазоне 2.4 ГГц пучок луча спокойно пробивает 2 межкомнатных перекрытия. На 5 ГГц распространяется не далее соседней от источника комнаты.
Также необходимо зайти в настройки WiFi на роутере и проверить следующие параметры:



Это основные шаги, которые необходимо проделать, если ваш ноутбук на Windows не видит сети WiFi от смартфона или роутера. 99% причин исправляются именно описанными способами. Если остались вопросы, задавайте их в комментариях!
Убедившись, что маршрутизатор в полном порядке, продолжаем выяснять, почему ваш компьютер не видит вай фай. Теперь неисправность будем вычислять на ПК. Конечно же, разбирать ноутбук и проверять исправность WiFi адаптера мы не будем, А вот простые методы устранения неполадки, которые может выполнить любой пользователь, мы приведем.

Модуль Wi-Fi неактивный
Проверяем включен ли Wi Fi модуль, потому что некоторые пользователи могут не умышленно отключить его. Нажав на клавишу вай фай или сочетания клавиш « Fn+F5 ». К вашему сведению, на разных ноутбуках сочетания клавиш может быть другим. Поэтому для активации необходимо повторно нажать клавишу с значком вай фай. Для более подробной информации перейдите по ссылке, как на ноутбуке включить и настроить вай фай.

Смотрим наличие драйверов на WiFi адаптере
Есть вероятность, что ноутбук ваш не видит вай фай по причине отсутствия драйверов. Такое может случиться по разным причинам. Например, ваш ПК заразился вирусом, случайно удалили не ту папку, не правильно выключили компьютер, банально слетели. Поэтому проверить необходимо.
- Находим « Поиск в Windows », либо в пуске, либо на рабочем столе, жмем.
- Пишем « Диспетчер устройств ». Выскочит окно, в котором нужно раскрыть « Сетевые адаптеры ».
- У нас это « Realtek 8821AE Wireless LAN…. ». У вас может название немного отличаться. Мы видим, что восклицательного желтого знака нет, значит драйверами все в порядке. Если будет стоять восклицательный значок, это будет означать, что проблема с драйверами.
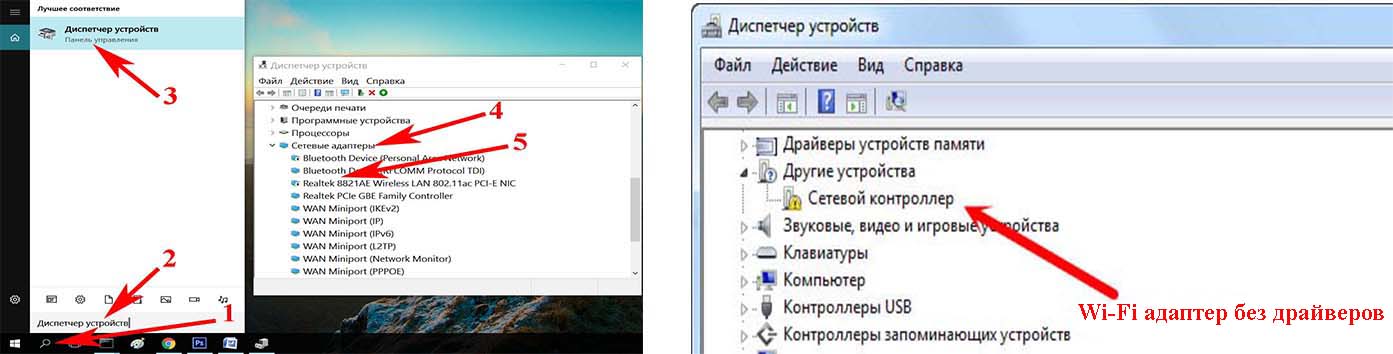
- Ваша задача, скачать с официального сайта производителя ноутбука свежие драйвера и установить их.
Проверяем, запущена или нет служба автонастройки WLAN
Необходимо проверить включена или отключена служба автонастройки WLAN. Без запущенной этой службы все адаптеры будут недоступны. Ну и соответственно будет комп не видеть вай фай сети.
- Прописываем в строке поиска в Windows слова « Службы ».
- Находим « Служба автонастройки WLAN », Наводим курсор на эту службу, кликаем правой кнопкой мыши. Если она работает, тогда делать нечего ненужно, если отключена тогда выберите « Запустить ».
Выполняем диагностику неполадок
Вариант с диагностикой помогает не часто, но попробовать стоит. Нажмите на значок WiFi, который расположен в трее (рядом находиться время). Выскочит несколько вариантов, выберите « Диагностика неполадок ». Проверка будет длиться пару минут, по окончанию Windows выдаст варианты решения проблемы.

Проблема с вай фай адаптером
Не знаете, почему ноутбук не видит сеть wi fi? Попробуйте вспомнить, сколько лет ему. Возможно ему уже лет 10, тогда не удивительно, у любого устройства есть срок службы. Разобрать ноутбук и проверить Wi-Fi адаптер у вас вряд ли получиться. Лучше обратитесь в сервисный центр, там проведут полную диагностику. После чего озвучат вам вердикт.

Признаки неполадок, при которых необходимо обратиться за помощью к специалистам:
- Модуль работает, но нет подключения вайфай и не реагирует на команды.
- Адаптер перестал запоминать вводимые настройки. Из-за этого ноутбук видит, но не подключается.
- Пропал адаптер в диспетчере задач.
- Стал подключаться только на расстоянии не больше одного метра.
- Периодически пропадает, или пропал wifi на ноутбуке полностью и перезагрузка не помогает.