Ноутбук не подключается к WiFi — Причины и решение
Наверняка каждый сталкивался с ситуацией, когда ноутбук не подключается к сети WiFi. Что делать в таком случае? В первую очередь необходимо определить корень проблемы . Причин, по которым не работает подключение WiFi на ноутбуке, множество. Рассмотрим же самые распространенные из них и для каждой предложим решение.
Первые действия
Что нужно сделать в первую очередь? Можно перезагрузить роутер или компьютер, на котором пропала сеть. Убедитесь, что правильно введен пароль и не включен при этом «Caps Lock». Если парольная фраза правильная, но компьютер не подключается, то нужно искать другие причины.
Если компьютер не видит вообще никаких точек доступа и/или перестал их видеть: нужно проверить, активен ли вай-фай адаптер. Делать надо так: на клавиатуре компьютера нажмите комбинацию клавиш «Fn+F3» (в зависимости от модели и производителя может быть сочетание «Fn+F2» или «Fn+F5»). Чтобы сочетания клавиш работали, должны быть установлены драйвера на клавиатуру. На старых моделях возможность видеть Wi-Fi иногда включается отдельной кнопкой.
Физический переключатель адаптера WiFi
На ноутбуках есть комбинации кнопок, которые физически могут включать и отключать оборудование. Это может касаться клавиатур для настольных компьютеров. Чтобы задействовать сам беспроводной адаптер WiFI нужно нажать сочетание кнопок Fn+F2. Так как клавиатуры разные, и комбинация может быть другая, но вы ищите иконку, которая напоминает WiFi или беспроводную сеть.

Почему ноутбук не видит Wi-Fi
Причины, из-за которых не видит Wi-Fi, могут быть в самом ноутбуке или настройках роутера. Как узнать, что проблема именно в ноутбуке, а не в маршрутизаторе? Нужно подключиться к Wi-Fi через другие устройства, смартфон или планшет.
Если Wi-Fi не находит ни смартфон, ни планшет, вероятно, проблема в роутере. А если другие девайсы без проблем подключаются к беспроводной сети, значит что-то не так с настройками ноутбука.
- Отключенный сетевой адаптер (микросхема, которая обеспечивает прием и обработку Wi-Fi) на ноутбуке
- Отсутствие драйверов/утилит для сетевого адаптера
- Сбои в настройках конфигурации, из-за которых ПК не может подключиться к Wi-Fi-сети.
За прием сигнала Wi-Fi в ноутбуке отвечает сетевой адаптер, или как его еще называют, сетевая плата. Эта микросхема установлена во всех современных ноутбуках и выходит из строя очень редко.
А вот ситуации, когда после установки Windows или программ, «слетают» драйвера сетевого адаптера, достаточно распространены.
Если проблема в драйвере сетевого адаптера
- В меню «Пуск» выбрать «Панель управления» и зайти в нее.
- В «Панели управления» зайти в раздел «Система и безопасность»
- В этом разделе, в подразделе «Система» выбрать «Диспетчер устройств»
- В открывшемся окне посмотреть список устройств и определить, есть ли в нем пункт «Сетевые адаптеры».
Если в диспетчере устройств сетевые адаптеры не отобразились, значит, нужные для подключения к Wi-Fi драйвера отсутствуют. Их можно быстро и бесплатно скачать с официального сайта производителя ноутбука, а затем установить на ПК. После установки утилит проблема будет решена.
Если проблема в том, что адаптер выключен
В некоторых случаях пользователь ноутбука может случайно выключить сетевую карту, нажав комбинацию клавиш включения/выключения Wi-Fi. В этом случае достаточно включить беспроводной адаптер обратно.
На разных моделях ноутбуков это делается по разному – на некоторых нужно зажать клавишу «Fn» и кнопку со значком самолета/антенки (так обычно маркируют клавишу для включения/выключения Wi-Fi), а на некоторых для этой цели предусмотрен переключатель на корпусе.
- Зайти в «Центр управления сетями и общим доступом», кликнув правой кнопкой мышки на значок Wi-Fi на панели уведомлений
- В расположенном слева меню выбрать пункт «Изменение параметров адаптера»
- Найти пункт «Беспроводное сетевое подключение» и определить, действительно ли адаптер выключен (под ним отображается надпись «Отключено»)
- Нажать на «Беспроводное сетевое подключение» правой кнопкой мыши и выбрать пункт «Включить».
Когда сетевая карта включится, ноутбук сразу же найдет все доступные сети, и затем можно будет подключиться к домашнему беспроводному Интернету.
Без доступа к Интернету или подключение ограничено
Еще одна распространенная проблема с Wi-Fi на ноутбуке заключается в том, что устройство не может подключиться – при попытке на экране появляется сообщение «Ошибка подключения к сети». В этом случае сначала нужно в окне этого сообщения выбрать пункт «Устранение неполадок». С большой вероятностью ОС сама устранит проблему.
Если же посредством «Устранения неполадок» достигнуть нужного результата не удалось, вероятно, проблема в том, что текущие настройки сети не совпадают с сохраненными. В таком случае следует попробовать удалить подключение в «Центре управления сетями», перезагрузить роутер, а затем создать подключение снова.
Проверка работы роутера
Первая и самая банальная причина, почему ноутбук не видит WiFi – единовременный сбой в его работе или выключенный маршрутизатор. На включенном роутере всегда мигают индикаторы.
Сетевому оборудованию свойственно зависать или сбоить в работе, как любому оборудованию. Решением проблемы может оказаться банальная перезагрузка маршрутизатора.
Если вам удалось установить связь с маршрутизатором, но соединение пишет «Нет подключения», советуем перезагрузить маршрутизатор. Для этого сначала нажмите на клавишу «Power» (находится на задней панели модема).
Затем отключите устройство от электрической сети и подождите несколько минут. После нескольких минут ожидания, включите роутер в розетку и нажмите кнопку включения.

Рис.8. Включение/отключение роутера
Теперь повторно проверьте список доступных сетей на вашем ноутбуке. В перечне объектов должна появиться нужная сеть. Выполнение этих простых действий помогает решить проблему в большинстве случаев.
Компьютер не находит Wi-Fi, который раздает телефон Huawei
Если ваш ноутбук не видит Wi-Fi, который раздается с телефона Huawei либо Honor под управлением EMUI, сделайте следующее.
Запустите приложение «Настройки» и откройте раздел «Мобильная сеть», после чего перейдите по пути «Режим модема» → «Точка доступа Wi-Fi» → «Настройки точки доступа».
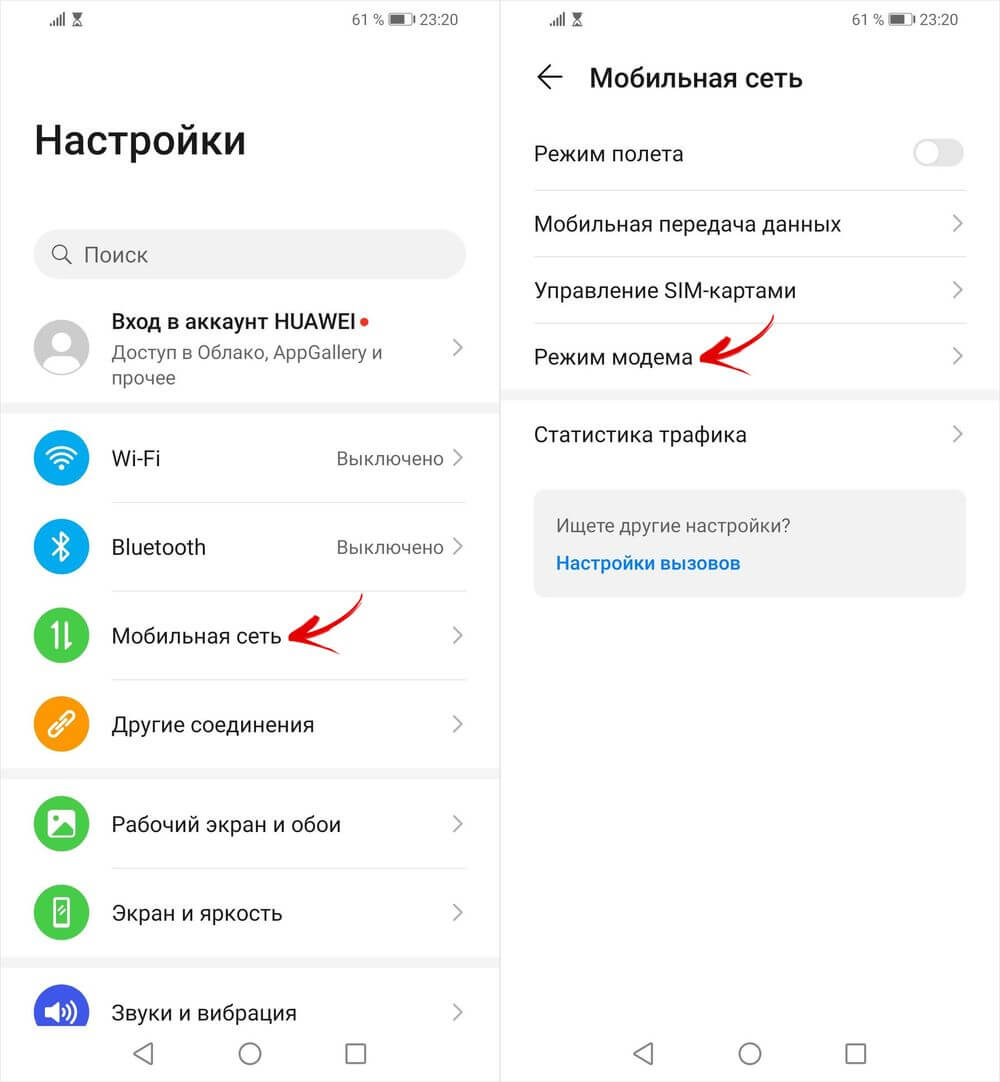
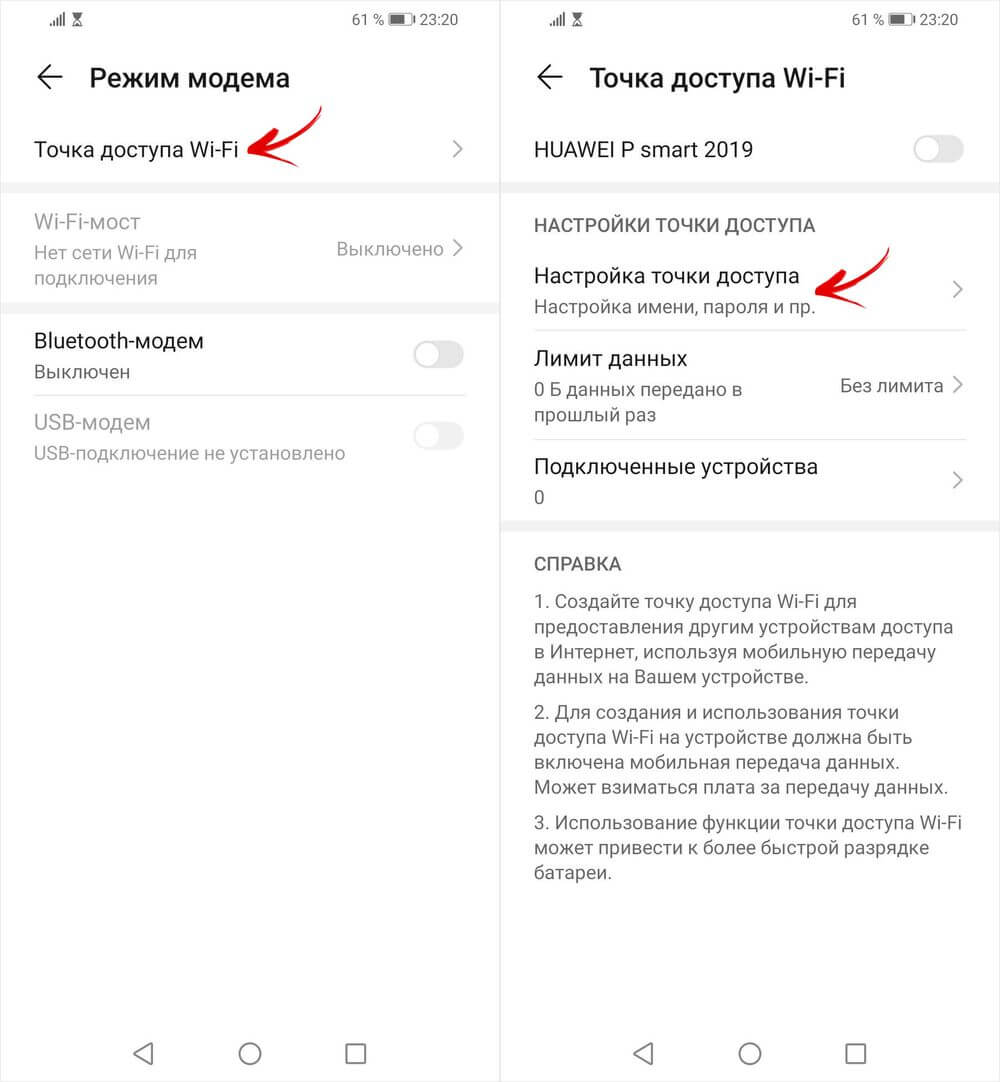
Установите флажок в чекбоксе «Дополнительно» и выберите пункт «Диапазон точки доступа».
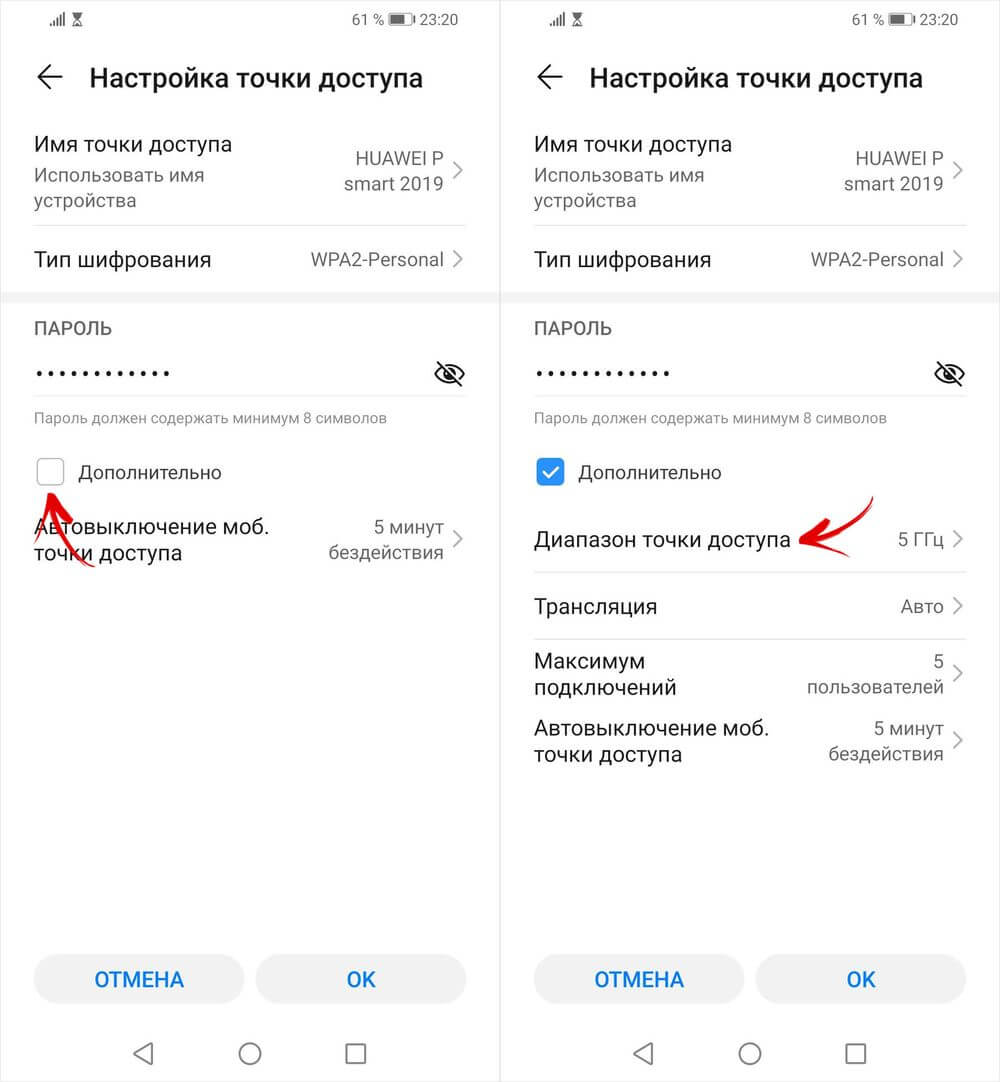
В конце отметьте вариант «2,4 ГГц».
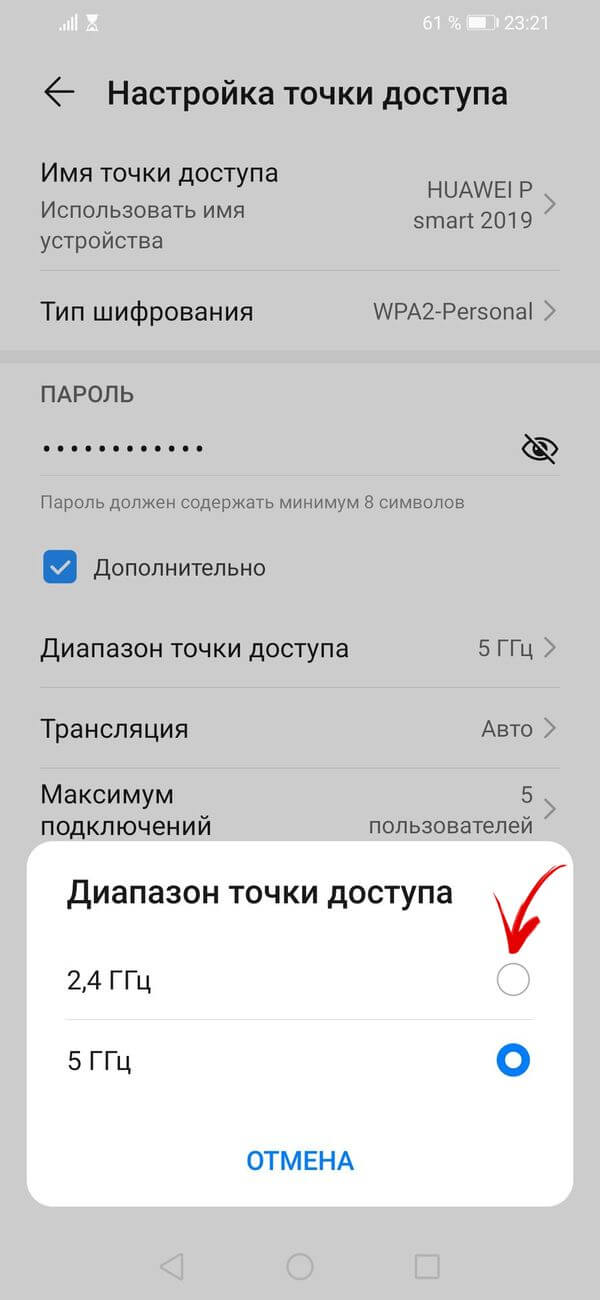
Ноутбук не видит сеть WiFi только от моего роутера или телефона, а другие видит
Если же Windows на ноутбуке видит другие сети, но не определяет WiFi от вашего маршрутизатора или смартфона, то причина скорее всего в настройках раздачи сигнала.
Для начала убедитесь, что устройство находится в зоне действия вай-фай. Обычно в диапазоне 2.4 ГГц пучок луча спокойно пробивает 2 межкомнатных перекрытия. На 5 ГГц распространяется не далее соседней от источника комнаты.
Также необходимо зайти в настройки WiFi на роутере и проверить следующие параметры:



Это основные шаги, которые необходимо проделать, если ваш ноутбук на Windows не видит сети WiFi от смартфона или роутера. 99% причин исправляются именно описанными способами. Если остались вопросы, задавайте их в комментариях!












