Что делать, если ноутбук не видит фотоаппарат
Сегодня цифровые фотоаппараты очень широко распространены. Многие любят делать красивые снимки и делиться ими в социальных сетях или на профильных сайтах. Как правило, автоматическая установка оборудования, необходимого для корректной работы устройства, происходит сразу. Однако могут быть и неполадки при работе с фотоаппаратом на компьютере. Что же делать, если ноутбук оказывается «видеть» фотоаппарат?
Для начала стоит попробовать подключить фотоаппарат к компьютеру через разные порты – передние и задние. Если обратной связи совсем нет, то вполне вероятно, что проблема кроется в самом шнуре, с помощью которого вы соединяете эти устройства между собой. В таком случае стоит заменить его – и снова пользоваться техникой в полную силу.
Если в фотоаппарате МТР включен, а на компьютере подключение не осуществляется, то, вероятно всего, проблема кроется в устаревшей операционной системе. Достаточно будет ее переустановить. Есть также общая рекомендация для всех фотоаппаратов – лучше всего использовать USB-кабель, длина которого не превышает 1 метр. Оптимальным здесь будет оригинальный кабель, то есть, тот, который был в комплекте с фотоаппаратом.
Кстати, проверьте, включен ли фотоаппарат. Поскольку компьютер может не видеть его, если после подключения устройство было выключено.
Компьютер не хочет видеть фотоаппарат
Каждый пользователь был в ситуации, когда в самый неподходящий момент у него отказывалась определяться флешка или же например, фотоаппарат. Как вы уже поняли, пойдет речь о том, почему компьютер не видит фотоаппарат. На самом деле, причин здесь может быть не так уж и много, но к каждой из них надо отнестись со всей серьезностью.
Самый первый и самый банальный случай – это неисправный USB-порт. Например, вы пробуете подключить свой фотоаппарат через передние разъемы, то подключитесь через задние порты. Если по-прежнему ничего не работает, тогда поступите следующим образом: возьмите что-нибудь другое, например, смартфон, а лучше всего попробуйте в этот же порт подключить флешку.
В том случае, когда обратной связи как не было, так и нет, проблема заключается в неисправном(ых) USB-портах. Еже ли все заработало, значит, вся соль может быть в соединительном шнуре фотоаппарата. Чтобы удостовериться в том, что компьютер не определяет фотоаппарат из-за шнура, замените его на другой.

Еще одна распространенная ошибка – люди забывают включить сам фотоаппарат после подключения к компьютеру. Да! Он должен работать, в противном случае компьютер сочтет вашу попытку подключения фотоаппарата с компьютером, как подключение шнура USB с оторванным вторым концом и ничего не произойдет. Так что обязательно проверьте это.
Следующее – это драйвера. Несмотря на то, что сейчас компании, занимающиеся выпуском мультимедийной продукции (телефоны, фотоаппараты, камеры и т.д.), стараются делать свой продукт универсальным (т.е., чтобы он работал везде), достичь конкретной цели получается отнюдь не всегда. Поэтому до сих пор многие устройства становятся видимыми для персональных компьютеров, только при наличии соответствующих драйверов. Чтобы их скачать, вы должны узнать фирму-производителя своего фотоаппарата (например, Canon), после чего зайти на их официальный сайт, найти раздел с драйверами и скачать нужный (для своей модели). Если вдруг случилось так, что на официальном сайте никакими дополнительными утилитами и не пахнет, то скорее всего их попросту не должно быть, а проблема кроется в другом.
В качестве дополнительных вариантов, как поступить, если вопрос, почему компьютер не видит фотоаппарат, пока что остался нерешенным, могу предложить следующее. Во-первых, отключите антивирус. Бывает, что возникают конфликты между подключаемым программным обеспечением и блокирующими программами. Они распознают подключаемые фотоаппараты как потенциальную угрозу, которая таит в себе несметное количество вирусов, и просто блокируют ее в поле зрения пользователя.
Во-вторых, зайдите в «Пуск» — «Панель управления» — «Система и безопасность» -«Брандмауэр Windows». После чего слева нажмите «Включение и отключение брандмауэра Windows». Поставьте везде точку, напортив «Отключить брандмауэра Window (не рекомендуется)». Чтобы сохранить изменения, нажмите внизу «ОК». Перезагрузите компьютер и попробуйте подключить фотоаппарат снова, все может заработать.

Возможно, вам поможет извлечение батарейки из фотоаппарата, после 10 секунд подключите ее снова. Также обратите внимание на разъем куда подключаете USB провод. В нем могут находиться инородные тела, например: бумага, мусор, семечки и т.д.
Если же проблема настолько серьезная, что не помогает уже ничего из вышеуказанного, а на других компьютерах устройство без труда отображается, переустановите Windows или приобретите картридер. Для тех, кто не в теме, картридер – это специальное устройство, в нее вставляется карта с памятью, которая у вас в фотоаппарате. Покупаем этот самый картридер, вставляем в него карточку из фотоаппарата, на которую производится запись всех сделанных изображений, и подключаем все это дело к USB-порту в компьютере.
Почему компьютер не видит фотоаппарат
Для подключения фотоаппарата к компьютеру обычно происходит автоматическая установка подключенного устройства и отображается содержимое памяти аппарата. Если этого не происходит, есть несколько выходов из данной ситуации.

- Почему компьютер не видит фотоаппарат
- Что делать, если компьютер не видит веб-камеру
- Почему компьютер не видит usb
Причин тому, что компьютер не опознает фотоаппарат, может быть несколько. Это может быть и сам фотоаппарат, и компьютер, а точнее его порт, а как следствие, материнская плата. К тому же, необходимо определить, что именно понимается под словом «Не видит». Если устройство подключено и определяется как устройство USB, но изображения просмотреть невозможно, то дело в драйверах. Подключите любое устройство к USB, перейдите в «Диспетчер устройств», в раздел «Контроллеры универсальной последовательной шины USB» должно было добавиться запоминающее устройство. Если возле одного из пунктов есть желтый восклицательный знак, значит драйвера установлены некорректно и фотоаппарат не отображается компьютером. Поэтому лучше возьмите диск, который поставляется с устройством, и переустановите драйвера.Если фотоаппарат подключен, драйвера установлены, а компьютер не видит устройство, проверьте, рабочий ли вообще данный USB-порт. Возьмите любое другое устройство, которое можно к нему подключить и проверьте. Например, флешку, внешний жесткий диск. Если порт рабочий, значит нужно проверить кабель. Возьмите шнур от другого устройства — они универсальны и являются переходниками между мини-USB на USB и попробуйте. Если не получается, значит причина кроется в самом фотоаппарате.Чаще всего поломкам подвергается USB-контроллер — это может происходить из-за неправильных подключений и отключений либо по другим причинам. В любом случае, временно вы можете решить эту проблему временно с помощью использования для копирования фотографий на компьютер картридера. Попробуйте подключить кабель к другому порту (на задней панели системного блока).Если данные действия помогли подключению фотоаппарата, но компьютер не видит фотографий, попробуйте следующее. Вызовите контекстное меню на «Мой компьютер», выберите «Свойства», перейдите во вкладку «Оборудование», «Диспетчер устройств». Найдите в списке фотоаппарат, щелкните по нему правой кнопкой мыши, далее выберите «Свойства» и измените «Отключено» на «Включено».
Компьютер не «видит» фотоаппарат
Компьютер не «видит» фотоаппарат. Подключаю фот, включаю ON и ничего не происходит. Нужно ли его перепрошивать и теряется ли гарантия при перепрошивке? Aboom@mail.ru Спасибо.
Я решил проблему следующим способом: открыл панель управления, зашел в устройства и принтеры, нашел фот, открыл его в диспетчере файлов, затем удалил его драйвер, отключил от компа, затем вновь включил и он выполнил автоматическую установку своего драйвера! уроце 6 февраля 2016
компьютер не видит фотоаппарат Nikon? звук о подключении есть, а на мой компьютер ни чего не показывает. Гузель Мустафина 6 февраля 2015
Подключаю ЮСБ к фотоаппарату Canon 1100D, ноль реакции, звук что подключен есть, на монике камеры тишина, на компе тоже. в чем может быть проблема? ПО с диска я установил Swo 10 июля 2014
Первое подключение — все ОК. Слил фото через Utility, сделал фото через комп — ОК. Через несколько минут звук как флеш вставил-дернул несколько раз- и все. В диспечере не появляется на другом компе тоже (но там дрова не ставил) Sergey_Vl 25 марта 2013
Исправление 4: используйте устройство для чтения карт
Осторожно вынуть карту памяти из камеры — еще один способ перенести файлы на ПК.
- Подготовьте устройство для чтения карт, которое поддерживает вашу карту памяти, используемую в камере Canon.
- Выньте карту памяти из камеры и аккуратно вставьте ее в слот для карты.
- Подключите кардридер к компьютеру через порт USB.
Обратите внимание, что если ваш компьютер оснащен некоторыми слотами для карт, вы можете вставить карту памяти камеры непосредственно в него для передачи файлов.
Как восстановить потерянные файлы с камеры пушки:
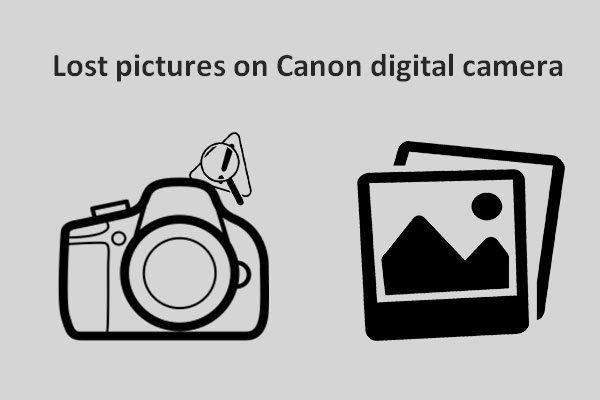
Утерянные снимки на цифровой камере Canon, как их вернуть
После того, как вы потеряли снимки с цифровой камеры Canon, вы должны волноваться; но, пожалуйста, не делайте этого, так как я собираюсь помочь вам вернуть их.
ПК не определяет фотоаппарат. Что делать?

Каждый пользователь время от времени может сталкиваться с разного рода трудностями. В процессе использования аппаратов непременно возникнут некоторые проблемы. Очень часто при подключении сторонних носителей стационарное устройство может его «не видеть».
Такого рода трудности возникают у каждого второго юзера. Если вдруг при подключении различных устройств к компьютеру не опознается объект, то стоит подумать, что именно можно предпринять, дабы исправить ситуацию.
Устройство может не определить самые разные элементы. Это могут быть не только флешки, но и внешние жесткие диски, телевизионные кабели и фотоаппараты. Причин, из-за которых компьютер не распознает подключенное устройство достаточно много. Так что понять с первого взгляда, почему такое происходит, практически невозможно.
Проверка портов и проводов подключения
Первым делом стоит проанализировать именно эти аспекты. При подключении фотоаппарата нужно проверить целостность USB провода. Именно этот элемент связывает два устройства между собой. Так что если с проводом возникнут проблемы, то и отображаться подключенный объект не будет.
Также проверить следует USB порт. Именно в этот разъем вставляете провод. Пользователям необходимо в первую очередь удостовериться в нормальном функционировании этих компонентов. Сделать это очень просто. В разъем подключаем флешку. Теперь пробуем открыть все файлы, которые размещены на этом носителе.
Если вдруг определить этот накопитель не удается, то значит, что с разъемом явно некоторые сложности. Провод проверить на работоспособность проще простого. Не возникнет сложностей с реализацией проверки посредством мобильного устройства, которое необходимо всего лишь подключить к ПК. На этом этапе проверки завершаются.
Довольно часто происходит так, что у стационарных аппаратов не подключены USB порты на передней части. Так что лучше всего использовать для соединения разъемы на задней части, функционируют они зачастую гораздо лучше. Если первый этап не пройден, то реализация дальнейших шагов не имеет смысла.
Второй этап: проверка аккумулятора
Так что в первую очередь стоит определить корректность функционирования кабеля и разъема. Как только определена работоспособность данных компонентов, то можно приступить к следующему этапу – проверке зарядного устройства. У фотоаппаратов пользователи могут увидеть в качестве элементов заряда батарейки.
При покупке в специализированном магазине нового фотоаппарата к нему в комплекте всегда поставляются элементы, которые помогают заряжать аппарат по мере необходимости. Батарейка или аккумулятор при этом может быть заряжен не до конца или совсем разряжен. Именно поэтому юзеры ошибочно присваивают только что купленному товару статус «неисправного».
На самом деле заряд на минимальном уровне, что приводит к тому, что устройство не функционирует. Пока не будет обеспечен заряд компонента, то не стоит пробовать использовать фотоаппарат. Если устройство не включается, то первым делом проверяем уровень его заряда.
Так что нужно всегда контролировать этот показатель, чтобы видеть его снижение и вовремя подключать к сети. Также в обязательном порядке контролируется то, как именно устройство отключается и включается.
Если подключить не включенный фотоаппарат к используемому ПК, то никаких действий производиться не будет. Такой же эффект был бы, если пользователь будет совершать попытки подключения любого накопителя данных в USB порт, к которому ничего не подключено.
Если с портом все в порядке, то нужно убедиться в том, как именно нужно производить дальнейшие манипуляции. В отношении некоторых моделей предусмотрено первоначальное включение аппарата. Это значит, что компьютер сможет «увидеть» его только при выполнении этого условия.
Но так нужно поступать не со всеми аппаратами. В некоторых случаях предварительное включение не является обязательным условием. Так что причина не определения подключенного объекта может крыться именно в том, что предварительно аппарат не был активирован.
Если все же устройство не определено, то можно быстро выключить его, а затем снова включить. Проделываем процедуру несколько раз, после чего на экране ПК должно будет показаться уведомление о подключенном элементе.
Корректировка параметров и поиск нужных драйверов
При первом подключении нового устройства нужно выполнить настройку его. Далеко не всегда на компьютере есть загруженные предварительно драйвера. Только в обновленных версиях Windows предусмотрена загрузка данных крайне важных компонентов в автоматическом режиме.
Как только все настройки будут реализованы, то в этот момент покажется аппарат. Корректировка оборудования в большинстве случаев производится именно в автоматическом режиме. За счет этого пользователи могут не вникать в такого рода процессы.
Операционная система покажет уведомление, указав его на экране, после настройки оборудования. Так что теперь уже останется только начать использовать его по назначению.
Сложностей при использовании неправильных драйверов или отсутствии таковых возникает немало. При возникновении ошибок с такими элементами нужно предпринять несколько простых действий. Самый простой способ — воспользоваться диском, на котором были предварительно записаны все нужные драйвера. Чаще всего такие носители входят в комплект к аппарату в момент совершения покупки последнего.
Если вдруг этот вариант пользователям не подходит по разным причинам, то можно перейти на официальный сайт компании, которая является разработчиком имеющегося в наличии объекта. На таких веб-ресурсах можно найти и загрузить все самые «свежие» версии драйверов, загрузить которые удается совершенно бесплатно.
Процедура обнаружения фотоаппарата возможна совсем не всегда по причине того, что Windows – это та операционная система, которая на деле не всегда проводит определение модели элемента без привлечения помощи пользователя. Если это не производится автоматически, то возникать могут некоторые трудности.
Это связано с тем, что далеко не все версии платформы могут с этим справиться корректно и быстро.При использовании Windows XP не стоит рассчитывать на то, что драйвера подбираться будут корректно. Особенно это касается новых моделей объектов для фотографирования. Но если пользователь скачал одну из финальных версий этой платформы, то пробоем с настройкой доступа не будет, поскольку процедура будет производиться автоматически.
Если вдруг пользователю кажется, что все должно быть в порядке, проведены все необходимые проверки, но при этом в разделе «Мой компьютер» аппарат не показывается на экране используемого ПК, то придется выполнить переход в диспетчер устройств. В некоторых случаях в этом разделе могут показываться восклицательные знаки, выделенные разными цветами, преимущественно красным или желтым.
Как осуществить переход в диспетчер устройств? Нет ничего проще: открываем основное окошко компьютера, а после переходим в меню, указанное в левой части рабочей поверхности. В меню «Пуск» сразу же покажется несколько актуальных разделов, в которые можно будет переходить. Одним из них и будет панель управления.
Как только пользователь выберет этот параметр, то можно будет открыть вкладку с системой. В ней указывается несколько параметров. Теперь нужно будет открыть раздел с установленным оборудованием, а после открыть диспетчер по работе с этими устройствами.
Внимательно следует просмотреть все вкладки, имеющиеся в указанном разделе. Если вдруг пользователь к порту ПК подключил фотоаппарат, то в этой вкладке он непременно будет отображаться. Но если напротив фотоаппарата все же показываются значки разных цветов, то это должно насторожить юзера.
Если пользователь увидел именно такой сценарий развития событий, то может быть причина в неправильном подключении или неисправности устройства. Так что стоит рассмотреть и такой вариант, когда именно проблема в фотоаппарате.
Еще одна причина, с которой сталкиваются пользователи с недавних пор
Проблема с невозможностью обнаружения устройства достаточно частая. Пользователям необходимо разобраться в первую очередь именно с причинами этой ситуации. Нередко проблема кроется в драйверах, то есть их отсутствии. Также могут быть проблемы с портами или используемым оборудованием.
Чаще всего именно в этом и кроются трудности. Однако юзеры не учитывают еще один момент: воздействие вирусов. Разного рода вредоносное программное обеспечение способно закрыть доступ к разным файлам, а также подключаемым устройствам. То есть вредители просто блокируют эти объекты.
Если вдруг пользователь подключил картридер с картой памяти или провод, через который производится соединение с фотоаппаратом, но при этом данные элементы «не видны», то стоит проверить устройство на наличие вирусов. Это делается в том случае, если все указанные выше проблемы не были выявлены.
Некоторые вирусы способны производить моментальную блокировку подключаемых объектов. То есть они просто не видны. Так что единственным правильным решением в этой ситуации является проверка аппарата на предмет обнаружения разного типа вредителей.
Для этого непременно понадобиться антивирусник. Качественный защитник поможет определить все типы угроз, которые могут проникнуть на ПК. Но это обеспечено только при условии работы с комплексным антивирусным приложением. В качестве альтернативы можно загрузить несколько программ, направленных на борьбу с вредителями самых разных типов.
В проводнике операционной системы очень часто могут скрываться вредители, которые способны блокировать разные подключаемые устройства. Но не только вирусы могут блокировать подключенные в специальный разъем объекты.
Также иногда это делают встроенные в систему защитники. Нередки случаи ограничения доступа к картам памяти и прочим элементам. Хотя это и парадоксально, то такое случается. Так что пользователям придется подкорректировать настройки этих защитников.
Придется на время отключить имеющийся брандмауэр и прочие антивирусные программы. В таком случае все блокировки будут убраны. После проведения всех необходимых манипуляций необходимо снова активировать работу данных утилит.
Это не значит, что карты памяти содержат вирусы. Просто защитники могут определять мнимую угрозу в виде подключаемых элементов. В некоторых случаях размещенные на карте памяти фотоаппарата файлы могут быть скрытыми. При этом пользователь будет думать, что возникла какая-то поломка.
Файловый коммандер помогает в том, чтобы обеспечить доступ к файлам. Очень часто достаточно лишь выполнять работу с наиболее популярным в этой области продуктом — Total Commander.
Запись опубликована 17.05.2016 автором katrinas11 в рубрике Моя жизнь. Отблагодари меня, поделись ссылкой с друзьями в социальных сетях:












