Raspberry Pi: первое знакомство. Урок 1. Устройство и установка ОС
Представляем вам серию уроков-инструкций «Raspberry Pi: первое знакомство», ориентированную на начинающих пользователей этого одноплатного компьютера. Уроки будем традиционно публиковать в текстово-графическом и видео-форматах.
Сегодня первый урок, на котором мы рассмотрим устройство Raspberry Pi, разберемся, как установить операционную систему Raspbian, подключить, включить и выключить Raspberry Pi.
Видео первого урока:
Для начала рекомендуем ознакомится со статьей «Raspberry Pi – что за фрукт?», в которой описано, что такое Raspberry Pi и одноплатные компьютеры вообще, зачем они нужны, в чем их преимущества по сравнению с традиционными компьютерами, что нужно, чтобы начать работать с Raspberry Pi, где его купить и почему Raspberry Pi используется для создания роботов и изучается в кружках робототехники.

Плата Raspberry Pi
Требования к аппаратному обеспечению
Источник питания
Плата Raspberry Pi запитывается с помощью порта Micro USB, который она содержит в своем составе. Для нормального функционирования плате необходим источник питания с параметрами 5V, 1000mA. Эти требования являются существенными. Напряжение более 5V может необратимо повредить плату, а если оно меньше 4.8V, то плата может попросту не работать.
Мы для питания платы Raspberry Pi используем зарядку от сотового телефона с характеристиками 5V, 1000mA. Запомните минимальное значение тока, который необходим для нормального функционирования платы.

Также для подачи питания на плату необходим USB кабель хорошего качества (примерно как показанный на рисунке выше), потому что если он «плохого» качества, то как бы хороши ни были характеристики источника питания, при плохом кабеле вы все равно не получите хорошего питания для платы.
Для выполнения высокопроизводительных операций на плате Raspberry Pi требования к источнику питания для нее возрастают – в этом случае он должен обеспечивать ток, по меньшей мере, 2000mA (2A).
Также можно подавать питание на плату Raspberry Pi с помощью двух не очень мощных адаптеров, в данном случае один из них подключается к порту micro USB, а другой – к одному из портов USB 2.0. К примеру, мы подключаем к свободному порту USB 2.0 адаптер с поддерживаемым током 700mA.
Экран (монитор)
Для подключения к плате Raspberry Pi вам необходим LCD (ЖК) или LED (на светодиодах) экран, также вы можете использовать монитор от персонального компьютера, даже от старого. Перед подключением монитора (экрана) вы должны удостовериться в том, что он поддерживает интерфейс HDMI, иначе вам будет необходим интерфейс для перехода с HDMI на тот графический порт, который поддерживает ваш монитор.

К примеру, если ваш монитор, имеет VGA-разъем, то вам будет необходим конвертер с HDMI на VGA – его примерный вид показан на следующем рисунке. А если ваш монитор поддерживает интерфейс DVI, то можно использовать переходник с HDMI на DVI.
 |
 |
Мышь и клавиатура
Мышь и клавиатура должны обязательно подключаться по USB, иначе вы не сможете их подключить к Raspberry Pi.
SD карта
Вам понадобится карта формата Micro SD чтобы иметь возможность работать с Raspberry Pi. Объем карты должен быть не менее 8GB иначе вы не сможете установить операционную систему на нее. Класс скорости карты должен быть не менее 4, желательно не меньше 10 (10 Мбит/с) – в настоящее время SD карты с такой скоростью стали фактически стандартом.
Domoticz на Raspberry Pi
- Занимает много места (относительно)
- Создает шум
- Большое энергопотребление
- Не стабильное решение в целом (возможен выход компонентов системного блока из строя)
Работу Domoticz на Windows рекомендую не рассматривать. Самая стабильная и отказоустойчивая система сегодня Linux. Идеальный вариант домашнего сервера давно найден – одноплатный компьютер Raspberry Pi, получивший ласковое прозвище «малинка».
Стоимость изделия ~ 3000р. Не покупайте последнюю модификацию. Весь потенциал работой реализовать не получится. Domoticz будет стабильно работать даже на Raspberry Pi 3.
Мою систему Domoticz малина 3 версии тянет без проблем. Более 100 компонентов и работа скриптов забирают 300мб ОЗУ, нагружая процессор не более чем на 5%. Нет смысла переплачивать.
Не рекомендую покупать устройства бывшие в употреблении. Одноплатники часто используют в терминалах оплаты, банкоматах, линзоматах и других ящиках, которые встречают в торговых центрах. Лучше купить новое устройство во избежании проблем в работе.
Raspberry Pi и ноутбук Arduino

Этот полноценный проект с полной клавиатурой, трекпадом DIY и 7-дюймовым дисплеем поможет вам создать собственный ноутбук Raspberry Pi. В этом проекте используется Raspberry Pi 3, но вы можете легко заменить его Raspberry Pi Model 3B +.
В этом подробном видеоролике вы узнаете, как собрать аккумуляторную батарею (вы должны получить около пяти часов от Raspberry Pi), подключить зарядное устройство, повышающий преобразователь и даже расширить один из портов USB для улучшения доступности.
В то же время компонент Arduino отображает состояние заряда батареи, а также обеспечивает подключение для сенсорных модулей. Это полезный подход «все в одном»!
Обладая клавиатурой из 7-дюймового чехла для планшета, ноутбук построен из усиленного картона.
Что я купил и первые впечатления
Какая же она маленькая
Так как до этого у меня никогда не было подобных устройств, то опишу свои первые впечатления.
Продается малинка в красной очень маленькой коробочке. Комплектация, можно сказать, нулевая. Внутри только сама плата и небольшая инструкция в виде свернутой в несколько раз бумажки с черно-белым текстом.

До покупки я знал, что малинка будет маленькой, но когда я впервые ее увидел, я был удивлен, насколько все-таки она маленькая. Даже просматривая различные обзоры с фотографиями, она всегда казалась мне больше, чем на самом деле.
Размеры платы 8,5см на 5,6см. То есть это чуть больше стандартной пластиковой карты.

Когда к плате подключено множество проводов, то выглядит это довольно необычно и напоминает паука.

Зачем я ее купил
Как я уже написал, сфер применения Raspberry Pi очень много. У меня было три основных цели. Во-первых, я уже очень давно хотел пощупать и вживую протестировать, что же такое Raspberry Pi. То есть, мне захотелось очередной игрушки. Во-вторых, я собираюсь использовать малинку в качестве медиа-центра, подключенного к телевизору. И в-третьих, хочется попробовать использовать малинку, как игровую ретро-консоль.
Исходя из этих требований, я купил модель с 4Gb оперативной памяти. На мой взгляд, меньший объем стоит покупать только если вы собираетесь использовать малинку для задач с малым потреблением ресурсов. Например, в качестве управляющего устройства (например, в робототехнике), или, например, в качестве торрент-качалки.
Что и где купил
Я покупал плату на Алиэкспрессе с доставкой из Китая. Ссылку давать не будут, их там легко найти. Отдельно в комментариях к заказу просил продавца получше упаковать посылку. Доставка заняла около 3 недель, посылка пришла без повреждений.
Обычно продавцы на Али предлагают готовые наборы, включающие саму плату и ряд аксессуаров. Я купил один из таких наборов. В него входило:
- Сама плата Raspberry Pi 4 Model B 4Gb.
- Блок питания с европейской вилкой. Если будете заказывать из Китая, то обязательно проверяйте какая вилка и указывайте желаемую в комментариях к заказу.
- Безымянная карта памяти microSDHC на 32Gb. Заявленный класс — 10.
- Кабель microHDMI-HDMI.
- Подобие корпуса из прозрачного пластика.
- Четыре крошечных радиатора.
Из набора я использовал только блок питания, саму плату и кабель HDMI. Безымянную карту памяти я протестировал, но в итоге остановился на той, которая у меня уже была от известного производителя (тоже 32Gb), к ней все-таки больше доверия. Корпус и радиаторы я пока не использовал.
FM радио

Интерфейс FM радио. Для перехода к интернет-радио нажмите кнопку «Internet radio» в верхнем правом углу экрана.
Интерфейс разделён на 2 части — левая часть содержит информацию о текущей радиостанции и кнопки управления, правая часть — список избранных радиостанций.
Верхний аудиоплеер останавливает воспроизведение, когда вы выбираете радиостанцию из списка избранных или начинаете поиск новой станции.
Торренты
Наш Raspberry Pi теперь умеет играть видео и аудио с жесткого диска, но где брать это самое аудио и видео? Конечно же, в торрент-сетях! Нет, я не про пиратство, я про чиптюны и образовательное видео.
С торрентами мы поступим точно так же, как с музыкой. А именно: установим демон, который будет качать/раздавать файлы, но при этом управляться извне, с того же смартфона или ноутбука.
Лучше всего на эту роль подойдет transmission-daemon. Так что устанавливаем:
Как и в случае с MPD, сразу отключаем системный сервис:
Копируем дефолтовые конфиги:
Открываем файл ~/pi/.config/transmission-daemon/settings.json и меняем следующие строки:
В первых трех строках мы отключаем аутентификацию (в домашней сети она не нужна) и указываем подсети, из которых можно будет подключиться к Transmission. Замени 192.168.31.* на свою домашнюю сеть. Последние две строки — каталог загрузки.
Рекомендую также установить дневные лимиты на скорость загрузки/отдачи данных. Это нужно, чтобы Transmission загружал канал только по ночам, а днем не мешал другим юзерам сети.
Следующие настройки включают ограничение в 100 Кбайт/с c 6 утра до 11 вечера (время задается в минутах):
Опять же, как и в случае с MPD, нам нужен пользовательский сервис для запуска Transmission. Создадим файл ~/.config/systemd/user/transmissiond.service с такими строками:
Активируем и запустим сервис:
Для управления Transmission можно взять один из официальных клиентов или любой другой на твой вкус. Я использую transmission-remote-gtk на ноутбуке и Transmission Remote на смартфоне.
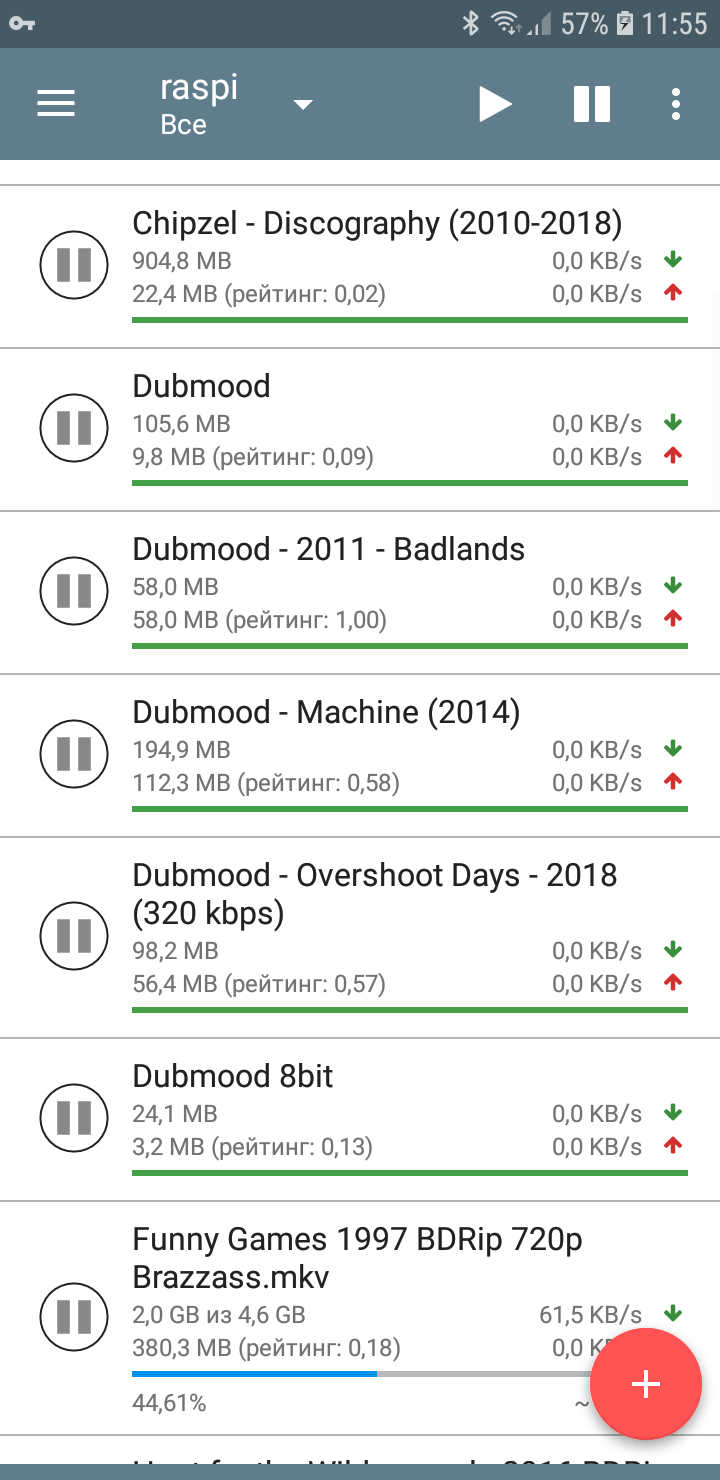 |
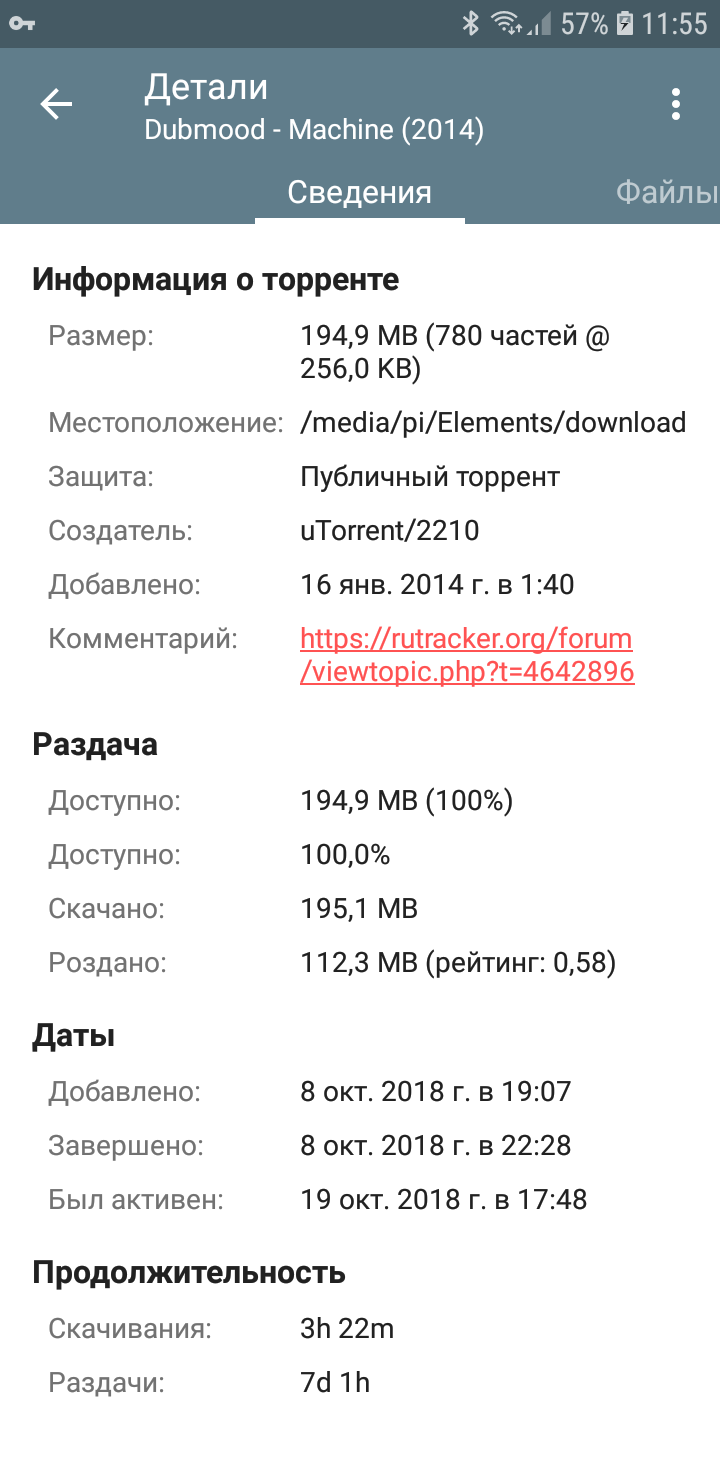 |
| Управляем торрент-клиентом со смартфона | |
Запись образа Raspbian на карту памяти для Raspberry Pi
Для записи образа системы Raspbian на карту памяти вам понадобится программа Win32DiskImager и сам образ Raspbian “wheezy”. Скачайте их на свой компьютер.
- Вставьте флеш карту в кардридер
- Запустите программу Win32DiskImager
- Укажите в поле Image File путь в скаченному образу Raspbian “wheezy”
- Выберите в меню Device букву диска с вашей флешкой
Нажмите кнопку Write и дождитесь окончания записи образа Raspbian на вашу флеш карту
Теперь у вас есть готовая к работе флешка с записанным образом Raspbian.
Настройка Raspberry Pi с помощью ОС Raspberry Pi
Если вы решили использовать Raspberry Pi OS, следуйте указаниям по установке после перезагрузки Raspberry Pi.
Настройте данные: Выберите свою страну, язык и часовой пояс.
Измените пароль: По умолчанию пароль «raspberry», но следует изменить его для своей защиты.
Проверьте дисплей: Поставьте галочку, если вы видите чёрную границу на экране.
Выберите сеть: Выберите свою Wi-Fi сеть и введите пароль. Этот шаг можно пропустить.
Обновите систему: Проверьте наличие обновления или пропустите этот шаг. Мы рекомендуем установить последнюю версию системы.
После завершения вы увидите сообщение Setup Complete. Можете нажать Restart (Перезагрузить) (рекомендуется) или Later (Позже).
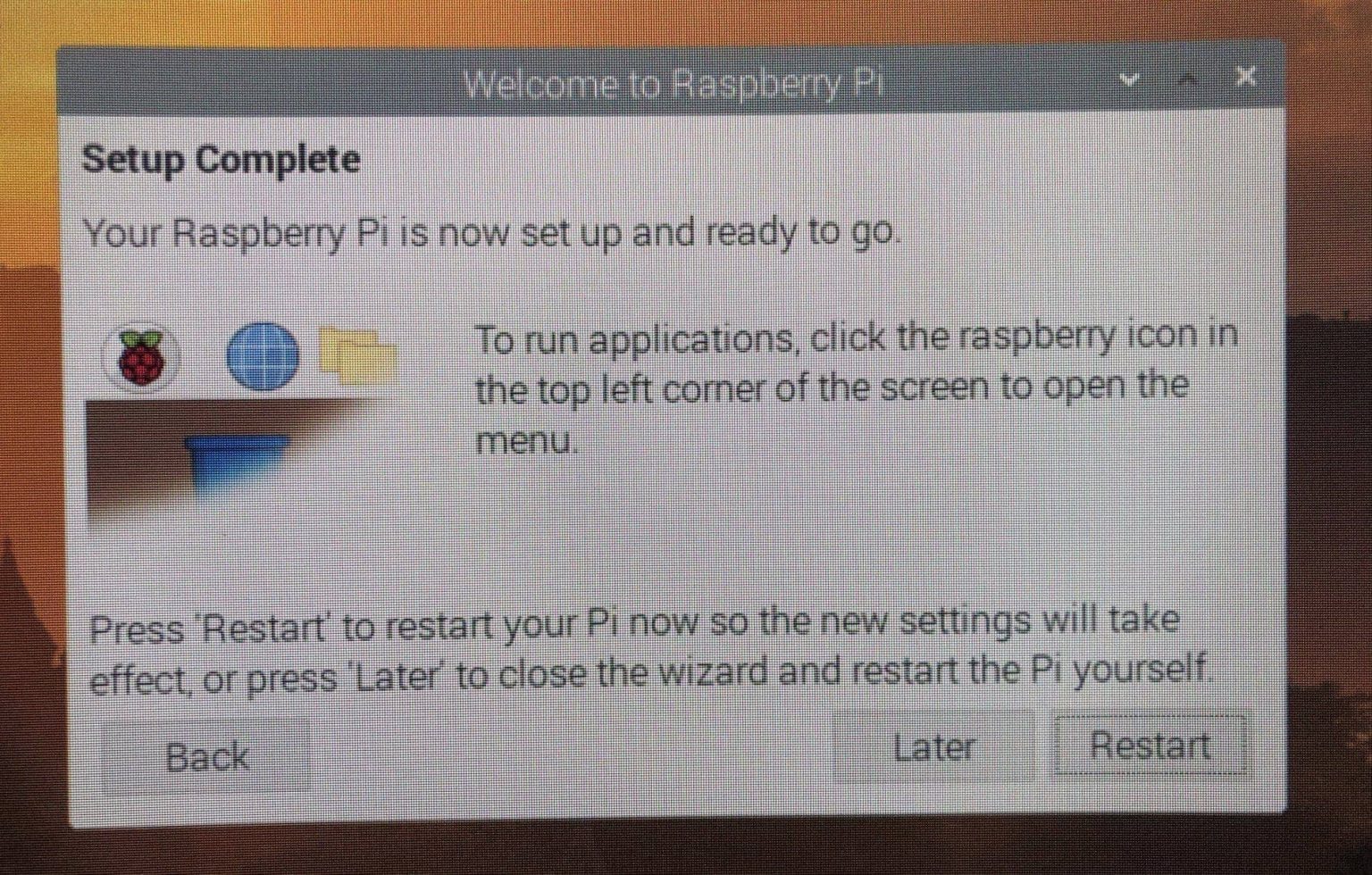
Это всё! Вы собрали и настроили свой Raspberry Pi! В будущем мы будем публиковать больше полезных инструкций, связанных с Raspberry Pi.












