Как очистить оперативную память (если ОЗУ занята на 80-99%)
Вопрос от пользователя
Здравствуйте. Я пытаюсь установить одну игру, но при ее установке появляется ошибка, что мало оперативной памяти!
Как можно ее освободить? Да, кстати, минимальным тех. требованиям игры — ПК удовлетворяет. Можно ли как-то настроить ПК, чтобы он меньше расходовал ОЗУ?
Доброго времени суток!
Вообще, вопрос довольно популярен.
При нехватке оперативной памяти, не только могут появляться ошибки, с сообщениями от Windows что «памяти мало. «, но и просто наблюдаться тормоза, например, при открытии какого-либо приложения (часто ПК вообще не реагирует на команды).
Лучший вариант решения проблемы — добавить еще одну плашку ОЗУ. Хотя, в Windows есть механизм по очистке памяти, правда, он не всегда работает «как нужно».
И в этом плане можно попробовать очистить память с помощью сторонних утилит (освободить — более правильное слово в данном контексте) , а также принять ряд мер, чтобы более эффективно «расходовать» ОЗУ. Это не всегда помогает решить проблему, но всё же. ?

? В помощь!
Если у вас довольно часто зависает компьютер, не откликается, появляется синий экран, и пр., то помимо этой статьи, рекомендую провести тестирование вашей памяти.

Оперативная память полностью загружена. Хорошо это или плохо?
Плохо
Если, компьютер использует много памяти в простое, или при работе в легких офисных приложениях и при этом объем используемой памяти увеличился, а работа замедлилась — вероятнее всего, системе не хватает имеющейся памяти, происходят частые обращения к жесткому диску (об этом будет сигнализировать красная лампочка на системном блоке) на котором находится файл подкачки. Обращение к файлу подкачки приводит к замедлению работы всей системы, так как скорость обращение к жесткому диску, намного ниже, чем к оперативной памяти.
Причиной подобного явления могут быть программы, работающие с ошибками или с не правильными настройками. А также, возможно у вас установлен не достаточный объем памяти.
Когда большое использование памяти происходит при запуске профессиональных программ для обработки фото или видео, а также в процессе игры, то вероятнее всего, вашему компьютеру необходимо увеличить объем оперативной памяти – покупка нескольких дополнительных гигабайт может решить проблему.
Хорошо
Попробуйте установить на один компьютер, по очереди, операционную систему Windows XP и семерку (или восьмерку). И при одних условиях, сравните объем используемой ими памяти. Windows XP в несколько раз меньше использует оперативной памяти, в сравнении с современными операционными системами, но вот по скорости она значительно уступает последним.
Почему и зачем так происходит?
SuperFetch – функция, впервые представленная в операционной системе Windows Vista, которая позволяет использовать оперативную память для кэширования часто используемых файлов и данных, что в свою очередь позволяет снизить нагрузку на дисковую подсистему.
Пустая оперативная память — бесполезная оперативная память.
Вначале, SuperFetch следит за работой пользователя, выявляет наиболее часто используемые приложения и записывает данные в специальную базу, которая постоянно обновляется в процессе работы.
Затем, SuperFetch имея полную информацию о приложениях, с которыми пользователь работает чаще всего, заранее подгружает в память необходимые данные, и когда пользователь запускает свою программу – в памяти уже находится необходимая информация и запуск происходит на много быстрее.
Компьютер много кушает оперативки.
комп при запуске, и часто во время работы, сильно начинает тормозить за счет большого потребления оперативной памяти. Смотрел в Диспетчере задач, нагрузка после включения 400Мб, а при открытии какой либо папки потребление оперативки возрастает в десятки раз! Что может послужить причиной и как от нее избавится.
Тормозит компьютер. Потребляет много оперативки
Добрый вечер. Проблема собственно по сабжу. Хотел, так же добавить, что на компьютере было.
Процесс explorer.exe кушает много ресурсов
Добрый день. Помогите пожалуйста с такой проблемой, процесс explorer.exe кушает около 50мб памяти.
Компьютер на работе в локалке постоянно самостоятельно кушает интернет
Периодическое самостоятельное скачивание компьютером многомегабайтных файлов с yandex.net даже в.
Сообщение от Avigor
Avigor, у вас ХР и более 4 Гб оперативки? Или всего 512 Мб? Что у вас с файлом подкачки? Какого он размера? )))
Для ускорения загрузки и работы системы выполните следующее:
1. очиска дисков. Пуск — Программы – Стандартные – Служебные – Очистка диска. Очистите временные файлы и корзину. Для очистки ненужных записей в реестре можете использовать Ccleaner в автоматическом режиме, перед удалением чего либо из реестра необходимо создавать резервные копии.
2. проверка дисков. пуск — выплонить — вбить
нажать enter
3. проверка целостности системных файлов. Вставить диск с дистрибутивом.
пуск — выплонить — вбить
нажать enter
4. дефрагментация дисков. Пуск — программы- стандартные — служебные -дефрагментация.
5. очистка автозагрузки. пуск — выплонить — вбить msconfig, перейти на вкладку «автозагрузка» отметить те программы, которыми не пользуетесь постоянно, но только те, которые знаете.
6. откройте папку C:Windowsprefetch удалите файлы из этой папки, кроме Layout.ini — это немного ускорит загрузку.
Добавтье в реестр:
Windows Registry Editor Version 5.00
HKEY_LOCAL_MACHINESYSTEMCurrentControlSetControlSession ManagerMemory ManagementPrefetchParameters
«EnablePrefetcher»=dword:00000003
Скопируйте этот текст в болкнот, сохраните под любым именем с расширением .reg , дважды кликните по файлу и подтвердите добавление. При этом служба «планировщик заданий» должна быть запущена.
Для windows vista и 7
настройте работу распределителя памяти SuperFetch. В этом примере установлено значение параметра EnableSuperfetch — включать, когда запущены программы:
Windows Registry Editor Version 5.00
HKEY_LOCAL_MACHINESYSTEMCurrentControlSetControlSession ManagerMemory ManagementPrefetchParameters
«EnableSuperfetch»=dword:00000001
Скопируйте этот текст в болкнот, сохраните под любым именем с расширением .reg , дважды кликните по файлу и подтвердите добавление.
Также можете попробовать подставить другое значение и проверить работу:
dword:00000000 — полностью отключить Superfetch
dword:00000001 — включить Superfetch тогда, когда запущены программы
dword:00000002 — включить Superfetch при загрузке
dword:00000003 — включить Superfetch везде, где только можно
Как освободить оперативную память в Windows 10
Самый лучший способ забыть о проблемах нехватки ресурсов ОЗУ — провести апгрейд железа компьютера, в частности, установить дополнительные планки совместимой оперативной памяти. Увы, это не всегда возможно, например, на некоторых старых моделях ноутбуков возможность расширения памяти не предусмотрена. Единственное, что можно предпринять в таком случае — это оптимизация системы с целью высвобождения как можно большего объёма памяти, используемой второстепенными процессами. Здесь мы собрали несколько простых способов высвобождения оперативной памяти. Некоторые из них могут показаться банальными, однако согласитесь, то, что опытному пользователю представляется само собой разумеющимся, новичку кажется настоящим открытием. Итак, начнём.

Закройте неиспользуемые программы
Перед тем как запускать требовательное ПО подумайте, действительно ли вам так нужны те программы, которые у вас работают на компьютере. Если вы решили поиграть в игру или поработать с виртуальной машиной, вряд ли вам понадобиться торрент-клиент или интернет-мессенджер. Чем меньше приложений будет запущено в фоне, тем лучше, тем больше оперативной памяти сможет быть выделено для решения приоритетной задачи.
Проверьте автозагрузку

Самое непосредственное отношение к расходу оперативной памяти имеет автозагрузка — функция Windows, автоматически запускающая сторонне и штатное программное обеспечение. Многие начинающие пользователи нередко даже не подозревают, сколько программ у них запускается вместе с операционной системой, и все эти программы потребляют ресурсы компьютера. Запустите Диспетчер задач, переключитесь на вкладку «Автозагрузка» и изучите список стартующего вместе с Windows программного обеспечения. Неиспользуемое ПО, естественно, отключаем и перезаходим в учётную запись, а ещё лучше перезагружаем компьютер.
Отключите визуальные эффекты

Небольшая часть ресурсов памяти в Windows тратится на эстетику — сопровождающие типовые действия пользователя анимационные эффекты, например, анимация при сворачивании окон, эффекты затухания в моменты вызова меню и появления всплывающих подсказок. На функциональность операционной системы они никак не влияют, так что их смело можно отключить, тем самым сделав Windows чуть более отзывчивой. Откройте окошко быстрого выполнения команд и выполните команду systempropertiesperformance. В открывшемся окне параметров быстродействия активируйте радиокнопку «Обеспечить наилучшее быстродействие» или «Особые эффекты». Последний режим обеспечивает большую гибкость, позволяя отключать эффекты выборочно.
Откажитесь от использования «тяжёлых» программ
Чем проще графический интерфейс программы, тем меньше ей требуется ресурсов компьютера. Если это возможно, замените «тяжёлые» программы их более лёгкими аналогами. Например, если во время работы с виртуальной машиной вам нужно открыть какой-то сайт, воспользуйтесь облегчённым браузером вроде 2Browse, требующим куда меньше памяти, чем популярные обозреватели. С той же целью следовало бы отказаться и от использования работающих в фоне кастомизаторов — программ для оформления рабочего окружения Windows.
Отключите второстепенные службы Windows

Высвобождению небольшого объёма памяти поспособствует также отключение второстепенных, неиспользуемых системных служб. Каких именно, это отдельная тема, всё зависит от их востребованности пользователем и компонентами Windows 10. Если вы не пользуетесь, к примеру, шифрованием BitLocker, можете смело отключить соответствующую службу «Служба шифрования дисков BitLocker». Это же касается таких служб как «Рабочие папки», «Диспетчер печати», «Служба пульса», «Факс», «Сетевая служба Xbox Live», «Dmwappushservice», «Служба поддержки Bluetooth», «Windows Search», «NVIDIA Stereoscopic 3D Driver Service», «Биометрическая служба Windows», «Служба маршрутизатора AllJoyn», «Удалённый реестр» и так далее.
Устраните утечки памяти

Далеко не все прикладные программы способны со стопроцентной эффективностью использовать оперативную память, следствием чего становится так называемая утечка памяти, то есть её неконтролируемый расход. Для обнаружения и закрытия таких утечек была создана утилита Firemin. Изначально она разрабатывалась для устранения утечек ОЗУ в Mozilla Firefox, но с таким же успехом её можно использовать для уменьшения расхода оперативной памяти другими программами и играми. В использовании утилита очень проста, вам нужно лишь указать путь к оптимизируемому приложению после чего свернуть её в трей.
Использование чистильщиков памяти
Помимо узкоспециализированной Firemin, для высвобождения оперативной памяти можно использовать такие утилиты как Wise Memory Optimizer или CleanMem. Первая утилита наиболее проста в использовании. Она поддерживает два режима очистки памяти — ручной (нажатием кнопки «Оптимизация») и автоматический, запускающий процедуру высвобождения при достижении занятой памятью определённого порога.
Процедура очистки памяти в CleanMem также может выполняться в ручном и автоматическом режимах. Ручная очистка выполняется из меню значка в системном трее, выбором опции «Clean Memory Now» и «Clean File Cashe» (если нужно очистить файл подкачки). Автоматику можно включить и настроить на вкладке «Advanced Monitor», отметив флажками соответствующие чекбоксы.
Итог
Ну что же, этого, пожалуй, достаточно. Насколько приведённые выше способы эффективны? Наилучшие результаты ожидаемо дало удаление (а по сути закрытие процессов) из автозагрузки неиспользуемых программ, менее эффективным оказалось отключение визуальных эффектов и второстепенных служб Windows 10. Что до использование специализированного ПО, неплохо себя показала утилита Firemin, она действительно способна достаточно эффективно высвобождать потребляемую приложениями память, однако здесь есть своё «но». Если заданный в настройках программы лимит окажется слишком мал, это может привести к невозможности использования некоторых функций оптимизируемой программы. Наконец, худшие результаты показали чистильщики памяти, их использование так и не позволило нам ощутить какого-либо существенного прироста производительности.
Высокое использование памяти в Windows 10 (решено)

Пользователи сообщают нам, что у них не совсем приятный опыт работы с Windows 10. Они считают, что через некоторое время невозможно использовать ПК из-за большого использования памяти. Немного помогает перезагрузка компьютера, но вскоре проблема возвращается снова.
В некоторых случаях использование памяти может достигать 70%, а если перезагрузка не выполняется, оно может увеличиваться до 100%, в результате чего компьютер зависает.
Если у вас также есть эта проблема с вашей Windows 10, не беспокойтесь, мы здесь, чтобы помочь вам решить эту проблему, представив вам некоторые из наиболее распространенных и эффективных возможных методов. Просто следуйте приведенным ниже инструкциям, чтобы решить свои проблемы и решить эту проблему самостоятельно!

Шаг первый: запуск антивирусных программ
Первое, что вам нужно сделать, это запустить проверку на вирусы всех ваших системных файлов с помощью надежных антивирусных программ. Если вы не установили такую антивирусную программу, вы можете воспользоваться встроенным Защитником Windows. Это поможет вам исключить подозрительные программы или системные файлы, которые могут вызывать эту проблему.
Если вам удастся его найти, полностью удалите его со своего компьютера, чтобы проверить, сохраняется ли эта программа.
Были пользователи, сообщающие, что антивирусные программы, в том числе Защитник Windows, являются виновником чрезмерно высокого использования памяти. Итак, если для вас это не слишком сложно, попробуйте отключение антивирусных программ чтобы посмотреть, поможет ли это.
Шаг 2. Отключите службу Superfetch
1) Нажмите Клавиша Windows и Икс в то же время, затем выберите Командная строка (администратор) .

2) Когда будет предложено разрешение администратора, нажмите да продолжать.

3) Введите следующую команду и нажмите Войти .

4) Теперь посмотрим, сохраняется ли проблема. Если проблема не исчезнет, попробуйте следующие методы.
Шаг третий: запустите SFC в безопасном режиме
1) Хит Начало кнопку, затем введите msconfig в поле поиска. Тогда выбирай Конфигурация системы из списка выбора.

2) Перейдите к Загрузки категория, затем выберите Безопасная загрузка> Минимальная . Затем нажмите Применять и Хорошо чтобы сохранить изменение.

3) Теперь сохраните и закройте ваши файлы и программы, выберите Рестарт идти в Безопасный режим .

4) При перезапуске в безопасном режиме вы увидите слово Безопасный режим в четырех углах рабочего стола, и фон вашего экрана будет черным.

5) Теперь нажмите Клавиша Windows и Икс в то же время, затем выберите Командная строка (администратор) .

6) В окне командной строки введите следующую команду и затем нажмите Войти .
Затем нажмите И ключ, чтобы дать разрешение на проверку диска при следующем запуске компьютера.

7) В том же окне введите следующую команду и нажмите Войти .

Выполнение второй команды может занять некоторое время. По окончании перезагрузите компьютер в нормальном режиме, выполнив процедуру в обратном порядке с 1) по 3). Вы увидите, что ваш компьютер проходит проверку диска перед перезагрузкой. Этот процесс не должен длиться слишком долго, если ваши диски исправны.
Шаг четвертый: бег RAMMap
Если после выполнения всех описанных выше действий объем памяти по-прежнему высок, рассмотрите RAMMap — это диагностический инструмент, предоставляемый Microsoft Sysinternals, который может предоставить вам более подробную информацию, которая поможет вам решить более сложные проблемы.
2) После загрузки дважды щелкните по нему, чтобы запустить установку.
3) Давайте сначала взглянем на Использовать счетчики категория. Ударил Активировать поэтому элементы будут перечислены в порядке их размера.

Если вы видите товар Частный процесс списки вверху, это означает, что большая часть потребления оперативной памяти вашей системы связана с памятью, выделенной одним процессом.
4) Теперь нажмите Процесс вкладку вверху, а затем щелкните Частный так вы будете лучше понимать, какая программа или программы занимают так много памяти.

5) Открыть Диспетчер задач , затем перейдите к Детали таб. Найдите службы, которые занимают вашу системную память, в соответствии с результатом RAMMap. Выделите этот элемент, а затем выберите Завершить задачу . Если у вас более одного элемента, повторяйте процедуру, пока использование памяти не вернется в норму.

6) Вернемся к Использовать счетчики таб. На этот раз проверьте, не указано ли что-нибудь в столбце Плохо . Если с вашей системной памятью все в порядке, вы не должны видеть здесь ничего. Но если вы это сделаете, это означает, что ваша оперативная память выходит из строя, и вам необходимо запустить средство диагностики памяти Windows, чтобы найти точную причину.

7) Оставайтесь в Использовать счетчики категорию, затем проверьте свой Драйвер заблокирован вещь. Если вы заметили здесь большое увеличение без очевидного объяснения, это означает, что на вашем компьютере есть какая-то проблема с драйвером.

Чтобы решить возможную проблему с драйверами, всегда рекомендуется в первую очередь обновить драйверы устройств.
Конечно, вы можете обновить драйверы устройств вручную, но обычно это будет стоить вам кучу времени.
Почему бы не попробовать современный способ обновления драйверов с помощью Водитель Easy ? Он автоматически обнаруживает, загружает и устанавливает драйверы, когда вам это нужно, всего за два шага. Как легко!
Компьютер жрет много оперативной памяти
Сегодня, речь пойдет о такой острой проблеме как: компьютер есть много оперативной памяти. И действительно, при неаккуратным использованием компьютере, оперативная память может буквально улетучиваться на глазах. Под неаккуратным использованием, мы понимает отсутствие какого-либо понимая, что вы делаете. Зачастую, многие пользователи устанавливают все подряд и захламляют свой компьютер ненужными программа и приложениями. Многие программы, приложения, информеры и т.д., в момент установки прописывают свои данные в автозагрузки компьютера. Автозагрузка, как ясно из названия, загружает эти данные сразу после загрузки компьютера, отчего съедается много оперативной памяти.

Для того чтобы вернуть компьютеру немного свободной оперативной памяти необходимо предпринять некоторые действия. Давайте рассмотрим те варианты, которые способны освободить немного оперативной памяти.
Во-первых, обратите внимание на ваши обои рабочего стола. Несмотря на современные компьютеры с их производительностью, обои могут изрядно кушать оперативку. Как это происходит? Если в качестве обоев рабочего стола установлена фотография, снятая на зеркальную, беззеркальную или просто топовую компакт камеру с 20 и более мегапиксельной матрицей, то она может занимать немало места в оперативной памяти вашего компьютера. Дело в том, что при идеальных условиях, обои на рабочем столе, должны соответствовать разрешению вашего монитора. Все что за пределами этого разрешения – лишний расход оперативной памяти.
Теперь переходим к самому важному – автозагрузка. Для того, чтобы почистить автозагрузку от ненужного хлама следуем указаниям…
Откройте Пуск и запустите утилиту Выполнить (Win+R), после загрузки небольшой утилиты, введите в стоке ввода: msconfig и нажмите ОК. Далее перейдите на вкладку Автозагрузка и снимите все ненужные галочки. В идеале, в автозагрузке должен быть только антивирус, а все остальное там ни к чему. Все мессенджеры, торренты и прочее можно и нужно запускать вручную, по мере необходимости, а не грузить при старте компьютера.
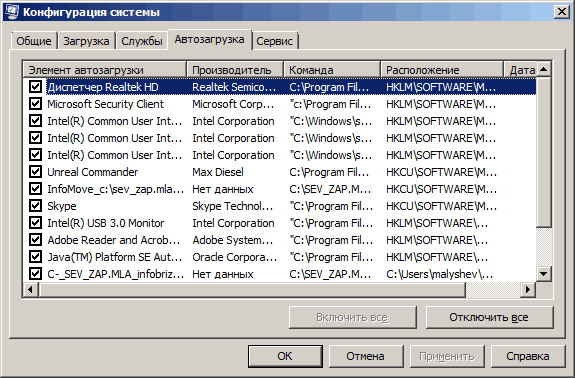
Не забудьте также посмотреть, что напихано в меню Пуск – Все программы – Автозагрузка. Вычищайте все оттуда!
Значительную часть автозагрузки могут занимать различные украшательства операционной системы Windows. Все звуки, а также эффекты желательно отключать.
Пуск – Панель управления – Звуки – отключаем все звуки.
Пуск – Панель управления – Система – Дополнительные параметры системы – Быстродействия. В идеале отключайте все, однако для удобства можете оставить то, что действительно необходимо, а все остальное отключайте.
Таким образом, мы оптимизировали работу компьютера и его оперативную память. Как правило, подобное решение обеспечит нормальное функционирование вашей оперативной памяти. Разумеется, в том случае если ваш компьютер сильно захламлен, помочь может только полная переустановка операционной системы. Имейте также ввиду, что если в вашей системе установлено мало оперативной памяти, то ничего поделать нельзя, вам просто необходимо докупить дополнительные планки оперативной памяти.












