Способы подключения наушников с микрофоном или телефонной гарнитуры к компьютеру
Наушники с микрофоном – это аксессуар, который позволяет слышать и передавать звук одним устройством. Можно связываться с партнером, слышать, что говорит собеседник и передавать ему свою информацию по микрофону. Наушники с микрофоном крепятся на голове и особенно популярны среди геймеров, которые играют в онлайн-игры, где связь является необходимым элементом игры. Также подобная гарнитура используется и в повседневной жизни. Во время ходьбы, если руки заняты, такая гарнитура будет идеальным устройством для связи, если кто-нибудь позвонит на сотовый.
Подобные разъемы называются TRS (Tip, Ring, Sleeve – кончик, кольцо, гильза), но чаще их называют «Джек» (jack). Существуют несколько типов подобных разъемов, которые делятся по размеру:
Также подобные разъемы на компьютере подразделяются по цвету: зеленый – это вход для наушников, розовый – микрофонный вход, остальные цвета используются для подключения линейного выхода, дополнительных колонок и т.п.

На ноутбуках иногда используется комбинированный разъем. То есть устанавливается всего один вход, который включает в себя сразу подключение и наушников, и микрофона.

На ноутбуках такой разъем обычно не выделяется цветом. Возле него нарисован значок, изображающий гарнитуру.
На компьютере аудиовход находится и на передней и на задней панели (передние разъемы иногда необходимо предварительно подключать к материнской плате). Обычно слева располагается гнездо зеленого цвета для наушников, справа – гнездо розового цвета для микрофона.
Подключение проводных наушников
Способ 1: к системному блоку сзади
При подключении к стационарному компьютеру следует для начала использовать заднюю панель, так как передняя может быть не активной. Осмотрите заднюю часть системного блока. На ней должно быть несколько гнезд разного цвета.
Наушники нужно подключать в гнездо зеленого цвета, а микрофон — в розовое.
Голубое гнездо служит для подключения устройств у которых предусмотрен линейный выход.

Затем если на вашем компьютере установлен совместимый драйвер, активируется программа настройки звука с запросом о подключении. Выберите наушники и кликните ОК. На этом настройка закончена.

Но если запрос не появился и звук в наушниках не проигрывается, потребуется вручную выполнить настройку.
1 . В меню Пуск напечатайте панель управления , и откройте приложение.

2 . Перейдите в раздел «Звук».

3 . Отобразятся все аудио устройства. Убедитесь, что напротив наушников стоит зеленая галочка. Если галочка на другом устройстве, выберите наушники и нажмите на кнопку «По умолчанию».

Способ 2: к передней или боковой панели
Если всё работает исправно, то при подключении к передней или боковой панели, девайс сразу активируется. При этом запрос на подключение может и не появиться.
Обратите внимание: гнездо может быть бесцветным – просто небольшое круглое отверстие с маркировкой.

Если нет звука
Громкость на минимуме
Проверьте переключатель звука на самом устройстве. Возможно, уровень настроен на минимум. Дополнительно щелкните по значку громкоговорителя в панели задач и увеличьте громкость.

Не настроены драйверы звуковой карты
Бывает, на компьютере не установлен совместимый аудио драйвер. Как следствие, звука вообще может не быть.
1 . Щелкните правой кнопкой мыши по Пуск и откройте «Диспетчер устройств».

2 . Разверните вкладку звуковых устройств. Щелкните правой кнопкой по устройству с восклицательным знаком и выберите пункт «Обновить драйверы».

3 . Кликните на «Автоматический поиск обновленных драйверов» для поиска программы под вашу модель в интернете.

Подробнее читайте в уроке Как обновить драйвера.
Отключена служба аудио
В системе может произойти сбой, который приведет к остановке работы аудио службы.
1 . Щелкните правой кнопкой мыши по Пуск, перейдите в «Управление компьютером».

2 . В левой части окна, в пункте «Службы и приложения», откройте «Службы». Дважды кликните по «Windows Audio».

3 . Убедитесь, что служба запущена. А также, что переключатель в поле «Тип запуска» установлен в положение «Автоматически».

Наушники отключены в настройках
1 . В меню Пуск напечатайте панель управления , и откройте приложение.

2 . Перейдите в раздел «Звук».

3 . Щелкните правой кнопкой мыши по значку наушников и нажмите «Включить».

Нюансы при подключении
Были рассмотрены классические способы подключения наушников к компьютерам. Однако есть различные вариации этого процесса, например, при подсоединении к ноутбуку или при разных версиях установленной ОС.
Особенности подключения к ноутбуку
В отличие от ПК, на ноутбуках чаще всего устанавливается комбинированный разъем для микрофона и наушников. Поэтому подключить к ним можно либо наушники от телефона, имеющие комбинированный штекер, либо гарнитуру для ПК через отдельно приобретенный специальный переходник. Это в случае подсоединения проводного аксессуара. А для Bluetooth-наушников подключение происходит аналогично вышеописанной процедуре через комплектный модуль, учитывая, что вставлять адаптер не понадобиться, так как он уже встроен в конструкцию ноутбука.

Особенности подключения гарнитуры с микрофоном
Если пользователь планирует использовать микрофон, нужно:
- открыть «Записывающие устройства» через иконку динамика в трее;
- настроить отображение отключенных устройств, если микрофон отсутствует;
- включить микрофон и установить его устройством по умолчанию;
- открыть «Воспроизведение»;
- установить гарнитуру как устройство по умолчанию.
Разница в подключении через Windows 7, 8 и 10
Если не учитывать разный путь доступа к настройкам звука в различных версиях ОС, настраивание гарнитуры в Windows 7-й и 10–й версии выполняется очень похоже.
На заметку! Windows 10, как и Windows 8, лучше справляется с автоматической установкой драйверов, особенно это касается звуковой платы или аудиоустройств. На Windows 7 эти действия лучше выполнять вручную.
Особенности старых, профессиональных и геймерских наушников
Если использовать профессиональные наушники, применяемые на ТВ или радиостанциях, то обнаружится, что они оснащены штекером большего размера (6,5 мм). Поэтому для их подсоединения потребуется соответствующий переходник. Такие же сложности могут возникнуть при попытке подключить очень старые модели со штекером типа ОНЦ-ВГ. Для них также имеются в продаже переходники.

Большинство наушников для геймеров с usb-типом подключения ПК определяет как два устройства: для воспроизведения звука и для разговоров в чатах. Для них нужно разделить задачи, чтобы исключить ошибки. Основное (со статусом «Динамики») будет использоваться по умолчанию, второстепенное – как устройство связи.
Запишите свой голос
После этого нам нужно выбрать микрофон в качестве устройства ввода по умолчанию и убедиться, что громкость включена. Для этого мы выполняем аналогичные шаги, выполняемые для наушников:
- Щелкните правой кнопкой мыши значок звука на панели задач.
- Выберите Открыть параметры звука.
- Выберите Панель управления звуком справа.
- Выберите вкладку «Запись».
- Выберите микрофон.
- Нажмите По умолчанию.
- Откройте окно свойств.

Обязательно запустите ваше любимое приложение VoIP или программное обеспечение для записи, чтобы протестировать микрофон. Некоторые приложения могут полностью контролировать микрофон и соответствующим образом регулировать уровни, в то время как другие позволяют вам манипулировать громкостью в пакете программного обеспечения, чтобы не открывать это окно записи каждый раз.
Установка на компьютере подключенной гарнитуры
После подсоединения наушников в операционных системах Windows установка нового оборудования происходит автоматически. Иногда компьютер не видит новое подключение и не запускает работу. Если проблема точно не в гарнитуре, и она работает корректно, то загвоздку надо искать в драйверах компьютера . Для этого следуйте этой схеме:

- Через меню «Пуск» зайдите в «Панель управления», а там выберете пункт «Диспетчер устройств»;
- Щелкните для раскрытия на раздел «Звуковые, видео и игровые устройства», в выпавшем списке будут указаны установленные драйвера;
- Нажмите правой кнопкой мыши на строку с именем программы и выберете опцию «Обновить драйверы…»;
- Программное обеспечение в автоматическом режиме сделает все недостающие обновления. Но, возможно, потребуется доступ к Интернету.
Обычно, обновление драйверов решает проблему со звуком и подключением гарнитуры . Если программа автоматически не обновится, то вам придется устанавливать драйвера вручную с установочного диска.
Обратите внимание на уровень громкости динамика персонального компьютера! Найти информацию о динамике можно в правом нижнем углу на панели задач. Другой путь:«Пуск» — «Панель управления» — «Оборудование и звук» — «Звук – настройка громкости». Перед вами откроется диалоговое окно с отображением всех регуляторов звука. Возможно, причина отсутствия звука банальна – вы забыли включить динамик.
Для подключения к десктопу беспроводных TWS-наушников также нужен bluetooth-адаптер или встроенный модуль с актуальной версией программного обеспечения.
Однако такие наушники всё же больше предназначены для использования за пределами дома или офиса. Беспроводные наушники-«затычки» удобно брать с собой на прогулку / пробежку или в путешествие. В продаже есть влаго-защищенные модели, в которых можно даже плавать в бассейне, потеть и
Например, тюменские CGPods. Это наушники, которые стремительно ворвались во все ТОПы беспроводных наушников в 2020 году. Помимо влаго-защиты, CGPods обладают внушительным набором преимуществ даже перед аналогами всемирно известных брендов.

Среди них – достойное звучание, оригинальные кейсы, 17 часов (в случае модели CGPods 5.0) и 20 часов (в случае CGPods Lite) работы вдали от розетки. CGPods Lite поставляется в очень миниатюрном и приятном на ощупь кейсе (его еще называют «кейс — антистресс»). У модели 5 кейс сделан из профессионального авиационного алюминия (точно такой же сплав используется в производстве самолетов-боингов). Кейс CGPods 5 настолько прочный, что выдерживает 220 кг веса!
Заметим, что у дорогих раскрученных «яблочек» нет ни крепкого алюминиевого кейса, ни такого уровня влаго-защиты. Но при этом раскрученные Apple AirPods стоят в 4 раза дороже, чем тюменские CGPods!
Производитель продает наушники CGPods по честной прямой цене — всего за 3 500 рублей. Это стало возможным благодаря онлайн-продажам — в розничных сетях с их огромными накрутками CGPods стоили бы вдвое дороже.
Настройка параметров наушников
Если наушники рабочие, громкость на динамиках включена, драйвера все обновлены, а звука все-равно нет , то устранение проблемы кроется в настройках к периферическим устройствам .
Для изменения конфигураций перейдите в раздел панели управления компьютером: « Управление звуковыми устройствами » для Windows 7 или « Устройства воспроизведения » для Windows 10 . В открывшемся окне на вкладке «Воспроизведение» в списке устройств найдите иконку наушников, и, если на них есть отметка зеленой галочкой, значит все работает в правильном режиме. Если такой галочки нет, то нужно:

- Кликнуть по строчке с устройством «Наушники» правой клавишей мышки и из выпадающего меню выбрать «Использовать по умолчанию»;
- Выбрать устройство «Динамики» и кликнуть на кнопку «Настроить»;
- В появившимся окне запустить проверку через одноименную кнопку и далее следовать подсказкам на экране;
- Проверить, есть ли у вас отметка в чек-боксе напротив фразы «Левый и правый передние»;
- Закончить настройки в этом окне, нажав «Далее» и «Готово»
Если звук так и не появился, то причину нужно искать или в работоспособности гарнитуры, или вы ошиблись гнездом при подключении.
Подключение блютуз-гарнитуры
Если вы используете беспроводные наушники , то для подключения их к десктопу нужен или bluetooth-адаптер или встроенный модуль для установления связи. Такие известные производители беспроводных гарнитур как JBL (ДжейБиЛ), Xiaomi или Sony , включают в комплект адаптер и кабель с 3,5 мм разъемом. На самом ПК нужно сделать следующие настройки:

- Зайти в «Диспетчер устройств» (путь: «Поиск» — «Компьютер» — «Свойства системы»);
- Проверить обновления драйверов в строке «Радиомодули Bluetooth», при необходимости обновить или установить;
- Нажать и удерживать кнопку включения на гарнитуре до загорания индикатора;
- Кликнуть на значок блютуза на панели задач в нижнем правом углу и из предложенного списка найти опцию «Добавить устройство»;
- В открывшемся окне выбирать наше устройство и, следуя простым подсказкам на мониторе, установить соединение.
Система может запросить пароль для подключения , по умолчанию этот код состоит их четырех нолей «0000». После всех этих манипуляций наушники заработают. Если же звук не появился, то нужно настроить конфигурации по той же схеме, что и для проводных наушников – об этом мы уже писали выше.
Настройка
Теперь поговорим о настройке наушников и микрофона на различных операционных системах. Если ваш компьютер работает на ОС Windows XP, 7, 8, 8.1, то после подключения для настройки наушников потребуется произвести ряд действий.
- Включить любую песню или фильм для проверки звука. Если все звучит, то хорошо. Если есть проблемы, то следует щелкнуть правой кнопкой мыши по иконке динамика, что располагается в правом нижнем углу монитора. Там нужно найти пункт «Устройства воспроизведения».
- В списке можно будет увидеть несколько устройств. Нужно убедиться, что напротив пункта «Динамики» присутствует зеленая галочка.
- Если она отсутствует, то нужно выбрать данное устройство, нажав на него правой клавишей мыши, и выбрать пункт «Использовать по умолчанию».
- Теперь следует выбрать динамики, после чего щелкнуть по пункту «Настроить», что располагается ниже, и выбрать каналы звука «Стерео». После этого нужно щелкнуть по клавише «Проверка», чтобы услышать звук из каждого канала.
- А также необходимо установить галочку в настройках «Широкополосные динамики» в положении «Передние правый и левый», после чего нажать на кнопку «Далее», а потом – «Готово».
- У динамиков есть регулятор громкости. Следует включить музыку, и если при ее воспроизведении шкала не заполняется, и нет звука, значит, что-то не так.
- Если шкала заполняется, но звук отсутствует, то нужно проверить уровень громкости.
- Если уровень громкости установлен, шкала заполняется, но звук отсутствует, то, скорее всего, вы или перепутали штекеры и гнезда, или используете неисправные наушники.
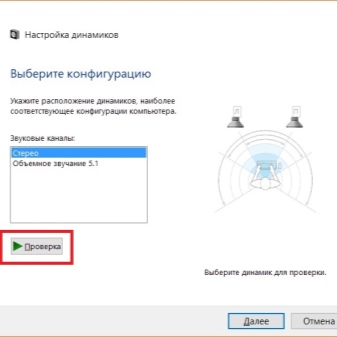
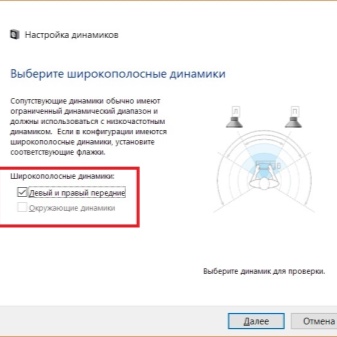
Теперь поговорим о настройке микрофона на указанных операционных системах.
- Для его проверки требуется его подключить и нажать на иконку динамика, расположенную в правом нижнем углу, после чего выбрать пункт под названием «Записывающие устройства».
- Выбираем микрофон и делаем его «Устройством по умолчанию».
- Теперь перед собой мы видим меню, в котором должен быть отображен подключенный ранее микрофон. Проверить его работоспособность довольно просто: можно что-то сказать или похлопать в ладоши – и посмотреть, заполняется ли звуковая шкала.
- Если этого не происходит, то следует нажать по названию устройства правой клавишей мыши.
- Выбираем вкладку под названием «Уровни», после чего ставим значение на уровне 80. Затем проделываем данную процедуру еще один раз.
- Если и после этих действий заполнения шкалы не происходит, то существует высокая вероятность того, что микрофон просто подключен не в тот разъем. Еще одной причиной такого поведения микрофона является то, что он может быть попросту неисправен.
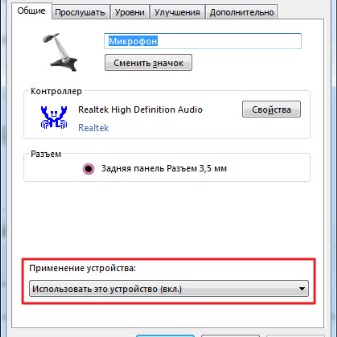
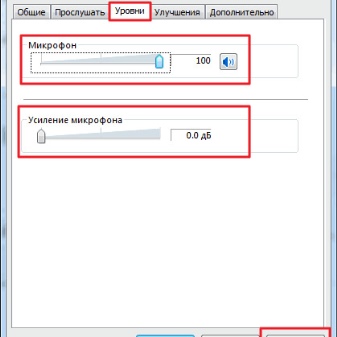
Если же заполнение шкалы происходит, то остается щелкнуть по пункту «Использовать устройство по умолчанию» – и спокойно пользоваться своей подключенной гарнитурой.
Кстати, если говорить о наушниках, которые подключаются в разъемы USB, то их настройку проводить не нужно по причине того, что такие устройства, как правило, настраиваются сразу после подключения в автоматическом режиме.
В целом следует отметить, что при подключении наушников с микрофоном к компьютеру через заднюю либо переднюю панель существуют определенные «подводные камни», которые могут сбить с толку даже довольно опытного пользователя.
Но в то же время описанные выше алгоритмы действий дадут возможность решить 90% самых распространенных проблем, что в большинстве случаев позволит довольно быстро подключить и настроить гарнитуру.

А значит, вы сможете наслаждаться качественным звуком, общаться со своими родными и близкими в мессенджерах, играть в игры онлайн, общаться с другими игроками, а также просто смотреть фильмы и слушать музыку, используя качественную гарнитуру, оснащенную микрофоном.
Видео о том, как подключить наушники с микрофоном к компьютеру, смотрите далее.












