Выбираем компьютер для программиста
Нужен ли мощный компьютер, чтобы кодить? Подойдёт ли ваш домашний компьютер? Вот об этом сейчас поговорим.
Сисадмины, остыньте. В мире есть категория людей, которые сами собирают компьютеры, знают наизусть модели процессоров и могут по запаху отличить хорошую термопасту от плохой. Ребята, эта статья не для вас.
Ноутбук или стационарный ПК
Сейчас ноутбуки особо не уступают по производительности стационарным ПК. Есть даже модели, созданные на базе полноразмерных RTX видеокарт. Но высокая производительность накладывает свои ограничения. Так, из-за маленького корпуса у ноутбука могут быть проблемы с охлаждением. Это ведет к относительно быстрому износу комплектующих и меньшей стабильности.
Бесспорным преимуществом ноутбуков, по-прежнему, является мобильность. Плюс к этому, сейчас появилось достаточно много моделей с приемлемым весом. По крайней мере, от 2 килограмм. Да, это все еще достаточно тяжелая машина, а еще придется тягать килограммовый блок питания. Однако, это уже не так страшно, как было раньше.
Но нужно понимать, что работа на серьезном софте разрядит аккумулятор буквально за час. Так что автономность получается весьма сомнительная. В добавок ко всему, ноутбук может стоить в 2-3 раза дороже аналогичного по сборке стационарного ПК.
Средняя сборка компьютера
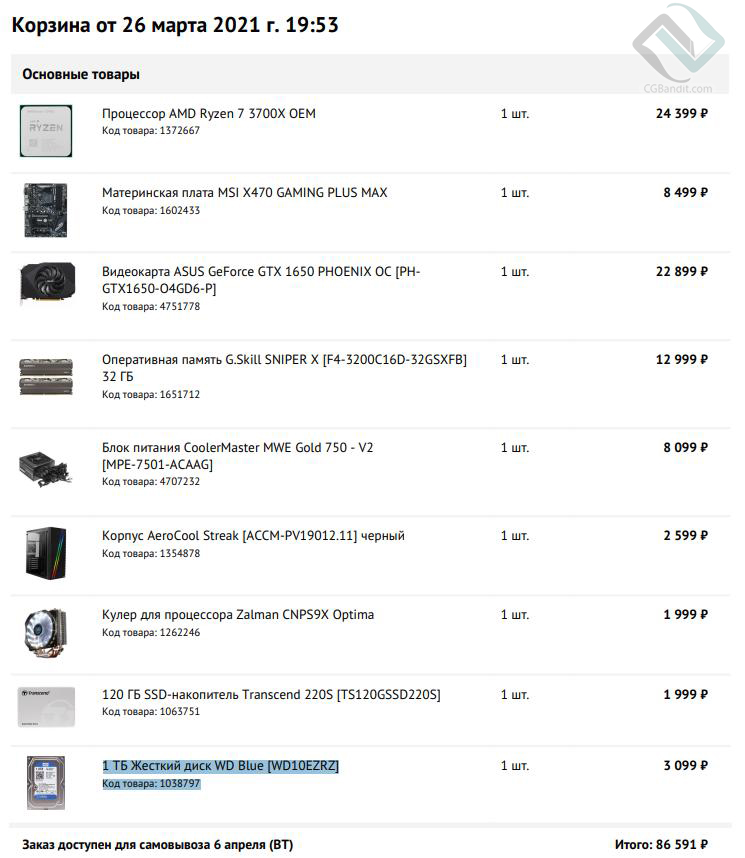
Общая цена компьютера на март 2021 года: 86 000 рублей .
Если у вас остался лишний бюджет, то вы можете купить более мощную видеокарту или добавить оперативной памяти.
Видеокарта
Так как мы собираем не бюджетный компьютер и не ферму для майнинга биткоинов, для нас отлично подойдут видеокарты NVIDIA. PALIT имеет хорошее соотношение цена/качество, к тому же сейчас в них не такое плохое охлаждение, что отлично подойдёт для нашей сборки (палит – больше твой дом не спалит). И так как наша сборка рассчитана на следующее поколение, то будем пытаться в лучи.

GeForce RTX 2060 GamingPro OC 6GB за ~25 000р имеет неплохое охлаждение (производитель не сэкономил на термопрокладках) и отличную производительность (за свои деньги). Имеет частоту 1365 МГц в стоке и 1830 МГц в турбо. Для большинства нужд будет достаточно (так как нам не нужен 4К/60FPS).
GeForce GTX 1660Ti DUAL OC 6GB за ~20 000р вам отлично подойдёт, если вы хотите немного сэкономить на лучах. Видеокарта имеет царские 1500 МГц в стоке и 1815 МГц в турбо. Также имеется хорошее охлаждение, которое не даст карте перегреться даже в плохо обдуваемом корпусе.
GeForce GTX 1060 GamingPro OC 6GB за ~17 000р – совсем бюджетный, но не сильно менее производительный вариант. В стоке имеет частоту видеочипа – 1531 МГц, в разгоне – 1746 МГц. Имеет наилучшую систему охлаждения из представленных в статье видеокарт. Производительности достаточно для большинства игр, но в некоторых могут начаться просадки чуть ниже 60 FPS. Этот вариант не рекомендуется, но если совсем не остаётся денег, то можно взять. В таком случае стоит учесть то, что через пару лет придётся пересесть с ультра настроек на высокие.
Периферийные устройства
Теперь рассмотрим периферийные устройства, то есть те части игрового ПК, которые видны снаружи и служат либо средством ввода, либо вывода: мониторы, динамики, наушники, клавиатуры, мыши, контроллеры и микрофоны.
Монитор

Монитор является специализированным дисплеем, который отличается от телевизора несколькими способами. Они меньше по размеру, но также установлены более высокие разрешения, что делает просмотр их более приятным. Имеют меньшее время отклика, чем большинство телевизоров, что приводит к меньшему размытию при движении.
Еще одно большое отличие заключается в разъемах. Мониторы обычно имеют вход HDMI и/или DisplayPort для аудио и видео, с потенциальными аналоговыми аудиоразъемами и входами/выходами USB. С другой стороны, телевизоры имеют больше разъемов, включая аналоговые входы антенны/кабеля, аудиоразъемы RCA, видео/аудиовход SCART и другие.
Итак, вот что вам нужно иметь в виду при выборе монитора!
Размер
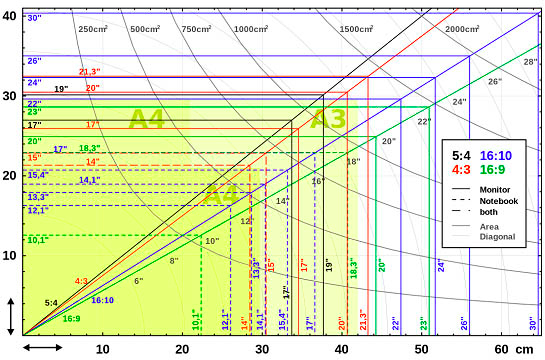
Как упоминалось ранее, мониторы никогда не превышают 30 дюймов. Любой монитор с диагональю 30 дюймов или больше — это просто телевизор, притворяющийся монитором. Излишне говорить, что такие большие экраны не удобны и не полезны, если их поставить на стол прямо перед вами.
Современные мониторы имеют размер 21-27 дюймов, и все они хорошо подходят для настольного использования. Адекватное расстояние просмотра может менятся от человека к человеку, но чаще всего оно равно или вдвое больше диагонали монитора.
Разрешение
Разрешение дисплея определяет количество отдельных пикселей, из которых оно состоит. Чем больше пикселей, тем чище и четче будет изображение. Сегодня вы можете выбирать между игровыми мониторами, которые имеют следующие разрешения:
- 1080p — самое распространенное и популярное на сегодняшний день разрешение, Full HD отлично смотрится на мониторах размером до 24 дюймов. Что-нибудь большее, и вы обязательно заметите какой-нибудь псевдоним в игре.
- 1440p — Quad HD, обычно называемый 2K, является следующим шагом в повышении четкости изображения на ПК. Он хорошо смотрится на мониторе любого размера и добавляет дополнительную глубину и четкость изображения, что просто невозможно с Full HD. Он также требует мощного графического процессора, если вы хотите увеличить частоту кадров до или выше 60 FPS.
- 2160p — Ultra HD, или 4K, завоевал популярность на телевизионном рынке, но не так много, когда дело доходит до мониторов. Причина этого заключается в том, что только самые мощные компьютеры могут справиться с таким высоким разрешением, но те, кто владеет такими ПК, получают беспрецедентное качество изображения.
Придерживайтесь на данный момент 1080p, хотя 1440p все еще стоит, если вы покупаете хорошую видеокарту. 2160p, с другой стороны, рекомендуется, только если вы собираете настоящего монстра игрового ПК или планируете обновить его до этого статуса в ближайшем будущем.
Частота обновления
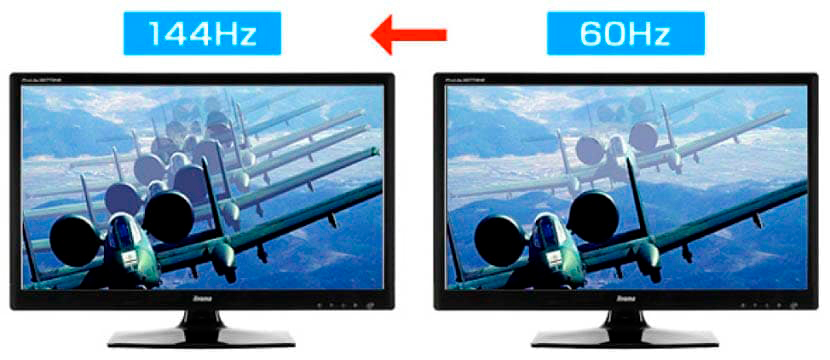
Частота обновления монитора определяет, сколько кадров он может отображать каждую секунду, и измеряется в герцах (Гц). Подавляющее большинство дисплеев имеют частоту обновления 60 Гц, в то время как существует множество игровых мониторов, которые поддерживают частоту обновления 144 Гц и 240 Гц.
Рекомендуется придерживаться 60 Гц, так как вы не заметите никакой разницы между 60 Гц и 240 Гц монитором, если только ваш GPU не сможет выкачивать достаточное количество кадров. Средней сборке компьютера подойдет 60 Герц. Монитор с 240 Гц оправдает себя только лишь у игроков киберспорта, либо у энтузиастов.
В целом, частота обновления ничего не влияет на визуальное качество, но может предоставить конкурентным игрокам преимущество благодаря лучшему отклику. Средний человек едва заметит разницу.
Время отклика

Время отклика измеряется в миллисекундах (мс) и определяет, сколько времени нужно пикселю для изменения цвета с черного на белый или с одного оттенка серого на другой. Время отклика современных мониторов составляет 1 мс или 4 мс, в зависимости от типа панели, которую использует монитор.
С практической точки зрения все, что вы получаете от низкого времени отклика, — это меньшее размытие при движении камеры. Переход на 1 мс полезен только для конкурентоспособных геймеров, которым нужно каждое преимущество, которое они могут получить. Если вы не считаете себя среди этих людей, вы вряд ли заметите какое-либо существенное размытие движения, если время отклика не превышает 10 мс.
С учетом сказанного, мы советуем перейти на монитор 4 мс, особенно учитывая следующее.
Типы панелей

В игровых мониторах сегодня используются дисплеи с витой нематикой (TN) или с коммутацией в плоскости (IPS). Не вдаваясь в технические подробности, вот самое важное, что нужно иметь в виду:
Панели TN обеспечивают молниеносное время отклика за счет точности цветопередачи и углов обзора. Панели IPS обеспечивают более точные и яркие цвета, в дополнение к более широким углам обзора — с другой стороны, данная технология не позволяет время отклика ниже 4 мс.
Этот выбор сводится к тому, что вы предпочитаете — производительность или визуальные эффекты. И, как уже упомянуто ранее, если вы играете для удовольствия, тогда лучше подойдет панель IPS. Если вы играете в конкурентную многопользовательскую игру, панель TN предоставит вам небольшое, но полезное преимущество.
Интерфейсы соединения

Мониторы используют либо HDMI, либо DisplayPort для ввода видео и аудио, и большинство видеокарт имеют три выхода DisplayPort, а также один выход HDMI. Некоторые также все еще включают разъемы DVI и VGA, но рекомендуется избегать их, поскольку они устарели.
Теперь различия между HDMI и DisplayPort довольно минимальны — оба могут передавать аудио, и оба поддерживают 4K. Однако они отличаются друг от друга частотой обновления. Последние версии HDMI, 1.4 и 2.0, поддерживают 4K на 30 Гц или 60 Гц. DisplayPort 1.4 может поддерживать 4K с частотой обновления до 120 Гц.
С учетом ранее сказанного делайте то, что удобнее, поскольку вряд ли вы будете играть в игру с 4K и 120 FPS. Также помните, что HDMI и DisplayPort имеют обратную совместимость.
Вся эта информация заставляет вашу голову кружиться? Прочитайте целостное и подробное руководство по лучшим игровым мониторам: Как выбрать игровой монитор для компьютера?.
Колонки

Динамики — это один из двух вариантов вывода звука, который есть у вас, а другой — это наушники. Динамики обладают преимуществом более реалистичной акустики, а также лучшего воспроизведения низких частот (при условии, что это набор, включающий сабвуфер).
Имейте в виду, что некоторые мониторы поставляются со встроенными динамиками, но они очень редко подходят для игр из-за их низкой выходной мощности. При выборе идеального набора колонок главное, что вам нужно учитывать, — это конфигурация.
Существует четыре типа конфигурации колонок, которые вы можете получить:
- 2.0 — Стереодинамики являются самыми распространенными. Они используют два отдельных динамика на каждой стороне, чтобы предоставить слушателю некоторую пространственную осведомленность.
- 2.1 — Практически идентична 2.0, конфигурация 2.1 отличается в одном аспекте: она включает в себя сабвуфер. Это специальный динамик, предназначенный для создания низкочастотного звука, то есть баса. Это обеспечивает действительно мощный звук, что делает настройки 2.1 самыми популярными среди геймеров.
- 5.1 — Это конфигурация объемного звучания, в которой используются 5 динамиков и сабвуфер, чтобы предоставить слушателю больше пространственного восприятия, чем то, что может сделать простая стереосистема.
- 7.1 — Самая продвинутая конфигурация объемного звучания, 7.1 использует всего 7 динамиков и сабвуфер, чтобы предложить слушателю максимально захватывающее звучание. что мне нужно, чтобы построить компьютер
По большей части, выбирайте формат 2.1, так как это наиболее удобное и наиболее экономичное решение, и в то же время оно полностью способно обеспечить захватывающий звук полного диапазона. Между тем, настройки объемного звучания могут быть громоздкими, и их лучше оставить для более просторных комнат.
Подробнее про звук объемного звучания можете прочитать: Что такое объемный звук и различия 5.1 и 2.1 систем?
Наушники или гарнитура

Термины наушники и гарнитура иногда используются взаимозаменяемо, хотя это не одно и то же. Наушники отличаются друг от друга тем, что в них также имеется встроенный микрофон.
Они делятся на обычные потребительские наушники, студийные наушники и игровые гарнитуры. Итак, каковы основные различия между ними?
- Обычные наушники производятся с учетом требований среднего потребителя, то есть человека, который может использовать их не только для игр, но и для прослушивания музыки и просмотра видео. Они имеют тенденцию быть относительно компактными и складными, чтобы обеспечить лучшую портативность.
- Студийные наушники обеспечивают высочайшее качество звука и максимально точное воспроизведение звука. Они сделаны для профессионалов, а не для потребителей. С учетом сказанного, они довольно дорогие и могут доставить менее приятное впечатление, поскольку созданы для анализа аудио, а не для его прослушивания.
- Игровые гарнитуры стремятся найти лучший баланс между качеством звука и качеством записи. Они стоят дороже, чем обычные наушники, поскольку также должны включать хороший микрофон.
Учитывая все обстоятельства, советуют пойти с обычным набором наушников. Зачем? Просто потому, что вы получите наилучшее качество звука по любой цене. Игровая гарнитура неизбежно должна будет срезать некоторые углы в этом отделе, чтобы освободить место для микрофона, поэтому приобретайте гарнитуру только в том случае, если вы знаете, что будете часто использовать этот микрофон. В противном случае наличие выделенного микрофона оказалось бы более экономически эффективным.
Помимо всего прочего, существуют не только проводные, но и беспроводные наушники. Также некоторые думают что они слишком плохо передают звук.
Клавиатура

Что касается клавиатур, самый большой выбор, который нужно сделать, какую клавиатуру выбрать — мембранную или механическую? Разница между ними может быть незначительной, но это зависит от пользователя.
Мембранные клавиатуры довольно просты: ключ опирается на резиновую кнопку, а когда к ключу прикладывается достаточное усилие, кнопка расширяется, и ключ вступает в контакт с печатной платой.
Механические клавиатуры, намного сложнее. В этом случае ключ лежит на переключателе, и его не нужно нажимать до тех пор, пока механизм не сработает, и переключатель вступит в контакт с платой, а не сам ключ, как с мембранной клавиатурой. Кроме того, существуют различные типы коммутаторов, хотя наиболее популярны MX Cherry.
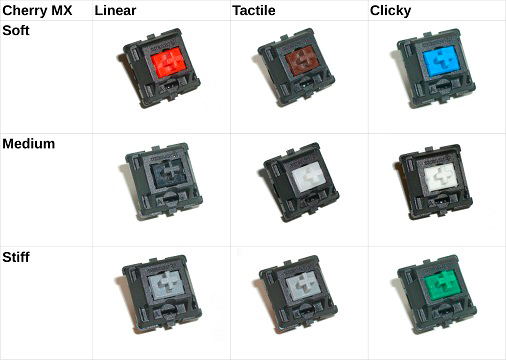
Как видите, переключатели могут различаться в зависимости от того, какое усилие необходимо приложить к клавише, и насколько шумны клавиши. В любом случае мембранная клавиатура всегда будет тише. Тем не менее, механические клавиатуры намного удобнее в использовании — но и намного дороже.
Все сводится к личным предпочтениям и размеру вашего бюджета. Советуем выбрать мембранную клавиатуру из-за их более доступной цены и экономической эффективности, в то время как ценность механической клавиатуры сомнительна и очень субъективна.

При выборе мыши необходимо учитывать два важных фактора: используемую технологию и количество дополнительных кнопок.
Оптические мыши имеют тенденцию быть более доступными и предлагают более чем достаточную точность для геймера. Лазерные мыши более точны и могут работать на любой поверхности, включая стекло. Однако на самом деле они могут быть более точными, чем должны быть, обнаруживая незначительные и не относящиеся к делу детали, которые в конечном итоге приводят к нежелательному дрожанию. Более того, они немного дороже своих оптических аналогов.
Имея это в виду, мы бы рекомендовали оптическую мышь поверх лазерной мыши.
Что касается дополнительных кнопок, стандартная мышь имеет три кнопки, с которыми вы, скорее всего, знакомы: щелчок левой кнопкой мыши, щелчок правой кнопкой мыши и колесико прокрутки с кнопкой мыши. Однако игровые мыши могут включать дополнительные кнопки, которые можно забиндить так, чтобы они соответствовали различным элементам управления, будь то внутри или вне игры. Наличие этих программируемых кнопок в играх MOBA или MMO может быть весьма полезным, так как они позволяют вам выполнять сложные макросы нажатием одной кнопки.
Подробнее про мыши можете прочитать:
Контроллер

Многие игры сначала создаются для консолей, а потом портируются только на компьютер. Из-за этого нередко можно увидеть игры, которые очень плохо оптимизированы для управления клавиатурой и мышью. Но даже если это не так, в некоторые игры просто приятнее играть с контроллером.
На данный момент лучшими контроллерами являются Sony DualShock 4 и Microsoft Xbox One Controller, хотя есть и другие варианты.
Микрофон
Если вы не планируете приобретать гарнитуру, но собираетесь играть в многопользовательские игры, обязательно приобретите специальный микрофон. С этой целью даже простой микрофон за 1000 — 2000 рублей удовлетворит ваши потребности, и нет необходимости вкладывать деньги в более качественный микрофон, если вы не планируете стримить.
Про лучшие микрофоны читайте: Лучшие микрофоны для стима
Как быстро собрать компьютер?
Перечисленные ПК – лишь пример. Вы можете собрать и собственный компьютер, сообразно потребностям и вкусам, тому, что важно именно для вас. Поможет в этом онлайн-конфигуратор PC-Arena. Мы создали этот сервис, чтобы каждый мог составить оптимальную комплектацию, даже не обладая нужными знаниями и навыками.
Принцип действия конфигуратора прост. Начнем собирать ПК, начиная с его «сердца» — центрального процессора. Опираясь на вышеизложенный материал, вы можете выбрать ту модель CPU, которая лучше всего отвечает вашим интересам.
Система автоматически подберет комплектующие для указанного процессора. Главный принцип отбора – совместимость. Согласитесь, нет ничего обиднее, чем выяснить после покупки, что CPU и видеокарта или материнская плата не подходят друг другу. С онлайн-конфигуратором этого не произойдет. Вы можете выбрать любые комплектующие и быть уверенными в том, что проблем со сборкой не возникнет.
В зависимости от выбранных деталей меняется и цена компьютера. Так что вы сможете подобрать ПК не только по характеристикам, но и согласно бюджету.
Готовую конфигурацию можно сохранить или распечатать и использовать при обращении в магазин. Вам не нужно объяснять консультантам, чего именно вы хотите, просто передайте им список. Соберите свой компьютер за считанные минуты!
Содержание
Описание комплектующих
В большом кол-ве игр присутствует обучение и этот симулятор не исключение. Режим «Как собрать ПК» доступен всем игрокам и рассказывает основную информацию о комплектующих. И в такой важной части есть множество недоработок: часть можно списать на перевод или попытку объяснить простыми словами, но есть и полнейшая ахинея. Но в целом задумка с описанием основных частей хорошая. Именно поэтому разбирать каждую строчку смысла я не вижу. Так что заострять внимание будем только на проблемах.
Блок Питания
Для БП (блока питания) заявлено описание 3 частей, которые разработчик посчитал наиболее важными: вентилятор, разъём для питания от сети и разъёмы для подключения кабелей питания внутри корпуса. И у меня есть претензии ко всем трём. Начнём с вентилятора, так как к нему самая незначительная претензия. В описании указано что вентилятор отводит тепло от БП, что в принципе так и есть, но нет ни слова о БП с пассивным охлаждением или о БП с полупассивным режим работы (пока нагрузка ниже определённого уровня вентилятор не работает). Для понимания базиса это не важно, но указать на такую возможность было бы неплохо.
В раздел “Основное питание” запихнули определение того зачем нужен разъём и определение мощности БП, при этом перемешав их. Они упомянули про то что надо подбирать БП так чтобы мощность блока была больше потребления системы. Но про необходимость брать БП с запасом они не говорят: если БП выдаёт условные 400Вт, а система в пике потребляет 380, то шанс выхода БП из строя гораздо выше чем у блока с мощностью в 500Вт. Так что выбирая БП приплюсовывайте к потреблению системы Ватт 100-150, это позволит БП работать не на максимум и даст возможность в будущем проапгрейдить систему.
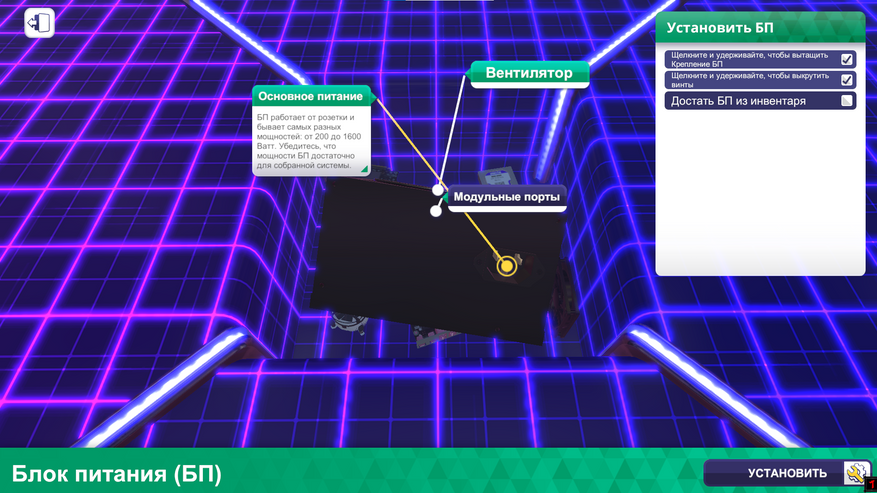
В описании модульных портов сказано что они служат для питания элементов компьютера, но разработчики забыли про ещё два типа БП: частично модульные и немодульные блоки. Немодульные блоки, как понятно из названия, не имеют свободных коннекторов под провода, они распаяны производителем на заводе. Это удешевляет конструкцию, но может вылиться в проблемы: к примеру блоки FSP PNR имеют хорошую начинку, но у них слишком короткие провода для нижнего расположения БП. Немодульные блоки имеют распаянными два основных кабеля (питание процессора и материнской платы), а под остальные провода предусмотрены модульные разъёмы.
Так же нет ни слова о таком понятии как КПД (коэффициент полезного действия) БП. КПД обозначает сколько из заявленной мощности блок сможет выдать по линии 12V. И как следствие нет ни слова о сертификатах 80+, которые как раз и помогают определись уровень КПД: в игре все блоки «идеальные» и имеют КПД в 100% (что в реальности невозможно).
Так же нет упоминания про различные платформы, которые зачастую производятся сторонними компаниями и вставляются производителями БП в свои решения практически без переделки. Но это гораздо сложнее для понимания пользователями, так что их отсутствие в какой-то мере оправдано.
Материнская плата
Материнская плата, или в простонародье материнка, имеет 10 деталей с описанием, но нас интересует далеко не все. Первым делом у меня вопрос: что за ерунда написана в описании чипсета? Такое есть и в русской и в английской версии. Чипсеты это действительно отдельные чипы которые отвечают за функциональный набор плат: поддержку разгона, SLI и других возможностей. Но никаких отдельных чипсетов для каждого отдельного ЦП никто не делает. Вариантов чипсетов всегда значительно меньше моделей процессоров. Для примера возьмём Intel и 10-е поколение процессоров: компания представила 4 массовых чипсета, и два специализированных, а на них вышло 19(!) массовых процессоров и 7 процессоров с пониженным TDP. Да тут далеко не для каждого процессора есть свой чипсет. Чипсеты создаются под линейки процессоров, но никак не под отдельные модели.
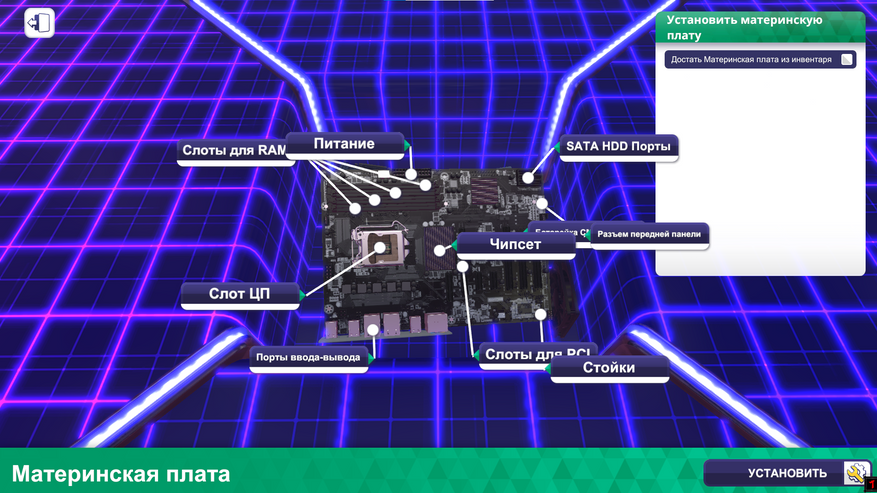
Ну а у «Слота ЦП» и «Слотов для PCIe» есть один общий косяк: нет ни слова про различные версии PCIe и сокеты.У «Питания» не хватает стрелочки до разъёма питания процессора, или отдельной сноски для него. Так же ничего не сказано про цепь питания. Из-за сложности при объяснении работы можно было ограничиться словами о том что она отвечает за питание процессора и наличия на ней радиатора это хорошо.
Процессор
Центральный процессор имеет всего 3 характеристики, что очень мало. Да и сделаны они не очень. Начнём с характеристики «Штыри».
Штырьки есть у десктопных процессоров AMD, Intel штыри расположила на материнских платах, а процессоры довольствуются контактными площадками. У «Радиатору кулера» вопрос к названию: это не радиатор кулера а теплораспределительная крышка.
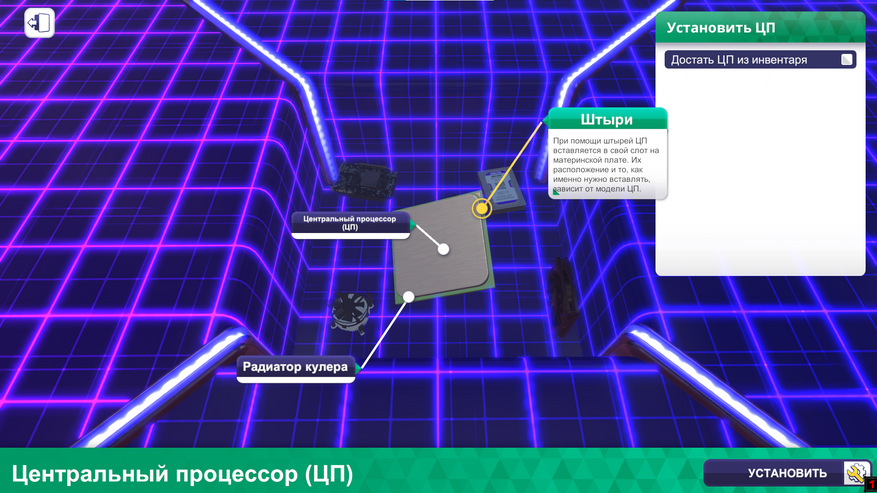
Дальше самое интересное: последний элемент имеет название «Центральный процессор (ЦП)» и в описании сказано что он отвечает за вычисления. Всё. Никаких упоминаний про различия базовых частота и частот буста, ни слова про кол-во ядер, ни слова о поколениях и микроархитектрурах. В описании процессора нет ничего что позволит понять что он из себя представляет и почему происходит прирост производительности.
Ну хотя бы рассказали про то что надо наносить термопасту на крышку процессора для лучшего контакта с кулером.
Кулер
Процессорный кулер расписали более чем подробно. Но чем больше текста, тем больше шансов ошибиться.
На самом деле есть вопросы только к описанию радиатора. В качестве примера приведён боксовый кулер от Intel, который лишён теплотрубок и медного сердечника. При этом про теплотрубки нет ни слова, а про сам радиатор написано что: «Радиатор из материала с высокой теплопроводностью (обычно это медь) . » Хотя из меди делают только сердечник, а сам радиатор состоит из алюминия. Ну а для тех кто не разбирается в кулерах минутка теории:
Тепло от процессора, в боксовых кулерах, попадает на радиатор посредством прямого контакта с процессором. После этого вентилятор обдувает его, нагоняя холодный воздух вместо горячего. И тут в дело вмешивается физика: если сделать боксовый кулер слишком высоким, то алюминий не будет успевать перенести тепло от крышки процессора до крайних точек радиатора. Поэтому начали применять медные сердечники, ведь медь гораздо лучше и быстрее передаёт тепло, но добавление медного сердечника позволяет увеличить размеры всего на несколько сантиметров. Именно поэтому такие кулеры имеют лимит TDP, характеристика обозначающая сколько кулер может отвести тепла (у процессоров тоже есть такой параметр, но про него не было ни слова), ограничен 65W. И по сути ветка развития таких кулеров тупиковая. Из-за этого начали переходить на кулеры башенного типа. Их основное отличие кроется в способе передачи тепла от процессора на радиатор: от контактного способа в боксовых кулерах перешли на передачу тепла с помощью теплотрубок. Теплотрубки имеют прямой контакт с “подошвой” кулера и через физические процессы предают тепло на радиатор. В трубках находится жидкость, которая нагреваясь от процессора испаряется и поднимается вверх, параллельно нагревая радиатор. В верхней части трубки жидкость остывает, конденсируется и процесс повторяется по кругу.
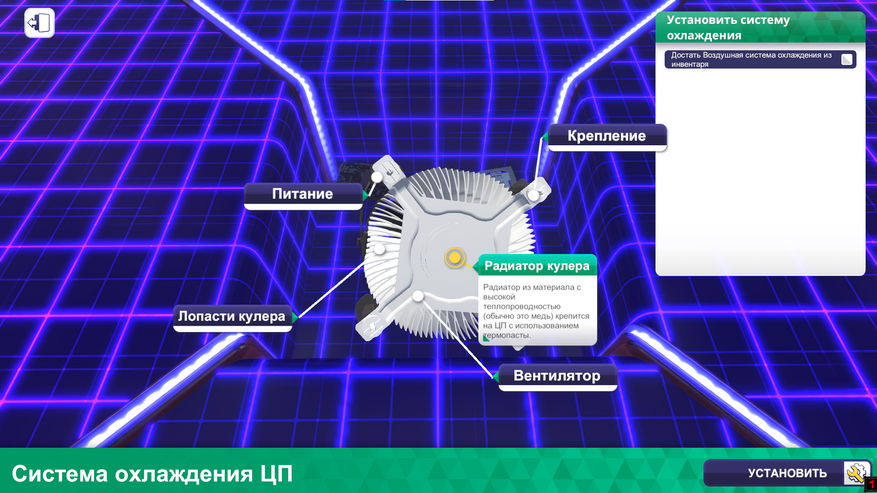
Этот кусок теории естественно несколько ужат: есть различные подвиды кулеров, у теплотрубок есть свои ограничения и так далее. Но он служит для понимания основ работы кулера и абсурдности написанного в игре. Нам говорят про медь, но радиаторы делают из алюминия, а медного сердечника нам так и не продемонстрировали; нет ни слова про башенные кулеры; не упоминаются теплотрубки, которые стали неотъемлемой частью кулеров в настоящее время. Но при этом написано что с помощью термопасты кулер крепится к процессору, хотя термопаста служит для создания лучшего контактна между процессором и основанием кулера.
Хотя бы не забыли сказать про то что бывают воздушные и жидкостные СО.
Видеокарта (ГПУ или GPU)
Дальше игра нас знакомит с видеокартами, и делает она это не совсем чтобы ужасно. Для начала давайте обратимся к разъёму SLI (так как по внешнему виду карточка похожа на партнёрское решение видеокарт Nvidia 900-серии). Сейчас возможность использовать несколько видеокарт в одной системе стала уделом топовых решений и профессиональных видеокарт. В играх связка из двух и более карт не даст прироста из-за отсутствия оптимизации, но в профессиональных задачах связка из нескольких ГПУ является обыденностью и необходимостью.
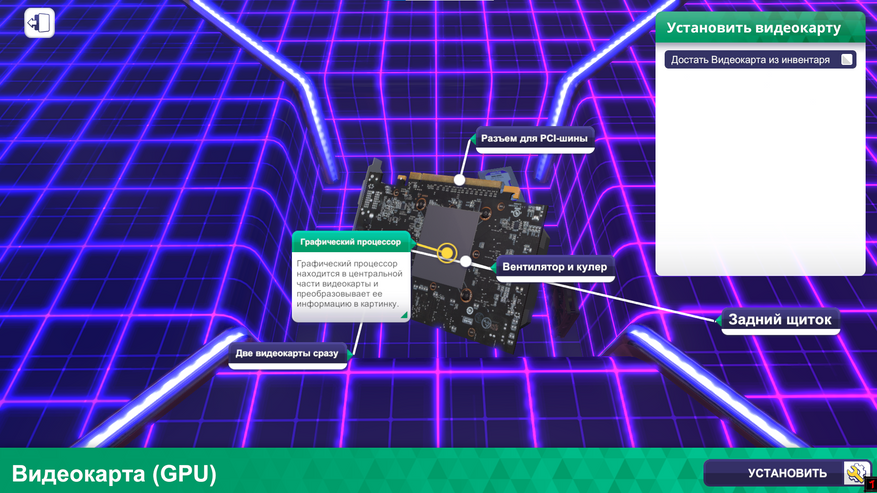
Ещё надо обратиться к графическому процессору. На него указывает стрелка с описанием, но он скрыт СО видеокарты. Так же система охлаждения скрыла память, на которую даже нет сноски (но есть упоминание в кратком описании GPU). Ничего не говорится и о питании видеокарты: по шине PCIe видеокарты получают только 75W, остальное питание приходит к ним через отдельные коннекторы. Сейчас таких коннекторов два вида: 6pin и 8pin, которые могут дополнительно подвести к карте 75 и 150W соответственно. Но вместе с выходом линейки Nvidia Amper был представлен разъём 12pin, который может передавать до 600W (такой разъём есть только в решениях Nvidia Founders Edition).
Вроде ничего криминального, но всё же не хватает некоторой информации.
Оперативная память (RAM или ОЗУ)
Оперативная память имеет 3 характеристики, но этого вполне хватает. Но к ОЗУ такая же претензия как и к ГПУ: нам рассказывают что такое чипы памяти, при этом пряча чипы под радиатором.
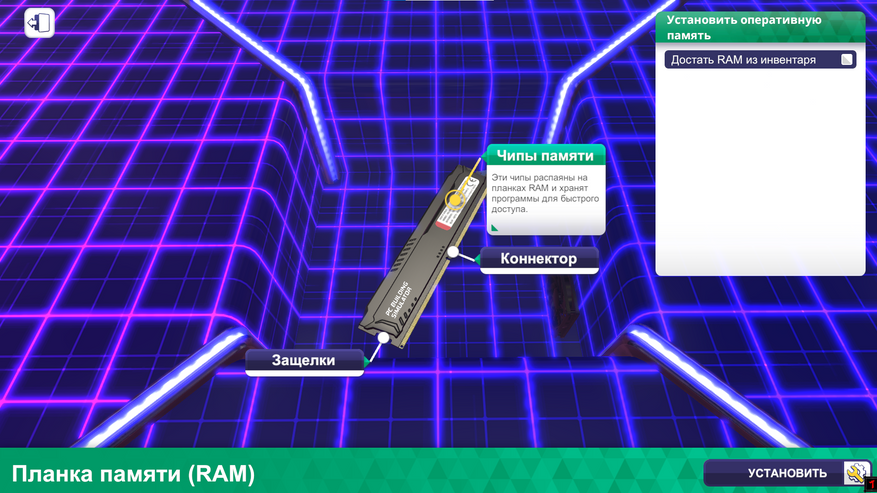
Так же нет ни слова про частоту памяти, но это отчасти можно простить: если материнская плата не поддерживает разгон RAM, а это чипсеты серии А у AMD и серии H и В у Intel до 500 линейки (в 500 линейки чипсетов можно разгонять память на платах с чипсетами B560 и H570, запрет остался только у младшего H510). Так что память будет работать на частотах разрешённых спецификациями.
Накопитель
В игре нам рассказывают про HDD. Их описание неплохо сделано, может потому что нам дали только две характеристики и в них не получилось накосячить. Так же нет ни слова про SSD, тем более что сейчас они набрали огромную популярность.
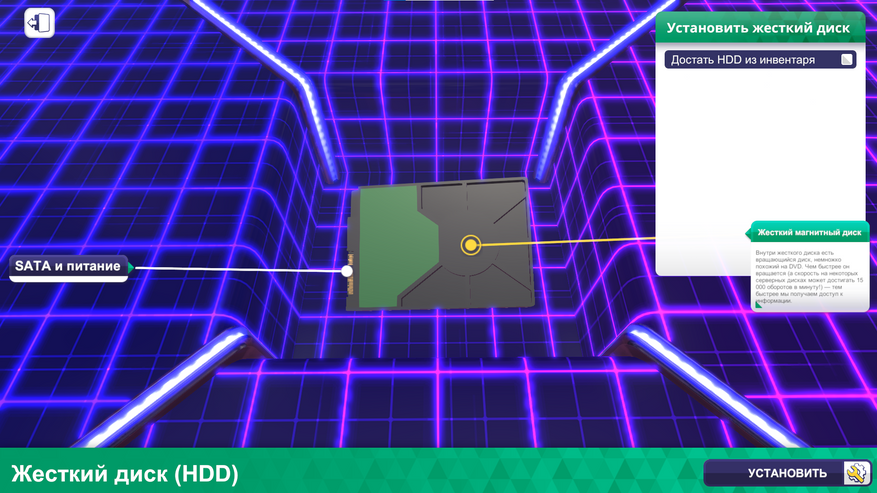
Корпусный вентилятор
Последнее с чем нас знакомят в обучающем режиме это корпусный вентилятор. У него так же две характеристики, которые вроде должные закрыть все вопросы по нему но нет.
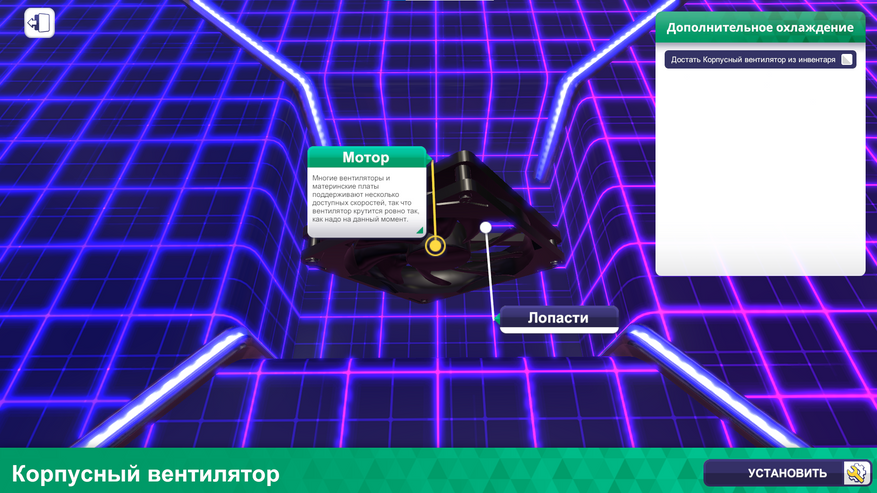
Нет ни слова о том что его необходимо подключать к плате или к БП; не сказано про размеры вентиляторов (90мм, 120мм, 140мм и другие); про организацию воздушных потоков в корпусе. Ведь если поставить 3 вентилятора на вдув и 1 на выдув то в корпусе воздух будет застаиваться и температуры будут выше. Если же все вентиляторы будут задувать воздух в корпус то компьютер будет перегреваться очень часто.
Сборка
Сборка зачастую процесс индивидуальный, но всё же посмотрим что нам предлагает игра.
Порядок установки комплектующих в корпус соответствует перечисленному выше порядку комплектующих. Нам предлагают начинать с блока питания и собирать всё сразу в корпусе, что иногда труднее и может вызвать проблемы. К примеру: при установки боксового кулера от Intel, или аналогичного решения, необходимо убедиться что обе ножки, у каждой из четырёх стоек, попали в специальные отверстия на материнке (стоит ли уточнять что просто так голову в корпус для проверки вы не засунете?). Гораздо легче собрать связку материнская плата+процессор+кулер+память и уже её устанавливать в корпус. После чего уже устанавливать туда видеокарту, диски и другие комплектующие. Но в игре нет возможности собрать часть комплектующих вместе до установки в корпус, может быть это связанно с проблемами при реализации или предпочтениями разработчика.

Так же в игре не надо устанавливать заглушку для портов ввода-вывода материнской платы. Это не проблема, ведь сейчас некоторые материнки уже из коробки имеют предустановленную заглушку, но упомянуть про это всё же надо было. Ведь не каждая материнка имеет предустановленную заглушку, тем более бюджетная. Да и про них очень часто забывают даже профессионалы.
Так же нам предлагают подключать кабеля внутри корпуса и провода от периферии. Но к передней панели мы подключаем всего один провод: в игре это колодка которая объединяет провода включения, перезагрузки, индикации жёсткого диска и работы. В реальности же в углу, куда мы подключаем эту колодку, располагается разъём для подключения аудиовыходов на переднюю панель (про которую в игре забыли ¯_(ツ)_/¯). Так же нет необходимости подключать USB разъёмы передней панели: их коннекторы нарисованы на плате, но кабеля для них добавить забыли. Да, интересный выйдет компьютер если подключать его по гайдам из игры: кнопка включения в разъёме для аудио, аудио и usb порты не работают. Но подключение других кабелей сделано нормально: кол-во разъёмов для вентиляторов ограничено и примерно соответствует действительности, для видеокарт и процессоров нужно подключать отдельные коннекторы, мышь и клавиатура подключаются в разъёмы на задней панели. Только вот видеокабель можно подключить исключительно в видеокарту, не смотря на то что часть процессоров обладает всторенной графикой.
Ну а напоследок в данной разделе я оставил самый ужасный грех: двухканальный режим работы памяти. И перед тем как объяснять суть проблемы ещё немного теории (работа памяти гораздо сложнее устройства кулера так что в некоторых местах будет сознательное упрощение):
Скорее всего вы замечали что в компьютерах чётное кол-во слотов под оперативную память. Это связано с технологией многоканального режима работы. Есть три основных режима многоканальной работы: двухканал, трёхканал и четырёхканал. Трёх- и четырёхканальный режим работы доступен для процессоров HEDT (процессоры для энтузиастов) и серверных решений. В пользовательских компьютерах 2 или 4 слота под память, в которых доступен только двухканальный режим. И всё что нужно знать обычным пользователям о двухканале это то что он ускоряет компьютер без дополнительных манипуляций. Чтобы его активировать не нужно заходить в биос или искать скрытые настройки, нужно только установить память в нужные слоты: если на материнской плате 4 слота то это будут 1 и 3 слот (или 2 и 4, в зависимости от рекомендации производителя), если же всего два слота то ставить в 1 и 2 соответственно.
С базовой теорией познакомились и теперь посмотрите на скриншот и найдите ошибку:

Игра не разбирается в какие слоты установлена память: если две плашки значит двухканал. Я специально установил плашки в 1 и 2 слот и 1 с 3 и в обоих случаях активируется двухканал. На мой взгляд это самая крупная промашка в игре, и если предыдущие недоработки я бы в теории мог простить, то такое вот введение в заблуждение это слишком.
Ладно, с описанием комплектующих и сборкой разобрались и можно переходить к следующему разделу. Тут мы разберёмся можно ли по гайдам из игры научиться разгонять компьютер и как точно передан процесс установки приложений и ОС.
Разгон и BIOS
Внешний вид BIOS
C биосами разработчики постарались, хотя это не просто bios а более современный его аналог: UEFI BIOS. UEFI это отдельная операционная система, которая отвечает за порядок загрузки, позволяет использовать более объёмные системные диски и привнесла множество других изменений по сравнению с более старым BIOS. Но базово и UEFI и BIOS это миниОС, которая запускается до старта пользовательской ОС и позволяет производить манипуляции с системой.

Внешний вид bios’ов в игре соответствует внешнему виду в реальности: если в игре Вы заходили в биос Gigabyte то купив плату от тех же Gigabyte Вы увидите всё туже цветовую палитру и оформление, хотя игровые биосы очень сильно урезаны и функционала в них мало. В них всего 4 раздела: информация о системе, разгон ЦП, разгон ОЗУ и настройки. В первом разделе описывается основная о системе, модель процессора, видеокарты и информация об ОЗУ. Во 2 и 3 разделе можно настроить частоты процессора и ОЗУ. 4 раздел заменяет раздел Boot из реальных Bios’ов. В нём можно выбрать диск с которого будет запускаться ОС, сбросить биос до заводских настроек, применить или отменить внесённые изменения. Так же в bios отображаются игровые дата и время и системный язык.
Разгон
Разгон в игре сделан максимально просто и примитивно. При разгоне процессора доступно 3 параметра: напряжение, множитель и базовая частота. Никаких дополнительных параметров, в частности нет настройки частоты кольцевой шины для процессоров Intel, нет калибровки напряжения. Напряжение процессора меняется с шагом в 0.05V, хотя в реальности напряжение меняется с шагом 0.01V. Так же у современных процессорах напряжение в разгоне(!) ниже чем базовое напряжение в игре. Базовое напряжение для процессоров в игре варьируется от 1.3 до 1.35V, хотя зачастую таких напряжений достигают только в разгоне или на очень старых процессорах.
Для ОЗУ так же есть три параметра. Первый это XMP-профиль: возможность выставить заранее заготовленный профиль разгона от производителя. Остальные два параметра это частота и напряжение. И если с частотой всё просто, значения в игре повторяют стандартные значение памяти, то вот с напряжением опять ерунда. Для модулей DDR4 стандартом JEDEC предусмотрено базовое напряжение в 1.2V, но если отсечь плашки с частотой до 3000МГц напряжение сразу подскакивает до 1.3-1.4V, и при этом на памяти напряжение так же идёт с шагом в 0.05V. В реальности шаг так же равен 0.01V, а 1.35V является «безопасным пределом» при повышении напряжения.
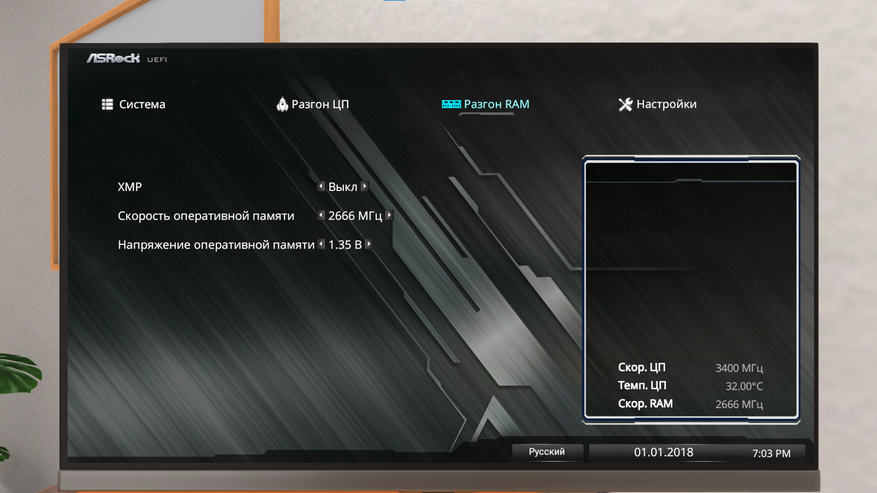
При этом нет ни малейшего намёка на тайминги, хотя они тоже играют немаловажную роль при разгоне. Но всё же они не являются приоритетным фактором при выборе плашек памяти, но добавить в биос выбор хотя бы первого тайминга было бы неплохо. А если взять обычную планку памяти без радиаторов и попробовать повысить частоту с 2133 до 2933МГц, повышение частоты на 3 шага: 2133→2400→2666→2933, то такое действие становится невозможным, ведь память отказывается проходить стрес-тест. Так же история и на частоте 2666, на том же модуле памяти: система не проходит стрес-тест даже на напряжении 1.4V (хотя в реальности можно поднять напряжение до 1.3V и спокойно разогнать плашки с базовых 2666 до 3200). Модули памяти без радиаторов, и простенькие плашки с радиаторами, вообще не поддаются разгону без значительного задирания напряжения.
Но всё же разгон это дело не массовое, и зачастую дело удачи. И в обновлении 0.8.3.1 от 21 июня 2018 года была добавлена кремниевая лотерея: «У каждого приобретенного компонента есть разные возможности разгона для имитации кремниевой лотереи». Хорошая задумка которую на нет сводит регулировка напряжения.
Приложения в ОС
Перейдём к установки операционной системы. Установка начинается автоматически если в компьютер, на приоритетном диске которого нет ОС, вставить флешку. Устанавливать флешку на приоритетную загрузку не надо, это делается автоматически. Хотя лучше было бы добавить этот элемент в игру: если установка ОС не требует от пользователя каких-либо знаний и всё делается под руководством установщика, а в игре процесс в принципе автоматический, то запуститься с флешки сразу может получиться не у всех.
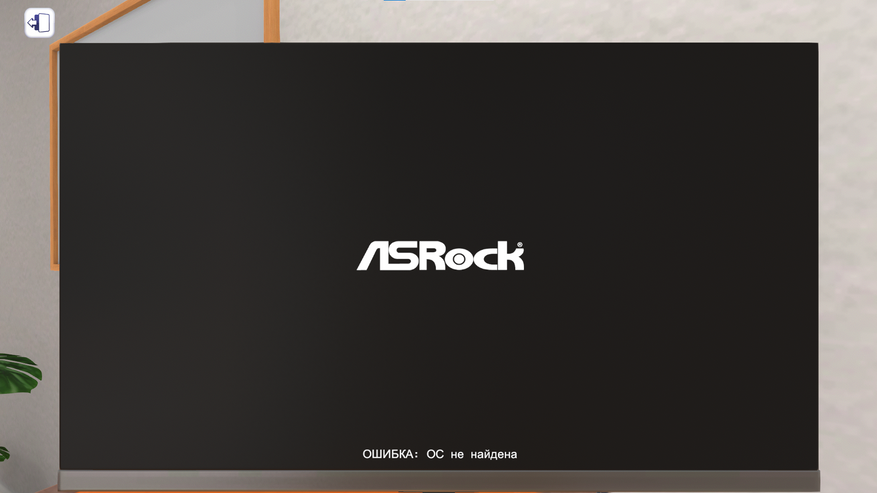
Перейдём к приложениям внутри ОС. Установщики для них хранятся на той же флешке что и ОС. После выбора приложения оно установится автоматически и попросит перезагрузить компьютер. Да, некоторые приложения сейчас так же простят перезагрузить систему, но зачастую это программы которые встраиваются в систему: антивирусы, обновления системы или другие программы котором нужен прямой доступ к файлам ОС. Но зачем перезагружать компьютер после установки приложения для смены обоев рабочего стола? Так же в игре нет такого понятия как «занятый объём накопителя»: все приложения могут влезть на диск объёмом 120Гб, на котором так же установлена ОС.












