Работа с файлами на сайте веб-страницы ASP.NET (Razor)
В этой статье объясняется, как считывать, записывать, добавлять, удалять и отправлять файлы на сайте веб-страницы ASP.NET (Razor).
Примечание
Если вы хотите отправить изображения и управлять ими (например, перевернуть или изменить их размер), см. статью «Работа с изображениями» на сайте веб-страницы ASP.NET.
- Создание текстового файла и запись данных в него.
- Добавление данных в существующий файл.
- Как считывать файл и отображать его.
- Удаление файлов с веб-сайта.
- Как разрешить пользователям отправлять один или несколько файлов.
- Объект File , предоставляющий способ управления файлами.
- Помощник FileUpload .
- Объект Path , предоставляющий методы, позволяющие управлять именами путей и файлов.
Персональный компьютер
Как часто у вас возникало желание «сесть и наконец-то разобраться как работает компьютер»? Из каких частей он состоит? Как они взаимодействуют между собой?
Публикации этого раздела подробно раскрывают каждый элемент системного блока, его принцип работы и типичные ошибки, которые он вызывает при неисправности. Хотите знать, как устанавливать новые запчасти в корпус, на какие параметры стоит обращать внимание при выборе комплектующих? Посмотрите эти статьи. Также здесь можно найти информацию о разных проблемах, связанных с поломкой компьютера.
Буферизация данных
- 1) Если он заполнен
- 2) Если поток закрывается
- 3) Если мы явно указываем, что необходимо очистить буфер (здесь тоже есть исключения:)).
- 4) Также очищается, если программа завершилась удачно. Вместе с этим закрываются и все файлы. В случае ошибки выполнения этого может не произойти.
Форсировать выгрузку буфера можно с помощью вызова функции fflush(File *). Рассмотрим два примера – с очисткой и без.
Раскомментируйте вызов fflush. Во время выполнения откройте текстовый файл и посмотрите на поведение.
Буфер файла можно назначить самостоятельно, задав свой размер. Делается это при помощи функции
которая принимает уже открытый FILE и указатель на новый буфер. Размер нового буфера должен быть не меньше чем BUFSIZ (к примеру, на текущей рабочей станции BUFSIZ равен 512 байт). Если передать в качестве буфера NULL, то поток станет небуферизированным. Можно также воспользоваться функцией
- _IOFBF — полная буферизация. Данные записываются в файл, когда он заполняется. На считывание, буфер считается заполненным, когда запрашивается операция ввода и буфер пуст.
- _IOLBF — линейная буферизация. Данные записываются в файл когда он заполняется, либо когда встречается символ новой строки. На считывание, буфер заполняется до символа новой строки, когда запрашивается операция ввода и буфер пуст.
- _IONBF – без буферизации. В этом случае параметры size и buffer игнорируются.
Пример: зададим свой буфер и посмотрим, как осуществляется чтение из файла. Пусть файл короткий (что-нибудь, типа Hello, World!), и считываем мы его посимвольно
Видно, что данные уже находятся в буфере. Считывание посимвольно производится уже из буфера.
Функция int feof (FILE * stream); возвращает истину, если конец файла достигнут. Функцию удобно использовать, когда необходимо пройти весь файл от начала до конца. Пусть есть файл с текстовым содержимым text.txt. Считаем посимвольно файл и выведем на экран.
Всё бы ничего, только функция feof работает неправильно. Это связано с тем, что понятие «конец файла» не определено. При использовании feof часто возникает ошибка, когда последние считанные данные выводятся два раза. Это связано с тем, что данные записывается в буфер ввода, последнее считывание происходит с ошибкой и функция возвращает старое считанное значение.
Этот пример сработает с ошибкой (скорее всего) и выведет последний символ файла два раза.
Решение – не использовать feof. Например, хранить общее количество записей или использовать тот факт, что функции fscanf и пр. обычно возвращают число верно считанных и сопоставленных значений.
Можно ли искать внутри PDF
Большой проблемой часто является поиск внутри документа, если он сохранен в PDF. Например, вам надо найти какое-то слово в договоре или учебном материале, но оно, естественно, не ищется. В текстовых редакторах, вроде MS Word или Pages, такой проблемы нет, но в PDF раньше были. Теперь в PDFelement 8 есть функция продвинутого оптического сканирования документа под названием OCR.
Все слова определяются, а сам текст нормально взаимодействует с поиском. Так же функция будет полезна, если вам потребуется оцифровать старые архивы. Записи с бумажных носителей можно будет превратить не только в PDF, но и в текст для того, чтобы вносить изменения или форматировать по своему усмотрению.
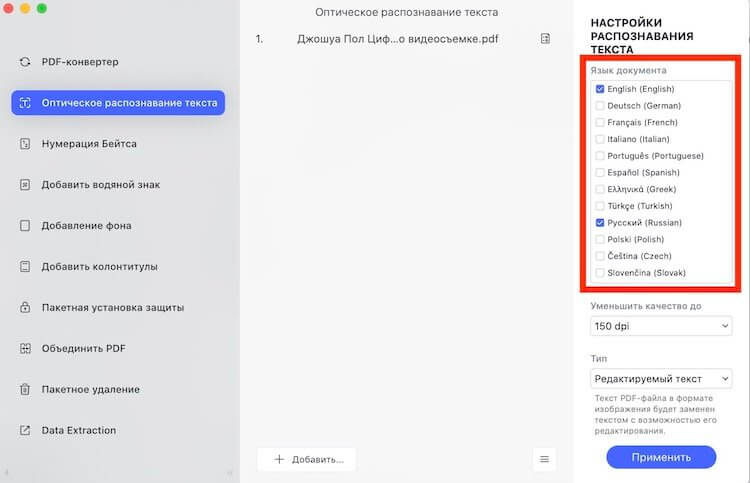
Для распознания текста можно выбрать один или несколько доступных языков.
Программы для работы с текстом
Сегодня на каждом персональном компьютере можно встретить не одну специальную программу, позволяющую создавать текстовые электронные документы. Именно они и используются для набора текста. Иными словами, с помощью этих программ можно создавать макет документа в электронном виде, а затем распечатывать его на принтере.
Сегодня в Сети можно скачать множество подобного рода программ, но чаще всего пользователи используют следующие:
- Microsoft Office Word;
- WordPad;
- Writer.

Первая проблема, с которой сталкивается начинающий пользователь, желающий освоить печатание текста на компьютере — найти и открыть программу для набора текста.
Это можно сделать быстро, если человек уже знает, какой значок имеет нужная ему программа. Если говорить о самой популярной программе для печатания текста Microsoft Word, то ей соответствует значок с буквой W.
Первым делом советуем внимательно изучить рабочий стол и панель инструментов внизу. Обычно наиболее часто используемые программы вынесены на видное место, чтобы можно было быстро их запустить.
Однако, если вы не обнаружили там нужного вам значка, то вам сможет помочь следующий способ:
- Нажмите на кнопку «Пуск» в левом нижнем углу, после чего откроется меню.
- Отыщите в нём поле для поиска файлов. На большинстве компьютеров оно называется «Найти программы и файлы».
- Введите в это поле название нужной вам программы. Для этого нужно просто напечатать слово «word», после чего помощник найдет для вас программу Microsoft Office Word.
- Аналогично вы можете напечатать слово «wordpad», а программа поиска файлов определит, где находится эта программа.
- Далее, вам нужно нажать на программу, после чего запустится рабочее окно, где вы сможете создать документ, редактировать и сохранить его, а также распечатать на принтере.

Основные типы файлов
Переходим к рассмотрению основных типов файлов.
Текстовый документ (.TXT)
Это обычный файл, содержащий в себе только текстовую информацию. Т.е. картинки в него добавить нельзя. Данный файл годится, чтобы просто быстренько набросать какой-то текст, заметку, к примеру и, если необходимо, вывести его на печать.
Создать и открыть этот файл можно любым текстовым редактором. Стандартно в Windows этот файл открывается при помощи программы «Блокнот» и это лучший вариант. При желании его можно открыть через какой-нибудь другой, более мощный текстовый редактор, например, Microsoft Word, OpenOffice Writer и др.
Документ Microsoft Office Word (.DOC, .DOCX)
Это файл, который обычно создаётся в программе Microsoft Word, которая является мощным текстовым редактором. Данный файл может содержать текст, оформленный как угодно, любой сложности, а также графические элементы, такие как изображения, фигуры и пр. Файл такого формата нужен в том случае, если вам нужно оформлять текст, например, печатать или оформлять какую-то документацию по работе, писать статьи.
Открыть файлы этого типа можно как через тот же Word, так и через другие продвинутые текстовые редакторы, например, бесплатный аналог ворда OpenOffice Word.
Лист Microsoft Excel (.XLS, .XLSX)
Это файл, создаваемый обычно в программе Microsoft Excel и предназначен для оформления и работы с таблицами. Таким образом работать в таком файле вам пригодится только тогда, когда требуется оформлять какие-то сложные таблицы.
Открыть файл такого формата можно через табличный редактор Microsoft Excel или аналогичные программы, например, через бесплатный аналог OpenOffice Calc.
Презентация Microsoft PowerPoint (.PPT, .PPTX)
В этом файле содержатся презентации, который обычно разрабатываются при помощи программы Microsoft PowerPoint. Презентация — это набор слайдов, с текстом, картинками, которые могут меняться с различными эффектами, через определённые промежутки времени и сопровождаться музыкальным сопровождением. Создавать презентации может понадобиться в различных случаях, например, для наглядной демонстрации какой-либо информации.
Чтобы открыть презентацию для просмотра в Windows изначально нет ни одной программы, поэтому её нужно устанавливать. Для просмотра можно использовать программу Microsoft PowerPoint, так и её аналоги, например, бесплатную OpenOffice Impress. Чтобы создавать презентации можно использовать те же программы.
HTML-документ (.HTML, .HTM)
Это файл, содержащий в себе веб страницу. К примеру, если сохранить любую страницу какого-нибудь сайта, то она будет по умолчанию в формате .HTML. В таких файлах часто оформляют различные книги, инструкции, курсы, потому что их потом довольно удобно просматривать.
Для просмотра таких файлов используется любой браузер и в Windows стандартно обязательно будет установлен хотя бы один, например, Internet Explorer или Microsoft Edge. Для того чтобы создавать файлы HTML лучше всего использовать специальные HTML-редакторы, но можно обойтись и стандартным блокнтом Windows.
Файлы рисунков (.JPG / .JPEG, .PNG, .BMP, .GIF)
Это файлы, представляющие собой фотографии или какие-либо картинки. Выше я перечислил лишь основные расширения, которые могут иметь файлы рисунков, но есть ещё множество других, которые встречаются реже. Для создания изображений (рисинуков) используются специальные графические редакторы, например, программа Paint (является простейшим графическим редактором и встроена в Windows изначально), Adobe Photoshop, GIMP и др. Последние 2 перечисленных являются мощными графическими редакторами, через которые можно профессионально обработать фотографии, что-либо нарисовать, подкорректировать и сохранить в виде файла изображения.
Открывать файлы рисунков можно очень многими программами. Главное здесь понимать, что можно открыть такие файлы для простого просмотра и на такой случай в Windows стандартно уже имеется как минимум одна программа, например «Просмотр фотографий Windows» или «Фотографии». А можно открывать такие файлы и для редактирования и для этого уже используются совершенно другие программы, как, например, те, что я упомянул выше (Photoshop и GIMP).
Видео файлы (.MP4, .AVI, .MOV, .3GP, .WMV, .MKV)
Это файлы, содержащие в себе какое-либо видео, например, короткий видеоролик, отснятый на камеру или фильм. Выше перечислены лишь основные видеоформаты файлов, но их гораздо больше и для новичка не так важно знать, чем они все друг от друга отличаются, потому что одни и теже файлы Соответственно, чтобы создать такой файл, нужно записать какое-нибудь видео на камеру и перенести в компьютер. Либо же скачать какой-то ролик из интернета и вероятнее всего он будет в одном из этих форматов.
Для того чтобы открыть видеофайл, в Windows уже предустановлена изначально хотя бы одна программа, например «Проигрыватель Windows Media». При помощи неё можно открыть файл и смотреть видео. Также видео файлы можно открывать и для редактирования и для этого уже используются совершенно иные программы, при помощи которых вы можете порезать видео на нужные кусочки, добавить различные эффекты переходов, выноски и прочее. Примеры таких программ-редакторов видео: Sony Vegas, Camtasia Studio, Pinnacle Studio. Самые лучшие и удобные программы для редактирования видео являются платными.
Звуковые (музыкальные) файлы (.MP3, .AAC., WMA, WAV)
Это те файлы, которые содержат в себе музыку или какой-либо другой звук. Выше перечислены основные форматы звуковых файлов, которые встречаются чаще всего, а так их на много больше. Чтобы получить такой файл, нужно записать свой голос через какую-либо программу для записи звука или, к примеру, сотворить музыку, через какую-либо другую спец.программу.
Открываются звуковые файлы в Windows изначально одной из стандартных программ Windows, например «Windows Media Player», «Музыка Groove». Музыкальные файлы также можно редактировать и для этого используются отдельные аудио / видео редакторы, например, «Audacity».
Файлы-архивы (.ZIP, .RAR, .7Z, .TAR)
Архив — это файл, который содержит в себе другие файлы (в том числе и другие архивы) и папки в сжатом виде. Как пример, есть коробка и в неё складываются какие-либо вещи. Вот коробка в этом примере выступает в роли архива. Файлы помещаются в архив для того, чтобы можно было, к примеру, по интернету передавать не сразу множество файлов и папок, а только один архив, распаковав который появятся все запакованные в него файлы и папки. Очень часто в архивах скачиваются различные программы из интернета и многое другое.
Стандартно в Windows есть программа для открытия только одного типа архива — .ZIP и другие (например, .RAR, .7Z) без установки специальной программы-архиватора открыть будет невозможно. Для открытия всех остальных типов архивов нужно устанавливать программу-архиватор. Их много разновидностей, но самыми популярными являются 7Zip и WinRAR. Оба этих архиватора смогут работать с любыми типами архивов.
Архив нужно открывать для просмотра тех файлов и папок, который он содержит, а также для того, чтобы его распаковать.
Подробнее об архиваторах вы сможете узнать из статьи:
Документ Adobe Acrobat (.PDF)
Это файл, который представляет собой какую-либо книгу, инструкцию, описание чего-либо, в удобном для просмотра и чтения виде. Вообще .PDF — книжный формат. Создать такого типа документ можно только при помощи специальных программ, например PDF24 Creator или подобных. Данный файл также позволяет защитить информацию, т. е. запретить копирование из документа, печать и другие функции.
В последних версиях Windows (Windows 8 и 10) стандартно в наборе программ уже имеется та, которая позволяет открывать файлы PDF, однако она не очень удобна. В более старых версиях Windows такой программы нет в наборе вообще и её приходится скачивать из интернета и устанавливать, чтобы можно было открывать PDF файлы. Лучшая программа для просмотра таких файлов — Adobe Acrobat Reader.
Работа с флешкой для начинающих
Первым делом необходимо правильно вставить накопитель. Это довольно простая задача. Для этого изучите поверхность устройства, и найдёте для неё специальное отверстие. Обычно их бывает несколько, сбоку или сзади. Рядом с ними обычно находятся разъёмы для наушников и микрофона.

USB-порты имеет каждый современный ноутбук и даже планшет или телевизор. Разъём снабжён «ветвящимся» значком и узнать его несложно. Важно правильно расположить контакты приспособления относительно контактов USB-разъёма. Обычно название фирмы-изготовителя находится сверху.
Совет! Вставляют флешку обязательно до включения ноутбука или после его полной загрузки. В противном случае она может не распознаваться системой, и придётся воспользоваться перезагрузкой.
Если операционная система работает слаженно, то она сама найдёт и установит драйверы, а затем откроет окно автозапуска. К сожалению, так происходит далеко не всегда. Бывает, что пользователи ждут пару минут, а никаких действий не происходит. Это может быть связано как с аппаратной неисправностью, так и с программным сбоем. Для начала стоит вынуть флешку и попробовать вставить её в другой порт.

Проверить её исправность лучше на другом ноутбуке. Если флешка подключится без проблем, то, очевидно, дело в разъёме. Есть порты, которые при одновременном подключении большого числа устройств не видят некоторые из-за нехватки питания или оперативной памяти.
Если флешка не подключается, а на ней было много ценной информации, то её придётся нести в сервисный пункт. Если особо важных данных не было, то её логичнее заменить на новую.
Внимание! Если вставить флешку с первого раза не получается, то прикладывать силу не нужно. Достаточно просто перевернуть накопитель, и попытаться вставить его снова.
Пользователи командной строки MS-DOS и Windows
Список файлов
Если вам нужно просмотреть список доступных файлов в текущем каталоге, вы можете использовать команду dir.
Редактировать команду
Найдите файл, который вы хотите просмотреть. В приведенном ниже примере мы открываем файл autoexec.bat в текущем каталоге.
Если файл не существует, был введен неправильно или является пустым, отображается пустое окно, подобное примеру ниже.

После того, как вы отредактировали файл или ввели информацию для файла, нажмите файли выберите Выход, Если у вас нет мыши, см. Страницу редактирования команд для сочетаний клавиш и других советов по навигации.
После нажатия кнопки «Выход», если были внесены какие-либо изменения, вас спросят, хотите ли вы сохранить файл. щелчок да чтобы завершить ваши изменения.
Команда запуска
Новые 64-разрядные версии Windows больше не поддерживают команду редактирования. Вы также можете использовать команду запуска, чтобы открыть файл в текстовом редакторе, таком как Блокнот, используя команду, подобную примеру ниже.
В приведенном выше примере, если файл «hope.txt» не существует в текущем каталоге, вам будет предложено создать новый файл.
Команда запуска также может быть использована для открытия любого файла на вашем компьютере. Например, если на компьютере установлено приложение Microsoft Word и вы хотите открыть документ Word из командной строки, введите следующее:
- Смотрите нашу стартовую командную страницу для получения дополнительной информации.
Введите команду
Если вы хотите только просмотреть содержимое файла, вы также можете использовать команду типа:
В приведенном выше примере команда отобразит все содержимое файла hope.txt в файле. Если это большой файл, он будет продолжать прокручиваться, пока вы не нажмете кнопку паузы. Для больших файлов вы также можете направить команду к more, как показано в примере ниже.
В предыдущем примере команда type отображает содержимое по одной странице за раз. Нажатие клавиши «Ввод» будет продвигать вывод по одной строке за раз, а нажатие клавиши «пробел» переместит одну страницу за раз.
- В MS-DOS вы также можете использовать команду type для отображения содержимого текстового файла.
Копировать кон
Если вы не можете использовать любой из перечисленных выше методов, вы также можете использовать copy con для создания файла.
После того, как вы ввели вышеупомянутую команду, будет создан файл hope.txt.
После того, как вы набрали все строки, вы хотите быть в файле, нажмите и удерживайте Ctrl + Z. После того, как ^ Z отобразится на экране, нажмите Enter, чтобы сохранить файл.
Метод copy con создает только базовый файл. Он не позволяет редактировать файл или вернуться назад и исправить любые ошибки, допущенные при создании строки в файле.
Открытие файла
Как правило, после установки программы расширение имеющегося файла будет автоматически сопоставлено с ней. Поэтому достаточно просто кликнуть по файлу для его просмотра/воспроизведения.
В остальных случаях файл можно открыть с помощью установленной программы, вызвав контекстное меню правой кнопкой мыши. В Windows нажмите Открыть с помощью > Выбрать программу , в других ОС – используйте аналогичные команды (рис. 7).

В списке приложений выберите установленную программу. Если необходимо, чтобы файл данного формата всегда открывался в этой программе, отметьте соответствующую опцию (рис.8).

Вы также можете запустить установленную программу и в меню Файл (или аналогичном) выбрать команду Открыть , после чего указать требуемый файл на компьютере (рис.9).












