Методы подключения windows phone к компьютеру
Многих владельцев Windows Phone интересует, как подключить Windows Phone к компьютеру. Первостепенно – это необходимо для синхронизации данных. В случае форс-мажорной ситуации вы легко сможете восстановить контакты, различные заметки и другие важные данные. Кроме того, с помощью компьютера открывается максимальный доступ к разнообразным приложениям и играм, которые доступны владельцам Windows Phone.
Для того чтобы подсоединить устройство на базе ОС Windows к компьютеру потребуется воспользоваться оригинальным кабелем, который шел в комплекте со смартфоном. После подключения, система на компьютере предложит произвести установку всех требуемых драйверов для успешного функционирования вашего телефона. Проделав весь объем рекомендаций, можно будет применять свой телефон как съемный носитель или дополнительное устройство.
При корректной работе драйверов переносить различные файлы с ПК на телефон и обратно достаточно легко.
Однако, чтобы осуществить синхронизацию контактов потребуется установить специальное приложение Zune. Оно существенно облегчает подключение Windows Phone и дальнейшую работу.
Установка
Инсталляция программы происходит в обычном режиме. В стандартный пакет входит поддержка многих локализованных языков, включая и русский. Требуемый язык интерфейса необходимо указать в начале инсталляции. Весь процесс занимает около 10 минут, после завершения программы соответствующая иконка появляется в системном трее. Удалять ранее установленные версии перед обновлением не требуется. Сохраняются также все настройки, сделанные ранее.
Для обеспечения связи с настольным компьютером по беспроводному протоколу необходимо наличие на обоих устройствах инфракрасных портов или поддержка Bluetooth. Для обеспечения коммуникации через Bluetooth-протокол необходимо наличие на ПК системы Microsoft Windows XP Bluetooth (входит во второй пакет обновления). Альтернативными решениями являются Toshiba Bluetooth Stack версии 4.0, WIDCOMM Bluetooth для Windows (версии 1.4, 3.0, 4.0 и 5.0), IVT BlueSolei Bluetooth Stack с драйвером версии 1.6.1.4. Последний драйвер не поддерживает модели на основе Symbian 3rd Edition.
Программа поддерживает кабельное соединение. В число совместимых входят кабели с маркировкой СА-53, DKU-2 и DKE-5. Драйверы для кабеля рекомендуется устанавливать предварительно, до подключения телефона. Данные о совместимости моделей телефонов с версией программы доступны на сайте производителя.
Пакет поддерживает синхронизацию данных с программами Microsoft Outlook 2000/2002/2003, Outlook Express, Lotus Notes 5.x/6.x/7.0, Lotus Organizer 5.x/6.x.
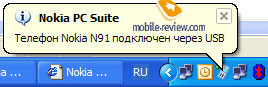
Синхронизация Windows Phone
Как известно, смартфоны под управлением мобильной операционной системы Windows выпускаются уже не один год. Преданные поклонники линейки успели попользоваться телефонами на Windows 7 mobile, а более современные юзеры застали устройства на Виндовс 8, 8.1, а также 10 – последнем варианте ОС.
Программа для синхронизации Windows Phone 7, 8, 10
И если говорить об универсальном средстве синхронизации мобильного устройства на любой версии Windows Phone с персональным компьютером, то здесь нужно выделить ПО Zune.
Простая в использовании программа имеет приветливый интерфейс и отличные показатели юзабилити. Благодаря этому даже не самый уверенный в себе пользователь персонального компьютера сможет легко разобраться во всех тонкостях управления софтом.

Загрузить программу можно совершенно бесплатно с сервера Microsoft. По доступна самая свежая версия программы. Скачав файл инсталлятора, программу необходимо установить, что делается так:
После запуска программы необходимо оставить в состоянии «По умолчанию» все параметры и перейти к её использованию. Подключив устройство к компьютеру, вы сможете синхронизировать все медиафайлы: фотографии, изображения, песни, видеоролики, находящиеся в его памяти. Кроме того, Zune может выступать и в качестве плеера, в котором доступно воспроизведение всех имеющихся файлов на смартфоне/компьютере.
Программа для синхронизации Windows Phone 10 с ПК
Если же вы являетесь обладателем самого нового, современного телефона под управлением Windows Phone 10, то для его синхронизации с компьютером можно использовать также и другую программу. Она также является официальным приложением, доступным на сайте Microsoft.
Это ПО было разработано специально для работы с самой новой версией операционной системы мобильного типа, и получило название «Windows Phone для настольных систем». Скачать файл-установщик на свой компьютер можно по .
Среди основных функций приложения можно отметить:
Загрузив инсталлятор, установить программу можно следующим образом:



Теперь можно запускать программу и приступать к первоначальной настройке:

Теперь через интерфейс приложения можно увидеть все файлы, доступные в памяти телефона, а, при необходимости, методом перетягивания, добавить в телефон новые файлы из памяти ПК. Для произведения синхронизации необходимо нажать на соответствующую кнопку, расположенную в правой нижней части интерфейса софта. Таким же образом выполняется и скачивание файлов из памяти смартфона на ПК.

Синхронизация контактов Windows Phone
Нам осталось разобраться с последним вопросом. Если вы хотите синхронизировать контакты на своем Windows Phone с приложением на ПК, чтобы доступ к ним имелся в любое время как на компьютере, так и в приложении «Люди» на смартфоне, использовать необходимо соответствующее приложение «Люди» и на компьютере под управлением десктопной версии операционной системы. Процедура синхронизации выполняется так:





Принципы установки и использования
Установка программы стандартная. Скачиваем и запускаем exe.файл на своем ПК. Нажимаем на кнопку «Далее».
Принимаем условия лицензионного соглашения.
Выбираем место для распаковки файлов программы.
Вновь нажимаем «Далее», чтобы началась инсталляция.
После установки программы необходимо указать тип подключения телефона к ПК.
Следуем подсказкам программы и подсоединяем гаджет к ПК.
После подключения появится меню программы. Выбираем нужный раздел и выполняем манипуляции с телефоном.
Важно отметить, что данная программа удобная в использовании и полезна. При возникновении критических неполадок с устройством, Nokia PC Suite можно использовать для обновления программного обеспечения.
Беспроводная синхронизация
Постоянно подключать смартфон через шнур к ПК не всегда удобно и возможно. Поэтому, если у вас есть WiFi можно сделать синхронизацию, которая значительно сэкономит время. Для этого нужно:
- Подключаем телефон к ПК через кабель.
- Заходим в Zune и открываем настройки.
- Находим пункт «Телефон» дальше «Беспроводная синхронизация».
- Выбираем, как часто должна проводиться операция.
- Подтверждаем действие.
После подтверждения всех действий не нужно их повторять. Такая операция полезная тем пользователям, кто не хочет заниматься с USB-шнуром и программой Zune. Подключать смартфон можно к любой операционной системе.
Если вы не можете создать учетную запись, тогда воспользуйтесь просто кабелем. Передавать файлы через USB-шнуром на компьютер можно и без учётной записи. Главное, чтобы софт был установлен и работал.
После появления на рынке первых устройств под управлением операционной системы Windows Phone, мнения пользователей разделились: одни считали ОС великолепной (за её скорость работы, минимализм и инновационный плиточный интерфейс), а другие называли систему слишком сложной, непривычной и, после недели использования нового устройства, возвращались обратно к привычным смартфонам на Android и iOS.
Windows Phone использует закрытую файловую систему. В плане безопасности это хорошее решение, однако такой подход несколько усложняет работу телефона с компьютерами. Чтобы подключить Nokia lumia 710 к компьютеру, потребуется специальное программное обеспечение — Zune.

Быстрая навигация по статье
Как подключить Windows Phone к компьютеру?

Любой смартфон, который нужен пользователю не только для звонков, но и для просмотра фото и видео, прослушивания музыки, чтения книг и других медиаразвлечений, не сможет полноценно использоваться без соединения с компьютером. Владельцам мобильных гаджетов часто нужно подключить Виндовс Фон к компьютеру, чтобы передать файлы между устройствами, сохранить резервные копии важных контактов и сообщений, синхронизировать пользовательские настройки и данные.
В большинстве случаев задача подключить Windows 10 Mobile к компьютеру выполняется очень просто и не требует каких-либо продвинутых знаний и навыков от пользователя. Но все же начинающим владельцам смартфона не помешает пошаговая инструкция, позволяющая избежать возможных ошибок в процессе.
Соединение смартфона и компьютера
Итак, для подключения смартфона к ПК можно использовать два способа: стандартный Проводник настольной версии Windows и приложение Диспетчер телефонов, которое можно установить из магазина Windows Store (понадобится настольная Windows не ниже версии 8.1). Современные операционные системы делают процесс соединения смартфона с компьютером максимально простым и удобным, без установки драйверов и выполнения операций на мобильном устройстве.
Способ №1. Проводник
Чтобы подключить Windows Phone к компьютеру с помощью Проводника, необходимо вставить соединительный кабель в USB-порт компьютера и соответствующий разъем (в основном – micro-USB) смартфона. После этого в окне «Мой компьютер» появится новое устройство (если подключение выполняется в первый раз, может потребоваться некоторое время, пока компьютер распознает гаджет).

Дважды щелкнув по значку смартфона, пользователь сможет выполнять различные действия: загружать и удалять файлы, просматривать содержимое внутреннего хранилища и SD-карты – в общем, работать с мобильным устройством, как с обычной флешкой.

Также смартфон появится в Диспетчере устройств компьютера:

Способ №2. Приложение Диспетчер телефонов
Установить его можно из Магазина Windows (на Windows 10 оно инсталлируется вместе с ОС) по ссылке
При подключении смартфона к компьютеру программа запустится автоматически. Если этого не произойдет, необходимо запустить ее из меню Пуск. Главное окно Диспетчера телефонов выглядит следующим образом:

Перемещаясь по вкладкам, можно синхронизировать Windows Phone с компьютером, копировать данные с одного устройства на другое, работать с медиафайлами, контактами, документами и заметками. Приложение дает подробные подсказки о применении различных функций смартфона, что будет полезно пользователям, только начинающим работать с ОС Windows Mobile.
Заключение
Компания Microsoft сделала и настольную, и мобильную версии Windows одинаково функциональными, удобными и простыми в освоении. Благодаря этому, для подключения смартфона к компьютеру пользователю не нужно искать сторонние программы – достаточно стандартных приложений, предустановленных в операционной системе.
Скачайте и установите драйвер самостоятельно
Этот способ с огромной долей вероятности решит проблему. Недавно автор этих строк успешно переустанавливал драйвер для Люмиа 920 выполнив следующие действия:
Удалите старый драйвер, после чего перейдите по ссылке http://catalog.update.microsoft.com, соглашаясь попутно с установкой надстройки для браузера. В окне поиска введите
Windows Phone Winusb
Вы увидите страницу с драйвером, который надо сначала добавить в корзину, а уже из нее скачать на компьютер.
Зайдите в «Диспетчер устройств», щелкните правой кнопкой мыши по своему смартфону и в свойствах нажмите «Обновить драйвер». Укажите путь к только что скачанному файлу.
Подключение Nokia Lumia, как USB накопитель!
Шаг 1. У Вас должна быть установлена программа Zune, которую можно скачать бесплатно с официального сайта Zune Net, если у Вас ее до сих пор нет!

Шаг 2. Нажимаем на компьютере клавишу windows + R, появляется окошко » Выполнить», в строчку открыть вбиваем : regedit. Или же, если Вы не поняли эту строчку, делаем проще: нажимаем кнопку «Пуск» — «Выполнить» и там набираем слово regedit.

Шаг 3. Появляется окошко «редактор реестра», слева в колонке находим HKEY_LOCAL_MACHINE нажимаем, появляются подразделы и идём по пути SYSTEM, CurrentControlSet, Enum, USB, останавливаемся на USB, нажимаем Ctrl+F, появилось окошко поиска, вбиваем ZuneDriver и нажимаем клавишу найти или Enter.

Шаг 4. Слева в проводнике должна появиться папка Device Parameters, нажимаем на неё и справа должно появиться много файлов, на которые пока не обращаем внимания и не пугаемся, это только с первого вида все страшно и все плохо…

Шаг 5. Находим справа в колонке файл EnableLegacySupport — кликаем на него, нажимаем правую клавишу мыши — изменить: меняем значение «0» на «1», далее находим файл PortableDeviceNameSpaceExcludeFromShell нажимаем изменить и меняем значение «1» на «0» и наконец третий файл ShowInShell, меняем значение «0» на «1».

Шаг 6. Переподключите телефон и он должен определяться теперь, как обычная USB-флешка.

В дальнейшем операцию повторять не нужно и у Вас больше не будут возникать проблемы, при быстром копировании фотографий или видео файлов! Еще раз повторюсь, данный способ нужен только для копирования фотографий и видео, служит он для тех, кому постоянно лениво включать исинхронизировать телефон Nokia Lumia с программой Zune.
Крайние меры
Даже если и после повторной попытки восстановить работоспособность телефона, изменений в его работе не произошло, остается два последних способа:
- — аппаратный возврат к заводским настройкам;
- — обращение в сервисный центр для смены прошивки.
При аппаратном сбросе, все пользовательские данные и фалы будут удалены безвозвратно. Но и при смене прошивки произойдет тоже самое. Восстановить данные можно только в том случае, если заблаговременно было установлено автоматическое резервное копирование данных с устройства.

Чтобы произвести возврат к заводским настройкам нужно нажать кнопки устройства по следующему алгоритму:
- — одновременное удержание клавиши снижения уровня звука и разблокировки экрана;
- — после появления характерной вибрации, нужно еще раз нажать кнопку снижения уровня звука;
- — на экране должен появится знак восклицания, после чего следует нажать кнопку увеличения звука, уменьшения, клавишу отключения питания и снова снижения звука.
Возврат к заводским настройкам может занять некоторое время, в течение которого телефоном пользоваться нельзя.
И даже если проведение данной процедуры не помогло восстановить работоспособность девайса, то, к сожалению, без обращения в сервисный центр не обойтись. Специалист оценит ситуацию, установит причину неисправности и поможет ее устранить.












