Как печатать на принтере с компьютера?
Большинство людей используют только один метод печати. Однако есть несколько способов отправить документ на принтер или МФУ. Вы можете распечатать текст с компьютера несколькими способами:
- с помощью комбинации клавиш;
- через панель быстрого доступа;
- через контекстное меню.
Кроме того, у каждого варианта есть свои преимущества, характеристики и недостатки.
Комбинация клавиш
Конечно, если клавиатура на ноутбуке или компьютере не работает, этот способ явно не подходит. В этом случае вы не сможете распечатать текст на принтере или МФУ. Однако, если все работает нормально, лучше всего использовать именно этот прием:
- Откройте документ, который хотите распечатать, и нажмите комбинацию клавиш Ctrl + P.
- Выберите принтер, укажите количество копий, выполните другие необходимые настройки и нажмите кнопку ОК.
Кстати, представленное сочетание клавиш работает не только в Word, но и во многих других программах. Пользователь также может копировать и вставлять с помощью клавиатуры, сохранять документ и выполнять множество других действий. Указанный способ печати подходит для тех, кто привык управлять разными программами именно с помощью клавиатурных команд.
Панель быстрого доступа
вы можете распечатать документ Word на принтере с компьютера с помощью панели быстрого доступа. Процедура тоже довольно проста:
- Щелкните кнопку Office.
- Выбираем раздел «Печать» и указываем способ, которым вы хотите распечатать документ.
- Выбор опции «Печать» откроет диалоговое окно, в котором пользователь должен указать все необходимые параметры и отправить команду на принтер для печати документа.
- Параметр «Быстрая печать» отправляет текст на принтер по умолчанию без возможности внесения каких-либо изменений.
Примечание. Этот метод печати подходит только для некоторых продуктов Microsoft Office. Сайты нельзя распечатать таким же образом.
Контекстное меню
Еще один вариант, позволяющий максимально быстро распечатать файл с компьютера на принтер. Метод полезен в тех случаях, когда нужно распечатать много документов. Пользователь должен щелкнуть правой кнопкой мыши по нужному файлу и выбрать «Печать» в контекстном меню».
Команда будет отправлена на принтер по умолчанию. Вы не сможете вносить какие-либо исправления в текст документа. Этот метод позволяет печатать файлы, не открывая и не просматривая их предварительно, что помогает сэкономить много времени.
Для чего существует возможность комбинирования клавиш?
Подобный функционал был разработан и введен специалистами для максимального упрощения жизни и работы с компьютером. Ведь сделав лишь несколько движений пальцами рук, можно моментально пропустить долгий процесс поиска и запуска той или иной программы. Это, в свою очередь, увеличивает потенциал пользователя, позволяя выполнять различную работу на компьютере в разы быстрее.
Сложно говорит о том, какие сочетания являются более популярными, востребованными и полезными, так как каждая из них сама по себе содержит огромный потенциал. Но все же из всего перечня возможных комбинаций можно выделить ту «основу», с которой должен быть ознакомлен даже начинающий пользователь.
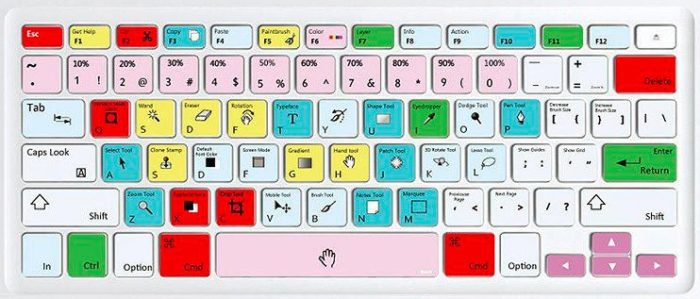
Изучаем самые распространенные комбинации горячих клавиш, чтобы ускорить работу за ПК
«Copy», «Cut» «Paste» — основа для начинающих
Копирование в буфер обмена текстовой информации, файла или же целой папки с дальнейшим перемещением — это те функции, без которых сложно обойтись. Проводя такие действия при помощи координатного устройства (мыши), пользователю придется потратить на это внушительное количество времени. Однако, воспользовавшись комбинациями «горячих» клавиш, можно сэкономить много времени. Чтобы научиться пользоваться подобным комбинированием на клавиатуре, необходимо:
-
Для того, чтобы провести копирование практически любого элемента, необходимо выделить его и совместить одновременное нажатие «Ctrl»+«C».

Сочетание клавиш «Ctrl»+«C» копирует элемент, который предварительно нужно выделить

Чтобы вырезать элемент, нажимаем сочетание клавиш «Ctrl»+«X»
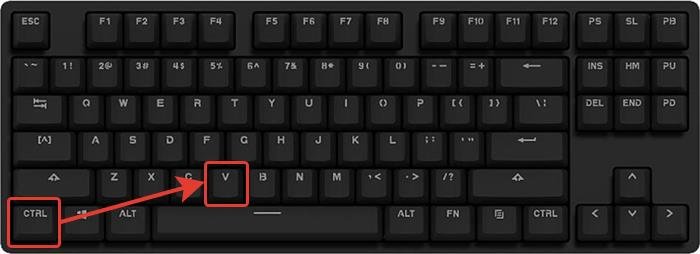
Вставить вырезанный или скопированный элемент в необходимом месте используется сочетание клавиш «Ctrl»+«V»
Справка! Копирование или вырезание какого-либо имеющегося на ПК элемента приводит к размещению его в специальном «промежуточном» хранилище общих данных — буфере обмена.
Выделяем все содержимое и отменяем действия несколькими клавишами
Для того, чтобы воспользоваться этими функциями:
-
функция моментального выделения — пользователю необходимо зажать одновременно «Ctrl»+«A»;

Одновременное нажатие клавиш «Ctrl»+«A» выделить все содержимое на странице

Для отмены только что совершенного действия нажимаем клавиши «Ctrl»+«Z» в один момент
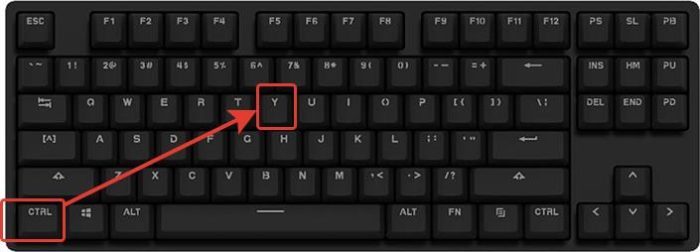
Сочетание клавиш «Ctrl»+«Y» для нейтрализации выполненного действия
Справка! Эти «горячие клавиши» могут быть задействованы в различных приложениях, таких как «Word», «Excel» и другие.
Комбинации для работы с файлами, что открыты в приложениях
Для тех, кто много времени проводит за работой в «Word», полезно будет узнать о тех комбинациях, которые позволят сократить время, проводимое за этой программой:
-
«Ctrl»+«N» позволит юзеру моментально создать новый образец документа в программе. Кроме «Ворда», такое сочетание применяется и в других текстовых или графических редакторах.
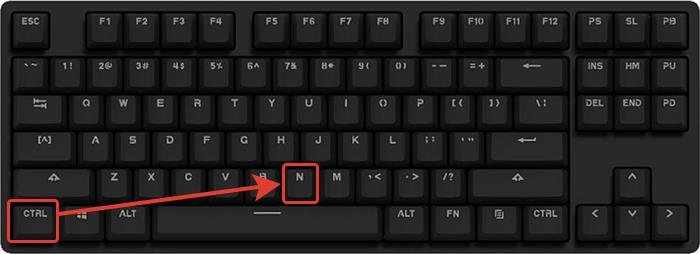
Сочетание клавиш «Ctrl»+«N» создать новый образец документа в текстовом редакторе

Для сохранения текстового документа нажимаем комбинацию клавиш «Ctrl»+«S»
Кнопки для быстрой работы с диалоговыми окнами
Чтобы быстро «перемещаться» между открытыми программами и приложениями, моментально их закрывать и перелистывать за одну секунду, необходимо знать специальные комбинации

-
Чтобы «перепрыгивать» между запущенными программами, пользователю необходимо одновременно нажать «Alt»+«Tab».

Для перемещения между программами нужно одновременно нажать «Alt»+«Tab»

Для перелистывания программ «задом наперед» нажимаем «Alt»+«Shift»+«Tab»

Для перехода от одного документа к другому в одном приложении нажимаем комбинацию «Ctrl»+«Tab»
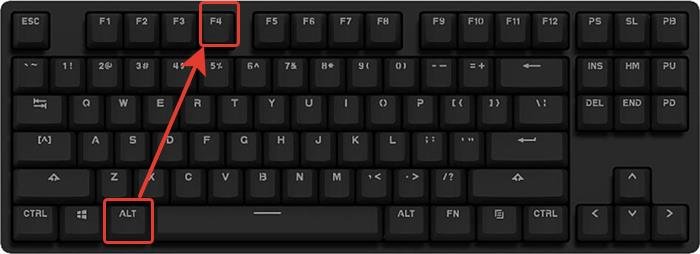
Закрыть запущенное приложение можно одновременным нажатием клавиш «Alt»+«F4»
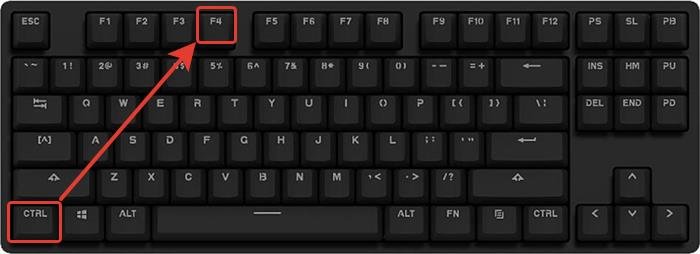
Нажатие клавиш «Ctrl»+«F4» закроет одну вкладку или одно приложение

Для быстрого сворачивания всех открытых окон нажимаем «Win»+«D»
Сочетание клавиш
Сочетание клавиш – это когда для определенного действия используется одновременное нажатие нескольких кнопок. Такие комбинации используются для ускорения работы и обозначаются знаком +
Например, в программе Word можно использовать комбинации клавиш для работы с текстом: выделения, изменения размера букв, выравнивания и других операций.

Как пользоваться. Сначала нажмите на первую клавишу, затем, не отпуская ее, на следующую. Например, комбинация Shift + Alt означает, что сначала нужно нажать Shift и, удерживая ее, Alt.
Некоторые сочетания работают практически везде в компьютере: в Windows, интернете, в программах. Например, Ctrl + C и Ctrl + V для копирования и вставки. А есть те, которые срабатывают только в определенных приложениях.
Вот самые популярные комбинации:
- Shift + Alt – смена раскладки (языка ввода).
- Ctrl + C – копирование.
- Ctrl + X – вырезание.
- Ctrl + V – вставка скопированного/вырезанного.
- Ctrl + A – выделение всего текста, всех объектов в папке.
- Ctrl + S – сохранение.
- Ctrl + Home – перемещение в начало (наверх).
- Ctrl + End – перемещение в конец (вниз).
- Win + D – сворачивание всех окон.
- Alt + F4 – закрытие активного окна.
- Alt + Tab – переключение между окнами.
В словах печатаются цифры. На некоторых мини-клавиатурах (например, на ноутбуках) это случается, когда нажата клавиша Num Lock. Просто нажмите на нее один раз.
Не работает цифровая часть. А такое бывает на обычных клавиатурах. Значит, цифровая часть выключена. Для ее включения нажмите один раз Num Lock.
Новый текст печатается поверх старого. Так происходит, если была случайно нажата кнопка Insert. При нажатии на нее новый текст печатается, стирая старый. Чтобы это отменить, нужно снова нажать на Insert.
Все буквы набираются большими. Нажмите Caps Lock.
На клавишах нет обозначения русских букв. Обычно такое встречается на ноутбуках, привезенных из других стран. Самое простое решение — купить наклейки на клавиши. Продаются в магазинах с разными компьютерными мелочами (мыши, флешки и пр.), стоят недорого.
Второй вариант подороже – лазерная гравировка. Можно нанести любую раскладку, не только русскую.
И третий вариант – покупка новой клавиатуры. Просто покупаете отдельную клавиатуру и подключаете ее к ноутбуку.
Некоторые клавиши не работают. Причины у этого могут быть разные:
- Мусор. О чистке клавиатуры есть много статей в интернете. Самый простой способ – перевернуть ее, немного потрясти и пройтись маленькой щеткой или кисточкой для рисования. Можно сделать и глубокую чистку: снять все клавиши и почистить каждую. Но делать это нужно очень аккуратно – есть риск потом ее не собрать.
- Перегрев ноутбука. Время от времени ноутбук нужно обслуживать: чистить от пыли внутренние элементы, менять термопасту, смазывать вентиляторы. Это может сделать компьютерный мастер за пару часов. Определить, нужна ли чистка легко: компьютер шумит, греется, хуже работает (тормозит, зависает). При активном использовании чистить нужно раз в год.
- Попадание жидкости. Если клавиатура отдельная, то часто достаточно ее просто отключить и просушить. С ноутбуком хуже – он может вообще перестать работать. Лучше сразу отнести к мастеру.
Кроме того, клавиши могут плохо работать по причине того, что их срок службы подошел к концу. Это бывает, например, на старых ноутбуках.
Каждая кнопка рассчитана на определенное количество нажатий: недорогие мембранные — на 5 млн., ножничные (на ноутбуках) – 10 млн., дорогие механические – до 50 млн.
В таком случае можно купить новую клавиатуру. Это касается и ноутбуков: просто подключаете ее и работаете на ней вместо старой. А еще можно пользоваться экранной клавиатурой, о которой я рассказывал выше в статье.
Что касается ноутбука, то его можно отнести в сервис. Мастер разберет компьютер и даст заключение. Если клавиши не работают из-за того, что срок службы вышел, клавиатуру можно заменить. Но, скорее всего, это будет не очень-то дешево – проще купить обычную отдельную (например, беспроводную).
Другие популярные комбинации клавиш
В завершение предлагаем 5 наиболее полезных сочетаний клавиш при работе за компьютером. Помня о них, Вы сэкономите время на лишние действия:
Ctrl+A – выделить область информации.
Ctrl+C – копировать выделение.
Ctrl+V – вставить информацию на место курсора.
Ctrl+X – вырезать выделенную область.
Alt+PrtSc – создать скрин рабочего окна программы. Сделать скриншот можно и другими способами: например, с использованием программ Joxi, Clip2Net, LightShot и других.
Цифровые клавиши.
Блок цифровых клавиш, что находится справа, может работать в двух режимах: в режиме ввода цифр и в режиме управления перемещением курсора. Переключение между этими режимами осуществляется с помощью клавиши NumLock. Свечение индикатора NumLock свидетельствует о том, что цифровые клавиши находятся в режиме ввода цифр. Эти клавиши дублируют клавиши с цифрами из блока алфавитно-цифровых клавиш, но являются более удобными при вводе числовой информации.
Большинство управляющих клавиш (иногда их называют специальными) размещены среди алфавитно-цифровых клавиш. В этих клавиш принадлежат клавиши Ctrl, Shift, Enter, Alt, Ctrl, Enter, CapsLock и некоторые другие. Клавиши Shift, Alt, Ctrl, как правило, используются в комбинациях с другими клавишами. С помощью таких комбинаций (по другому — клавишных команд) расширяются возможности клавиатуры. Действия по тем или иным клавишных команд определяются программой, с которой в настоящее время работает компьютер. Ниже укажем назначение некоторых клавиш и их комбинаций, который поддерживается большинством программ.
Клавиша Esc отменяет выполнения текущей операции.
Клавиша Enter завершает ввод команды, данных, подтверждает выбор пункта меню и т.п.
Комбинация Ctrl+Alt+Del выводит на экран список программ (открывает окно Диспетчера задач), выполняемые компьютером в данный момент. При этом, работу каждой из этих программ можно завершить. Повторное нажатие этой комбинации клавиш приводит к перезагрузке компьютера. При работе в среде MS-DOS использования такой комбинации сразу же приводит к перезагрузке, без вывода списка работающих программ.
Кнопка Pause часто позволяет приостановить работу программы, а комбинация Ctrl+Break завершить работу текущей программы.
Клавиша Del (Delete) удаляет символ над курсором, а клавиша Backspace — слева от курсора.
Клавиша Ins (Insert) переключает режим вставки символов в режим замены символов и наоборот. В режиме замещения, символы, которые вводятся, просто «затирают» старые. В режиме вставки символов, символы, которые вводятся, двигать вправо символы, находящиеся справа от курсора.
Tab — Ввод позиций табуляции при наборе текста. Перемещение фокуса по элементам. Например, перемещение между рабочим столом, кнопкой «Пуск», панелью «Быстрый запуск», панелью задач и системным треем. Перемещение по элементам (в т. ч. ссылкам) открытого документа. Alt+Tab — переключение между окнами.
Alt — используется совместно с другими клавишами, модифицируя их действие.

Например, Alt +буква — вызов команды меню или открытие колонки меню. Соответствующие буквы в меню обычно подчёркнуты (или изначально, или становятся подчёркнутыми после нажатия Alt). Если колонка меню уже открыта, далее для вызова конкретной команды можно нажать клавишу с буквой, которая подчёркнута в этой команде. То же относится и к открытому контекстному меню.
Ctrl — используется в сочетании с другими клавишами. Например, Ctrl+C — копировать, Ctrl+V — вставить, Ctrl+Alt+Del — открыть диспетчер задач Windows.
Win («start») — открывает меню «Пуск».
О том, какие дополнительные возможности дает использование КЛАВИШИ WINDOWS, вы можете узнать из этой статьи
AppsKey — вызов контекстного меню для выделенного объекта (равносильно щелчку правой кнопкой мыши).
Enter — Подтверждение выбора. То же, что и двойной щелчок по объекту. Нажатие на активную в данный момент кнопку в диалоге. Часто — нажатие на кнопку «по умолчанию» в диалоге. При вводе команд с клавиатуры — завершение ввода команды и переход к её исполнению. При наборе текста — переход к новому абзацу.
Дополнительные клавиши

Insert – клавиша даже в комбинациях предназначена для вставки либо замены фрагмента. В текстовых редакторах она позволяет оперировать информацией в буфере обмена.
Home – в текстах она переносит курсор в начало строки, позволяя пользователю редактировать без помощи мыши.
Page Up – переход от текущего места на страницу выше.
Page Down – прокручивание страницы вниз.
Стрелки – направление клавиш указывает, в какую сторону будет перемещен курсор. При комбинации с клавишей «Виндоус» перемещает активное окно вправо или влево. Если нажать направление вверх или вниз, окно развернется.
Пауза – предназначена для остановки мультимедийного проигрывателя на некоторое время. Повторное нажатие продолжит воспроизведение.
«Цифровой замок» (NumLock) служит для отключения цифровой клавиатуры.
«Принтскрин» клавиша для фиксации экрана в виде скриншота.
Три дополнительные клавиши клавиатуры
Мы уже осмотрели почти все клавиши, которыми можно воспользоваться. Но для любознательных, давайте посмотрим на три наиболее загадочные клавиши на клавиатуре: PrtScn , Scroll Lock и Pause/Break .
Клавиша PrtScn (или Print Screen)
Когда-то эта клавиша действительно выполняла функцию, которую обозначает его название (т.е. «Печать экрана») – посылала текст текущего экрана на принтер. Сейчас нажатие PrtScn фиксирует изображение всего экрана (делает «снимок экрана») и копирует его в буфер обмена в памяти компьютера. Оттуда его можно вставить (нажав клавиши Ctrl + V ) в Microsoft Paint или другую программу и, по желанию, распечатать из этой программы.
На некоторых клавиатурах на клавише PrtScn отмечена еще и команда SYS RQ – она еще загадочнее. Когда-то SYS RQ означала «system request» – «системный запрос», но в Windows эта команда недоступна.
Дополнительные сведения о клавише Print Screen, см. Создание снимка экрана (клавиша Print Screen).
Справка: Чтобы зафиксировать изображение не всего экрана, а только активного окна, нажмите Alt + PrtScn .
Клавиша ScrLk (или Scroll Lock)
В большинстве программ нажатие Scroll Lock не дает никакого эффекта. В некоторых программах нажатие Scroll Lock меняет поведение клавиш со стрелками и клавиши Page Up и Page Down : нажатие этих клавиш вызывает прокрутку документа без изменения положения курсора или выделения. На клавиатуре может быть световой индикатор, который показывает, включена функция Scroll Lock .
Клавиша Pause/Break
Эта клавиша используется редко. В некоторых древних программах нажатие Pause/Break может приостановить программу, а нажатие клавиши Ctrl + Pause/Break может прекратить выполнение программы.
Другие клавиши
На некоторых современных клавиатурах также присутствуют «горячие клавиши» или кнопки, которые предоставляют быстрый, в одно касание, доступ к программам, файлам или команд. В других моделях есть регулировка громкости, колесики прокрутки и масштаба и другие гаджеты.
Подробнее об этих возможностях можно узнать из инструкции к клавиатуре или компьютеру, или на веб-сайте производителя.
Базовые горячие клавиши Windows 7
Для лучшего восприятия материала возьмем за основу клавишные комбинации, реализованные в семерке. А чуть ниже я постараюсь представить в дополнение быстрые клавиши, которые появились уже в 8-й и 10-й модификациях этой операционной системы. Все сочетания на клавиатуре по степени функциональности делятся на следующие категории:
- локальные — активируют нужную функцию только в случае, если открыто окно предназначенного именно для них софта;
- глобальные (для программы) — работают в любом окне, но предназначены соответствующей программе;
- глобальные (для операционной системы) — действуют в любом окне.
Здесь стоит отметить, что разработчики того или иного софта часто устанавливают свои горячие клавиши по умолчанию для разнообразных операций и команд. Во многих случаях пользователь имеет возможность самостоятельно выбрать те комбинации, которые ему удобны. Просто надо иметь ввиду, что одни и те же сочетания для разных программ могут привести к конфликту глобальных программных горячих клавиш.
Итак, одним из самых важных для Windows является глобальное сочетание Ctrl + Alt + Delete, которое позволяет перейти к меню, откуда мы в силах заблокировать компьютер, сменить пользователя, выйти из системы, заменить пароль и запустить Диспетчер задач.
Тут же можно осуществить перезагрузку компьютера, установить спящий режим или выключить машину полностью, если выбрать нужный пункт из выпадающего меню красной кнопки в правом нижнем углу.
Кстати, Диспетчер можно непосредственно активировать посредством Ctrl + Shift + Esc. С его помощью мы отключаем ту или иную операцию (снимаем задачу), вызывающую «зависание» или являющуюся причиной нестабильной работы системы.

Очень полезным является комбинация Win + R, которая вызывает открытие диалогового окна команды «Выполнить». В специальное поле можно ввести имя любой программы, папки, документа или вебресурса, которые нужно открыть.

Ниже я представляю таблицу с основными сочетаниями для Windows, которые помогают ускорить работу за компьютером (Win — клавиша с изображением логотипа Виндовс):
| Горячие клавиши | Действие, соответствующее комбинации клавиш | ||
|---|---|---|---|
| Win (Ctrl + Esc) | Открыть (закрыть) меню «Пуск» | ||
| Win + Pause/Break | Открыть диалоговое окно свойств системы | ||
| Win + R | Запустить диалоговое окно «Выполнить» | ||
| Win + D | Отобразить (скрыть) рабочий стол | ||
| Win + M | Свернуть все окна | ||
| Win + Shift + M | Восстановить свернутые окна | ||
| Win + E | Запустить компонент «Компьютер» | ||
| Win + F | Открыть окно поиска | ||
| Win + Пробел | Последовательно нажав и удерживая эти клавиши, можно просматривать рабочий стол | ||
| Win + Tab | Переходы между открытыми окнами (приложениями) | ||
| Основные сочетания клавиш | |||
| Ctrl + Shift + Esc | Вызвать Диспетчер задач | ||
| F1 | Отобразить справку Windows | ||
| Ctrl + C (Ctrl + Insert) | Копировать (файл или выделенный фрагмент текста) | ||
| Ctrl + X | Вырезать (файл или выделенный фрагмент текста) | ||
| Ctrl + V (Shift + Insert) | Вставить (файл или часть текста) | ||
| Ctrl + Z | Отменить действие на компьютере | ||
| Ctrl + Y | Повторить действие | ||
| Ctrl + D | Удалить выделенный объект в «Корзину» | ||
| Shift + Delete | Безвозвратно удалить выделенный объект (без помещения его в «Корзину») | ||
| F2 | Переименовать выделенный элемент (файл) | ||
| Ctrl + стрелка вправо | Перемещение курсора мышки к началу следующего слова | ||
| Ctrl + стрелка влево | Перемещение курсора мышки к началу предыдущего слова | ||
| Ctrl + стрелка вниз | Перемещение курсора мышки к началу следующего абзаца | ||
| Ctrl + стрелка вверх | Перемещение курсора мышки к началу предыдущего абзаца | ||
| Ctrl + Shift + клавиша со стрелкой | Выделить нужное количество слов текста в документе, элементов (например, ярлыков) на рабочем столе или файлов | ||
| Shift + любая клавиша со стрелкой | Выделить нужное число букв в тексте документа, элементов рабочего стола или файлов. При использовании клавиш со стрелками вниз и вверх можно выделять элементы построчно | ||
| Ctrl + A | Выделить все элементы (например, весь текст) в документе или открытом окне | ||
| F3 | Поиск файла или папки | ||
| F4 | Отобразить список адресной строки в Проводнике | ||
| Alt + F4 | Закрыть текущий элемент или выйти из программы | ||
| ALT + Пробел | Отобразить контекстное меню активного окна | ||
| Ctrl + F4 | Закрыть активное окно документа (в случае, если открыто несколько документов в программе) | ||
| ALT + Tab | Переход от одного открытого окна к другому | ||
| F5 (Ctrl + R) | Обновить активное окно | ||
| F6 | Переключаться между элементами в окне, в том числе на рабочем столе | ||
| F10 | Вызвать строку меню в открытом приложении | ||
| Shift + F10 | Открыть контекстное меню для выделенного элемента (например, файла) | ||
| Левая клавиша Alt + Shift | Переключить язык ввода, если их несколько | ||
| Ctrl + Shift | Переключить раскладку клавиатуры, если их несколько | ||
| Диалоговое окно | |||
| Ctrl + Tab | Переход вперед по вкладкам | ||
| Ctrl + Shift + Tab | Переход назад по вкладкам | ||
| Tab | Переход вперед по элементам активного окна | ||
| Shift + Tab | Переход назад по элементам активного окна | ||
| Пробел | Установка или снятие флажка (чекбокса) в опциях настроек | ||
| Проводник Windows | |||
| Ctrl + N | Открыть новое окно | ||
| Ctrl + W | Закрыть текущее окно | ||
| Ctrl + Shift + N | Создать папку | ||
| End | Переход к нижнему элементу в окне | ||
| Home | Переход к верхнему элементу в окне | ||
| Alt + Enter | Открыть диалоговое меню со свойствами выбранного элемента (файла) | ||
| Alt + стрелка влево | Просмотреть предыдущую папку | ||
| Alt + стрелка вправо | Просмотреть следующую папку | ||
| Alt + стрелка вверх | Просмотреть родительскую папку | ||
| Ctrl + Shift + E | Отобразить все директории, в которые вложена выделенная папка | ||
| Alt + D | Вызвать пункт «Вид» в панели меню | ||
| Ctrl + E (Ctrl + F) | Перевод курсора (фокусирование) в строку поиска | ||
Как я уже сказал, это базовые горячие клавиши, которые мы можем применять в Виндовс 7 для ускорения работы и экономии времени. Для тех, кто привык все делать основательно, даю ссылку на первоисточник, где представлен их полный реестр.

Поиск и настройка сочетаний клавиш в Виндовс 7
В принципе, в предыдущем абзаце я дал прямой линк на полный перечень всех клавишных комбинаций. Практически то же самое можно получить, если воспользоваться Справкой от MicroSoft. Для ее получения набираете на клавиатуре сочетание Win + F1 и вписываете в поисковое поле соответствующий запрос. Если отметите внизу «Локальная справка», то не потребуется даже соединение с интернетом:

Из полученного вороха результатов выбираете нужный. А теперь посмотрим, как можно устроить смену сочетания клавиш по своему образу и подобию для вызова любой программы, либо установить, ежели оно не было назначено по умолчанию.
Итак, посмотрим, как настроить горячие клавиши на Windows 7. Для того, чтобы их назначить, выбираете на рабочем столе ярлык нужной программы и вызываете пункт «Свойства», где вставляете курсор в поле напротив опции «Быстрый вызов»:

Если в строке стоит «нет», значит для этой программы не установлены горячие клавиши. Чтобы их назначить, нажимаете любую цифру или букву на клавиатуре, в результате в строчку будет вписана новая комбинация (Ctrl + Alt будет добавлено автоматически):

Нажимаете «ОК», и на этом, в общем-то, все. Теперь данная программа будет запускаться при наборе установленных для нее быстрых клавиш. В дальнейшем, ежели решите поменять комбинацию еще раз, действуете подобным образом. Чтобы отключить ранее назначенное сочетание, вводите курсор напротив «Быстрого вызова» и нажимаете клавишу «Backspace».












