Как запустить командную строку
Командная строка Windows — это мощнейший встроенный инструмент всех ОС семейства Microsoft Windows. В руках новичка использование CMD позволяет решить ряд проблем, возникающих в процессе эксплуатации «окон», профессионалы же используют эту утилиту в качестве незаменимого средства диагностики и устранение всевозможных неполадок.
Итак, данная статья расскажет, как открыть командную строку в Windows. Текст в первую очередь ориентирован на пользователей, которые не могут (но это только пока!) назвать себя опытными, а лишь познают премудрости компьютерной науки.
Как запустить командную строку
Впрочем, довольно лирики давайте займемся уже практикой. Способов запустить командную строку как обычно несколько, причем они могут несколько различаться в разных версиях Windows. Перечислим несколько способов:
- нажмите сочетание клавиш WIN + R , введите cmd и нажмите кнопку Ok;
- нажмите кнопку «Пуск» введите в поле поиска «командная строка» и щелкните в результатах поиска «Командная строка» (можно ввести «cmd» и выбрать в результатах «cmd»);
- нажмите «Пуск» ⇒ «Все программы» ⇒ «Стандартные» ⇒ «Командная строка»;
- открыть в Проводнике папку C:WindowsSystem32 и запустить файл cmd.exe.
В независимости от использованного способа у вас откроется окно командной строки, которое выглядит довольно непривычно.
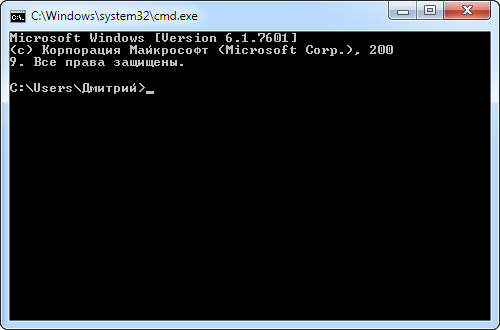
Текст в окне может несколько различаться в зависимости от настроек, расположения системы на жестком диске, версии Windows и способа запуска командной строки. Понять его очень просто, это тот же адрес, что вы видите в Проводнике, он показывает, где вы сейчас находитесь, поскольку это важно для некоторых команд. В конце адреса стоит знак > и мигает курсор, что значит, что компьютер готов принять команду.
Теперь можно управлять системой, набирая в ней нужные команды и смотреть на результат. Итог выполнения команды будет зависеть от самой команды. Проще понять это на примерах. Если ввести в командную строку
и нажать Enter на клавиатуре, то запустится блокнот, а в командной строке появится новая строчка показывающая готовность принять новую команду. В данном примере мы запустили программу «Блокнот» без всяких ярлыков и использования Проводника.
Таким образом, можно запустить любую программу или исполняемый файл, но в большинстве случаев потребуется ввести полный путь.
Если в пути есть пробелы, весь путь необходимо заключить в кавычки.
Так же можно выполнять различные операции с папками и файлами, которые вы обычно делаете в оконном интерфейсе, такие как создание, удаление, копирование, переименование и так далее.
Если введенная команда неправильная или Windows не может ее почему-то выполнить, то в командной строке появится сообщение об ошибке.
Однако далеко не все команды приводят к каким-то видимым в графической среде изменениям, довольно много команд результат своей работы отображают в самой командной строке. Например, попробуйте ввести в командную строку
Так же некоторые команды могут выполняться совсем без внешних видимых изменений в системе или самой командной строке. Другие наоборот, требуют реакции пользователя в процессе выполнения, выводя соответствующие запросы.
Описывать команды мы не будем, их огромное количество расскажем только о парочке, которые наверняка могут пригодиться. Мы уже отмечали, что приглашающая строка указывает текущее местоположение, а для корректного выполнения некоторых команд нужно находиться в конкретном местоположении. Для смены текущей папки используется команда «cd». Кстати, в командной строке обычно можно увидеть краткую справку по команде, если дописать к ней слеш со знаком вопроса.
Обратите внимание, что для смены текущего диска необходимой использовать команду chdir или команду cd с ключом d.
Альтернативный способ заключается в том, чтобы сразу открыть командную строку Windows в нужном месте. Для этого открываете нужную папку в Проводнике и щелкаете на свободном месте правой кнопкой мыши с нажатой клавишей Shift и выбираете в контекстном меню «Открыть окно команд».
Вторая команда служит для отображения содержимого текущей папки. Просто наберите «dir» и нажмите Enter или воспользуйтесь встроенной справкой, чтобы узнать остальные возможности.
Стоит отметить, что команды не обязательно вводить непосредственно в командной строке Windows, вместо этого их можно записать в так называемый командный файл с расширением .bat или .cmd и запускать его, когда потребуется.
Настройка командной строки.
Стандартное окно командной строки – это окно с символами белого цвета на черном фоне. Параметры шрифтов, цвет и фон символов, использование буфера обмена и прочие свойства командной строки можно изменить в соответствии со своими предпочтениями. Настройки можно выполнить изменяя свойства ярлыка, с помощью которого выполняется запуск приложения командной строки, либо правкой параметров реестра, относящихся к командному процессору.
Работа в командной строке предполагает ввод данных с клавиатуры, при чем, иногда довольно большого объема. Этот объем можно значительно сократить, используя некоторые приемы:
Использование буфера обмена.
Текст, выделенный в окне приложения, можно скопировать в буфер обмена, а также вставить его из буфера обмена в поле ввода. При стандартных настройках командной строки для выделения текста используется пункт ”Пометить” контекстного меню, вызываемого правой кнопкой мышки. При желании, в свойствах ярлыка, с помощью которого выполняется запуск можно включить режим выделения мышью:

В режиме выделения мышью, контекстное меню не используется, а текст выделяется с использованием левой кнопки мышки. Копирование и вставка выполняется при нажатии правой кнопки мышки. При включенном режиме ”Разрешить сочетания клавиш с CONTROL”, можно использовать стандартные сочетания клавиш:
— CTRL+C (CTRL+Insert) – скопировать выделенный текст.
— CTRL+V (Shift+Insert) – вставить выделенный текст.
Использование истории команд и горячих клавиш.
Для вызова ранее введенных команд используются клавиши со стрелками Стрелка Вверх — на одну команду назад и Стрелка Вниз — на одну команду вперед. Кроме того, можно использовать функциональные клавиши:
F1 — посимвольный вызов последней введенной команды. Каждое нажатие F1 приводит к последовательной подстановке в поле ввода одного символа из предыдущей команды.
F2 — копирование до символа. После нажатия на F2 на экране отображается запрос символа, до которого будет скопирована предыдущая команда. Например, если предыдущая команда была ping yandex.ru , и в качестве символа задана точка, то в строку ввода команды будет занесено ping yandex , если задан пробел, то — ping .
F3 — вызов предыдущей команды.
F4 — удалить до символа. Выполняется удаление текста от текущей позиции курсора до заданного символа.
F5 и F8 — вызов буфера ранее введенных команд. Вывод по нажатию клавиши F5 прекращается когда будет отображена первая введенная команда текущей сессии.
F7 — отображение ранее введенных команд в отдельном окне в виде списка. Для выполнения нужной команды нужно выбрать ее, используя клавиши со стрелками, и нажать ENTER
F9 — выполнить команду, номер которой запрашивается. Номер команды в списке истории можно получить при использовании F7 .
В Windows 10 / Windows Server 2016 появились возможности, отсутствующие в предыдущих реализациях командной строки:
— Изменение прозрачности окна консоли при нажатии комбинаций CTRL + Shift + — или CTRL + Shift + + .
— Включение / выключение полноэкранного режима при нажатии CTRL+Enter .
— Расширение возможностей выделения текста и редактирования:
Shift+Home – выделить текст от текущего положения курсора до начала строки.
Shift+End – выделить текст от текущего положения курсора до конца строки.
— Быстрое перемещение по буферу экрана и поиск по контексту:
CTRL+Home – перейти в начало буфера экрана
CTRL+End – перейти в конец буфера экрана.
CTRL+Стрелка Вверх — перемещение на 1 строку вверх.
CTRL+Стрелка Вниз — перемещение на 1 строку вниз.
CTRL+F — открыть диалог поиска текста в буфере экрана.
Окно командной строки в Windows 10 можно закрыть с помощию стандартной комбинации клавиш — ALT+F4 .
Для отключения новых возможностей CMD, необходимо в свойствах приложения установить галочку ”Использовать прежнюю версию консоли (требуется перезапуск)”
Автодополнение путей файлов
В командной строке Windows можно выполнять подстановку имен файлов и каталогов при нажатии клавиши Tab . Например, для перехода, в каталог с длинным именем Program Files наберите начальную часть имени каталога
CD Pro и нажмите Tab. В строке ввода должна появиться команда :
CD «Program Files»
Как видим, выполняется подстановка недостающей части имени каталога, а в тех случаях, когда в нем имеется символ пробела, добавляются еще и двойные кавычки.
Если имеется несколько совпадающих начальных частей имен файлов или каталогов, при каждом нажатии клавиши Tab будет подставляться следующее по алфавитному порядку имя. Для возврата на предыдущее — используется комбинация Shift+Tab
Перенаправление данных стандартного ввода /вывода консоли.
Как уже упоминалось, в качестве стандартного устройства ввода командной строки используется клавиатура, а в качестве устройства вывода – дисплей. Однако, существует возможность перенаправления ввода-вывода на другие устройства c использованием операторов перенаправления:
ping –n 5 localhost > nul — выполнить пинг петлевого интерфейса 5 раз с перенаправлением вывода в фиктивное устройство nul . Вывод результатов выполнения команды подавляется. Подобный прием используется для организации задержки в командных файлах, поскольку пинг петлевого интерфейса выполняется почти мгновенно, а интервал между пингами равен одной секунде, время выполнения данной команды определяется значением параметра -n
ping –n 100 yandex.ru > C:ping-ya.txt — выполнить 100 раз пинг узла yandex.ru c записью результатов выполнения команды в файл C:ping-ya.txt. Если файл не существует, он будет создан, а если существует, его содержимое будет затерто.
ping –n 100 yandex.ru >> C:ping-ya.txt — то же, что и в предыдущем примере, но, если файл не существует, то он будет создан, а если существует, то запись результатов будет выполняться в конец файла.
cmd — запустить командный процессор CMD и выполнить ввод данных из файла 1.txt. Если в файле поместить строку ping –n 100 yandex.ru , то выполнится команда, рассмотренная выше.
Нередко, вывод одной команды нужно передать в качестве вводимых данных для другой, т.е. объединить команды в последовательную цепочку:
ping -n 100 microsoft.com | find «Превышен интервал» — результат выполнения команды ping -n 100 microsoft.com передается в виде входных данных для команды поиска строк ( find ), содержащих текст «Превышен интервал».
ping -n 100 microsoft.com | find «Превышен интервал» > C:ping-ya.txt — то же, что и в предыдущем примере, но с перенаправлением выводимых результатов выполнения команды в текстовый файл.
Каждому открытому файлу или устройству соответствует свой дескриптор ( handle ) который представляет собой неотрицательное число, значение которого используется породившим поток ввода-вывода процессом. По умолчанию, для всех процессов, в том числе и для командного интерпретатора cmd.exe :
0 ( STDIN ) – дескриптор стандартного ввода (ввод с клавиатуры).
1 (STDOUT) – дескриптор стандартного вывода (вывод на экран).
2 (STDERR) – дескриптор вывода диагностических сообщений (сообщений об ошибках на экран).
Дескрипторы можно использовать в тех случаях, когда требуется перенаправить (изменить) источники и приемники данных в стандартных потоках ввода-вывода. Например:
ping.exe –n 100 yandex.ru 2> C:pinglog.txt — стандартный поток сообщений программы ping.exe будет выводиться на экран, а ошибки ( стандартный вывод с дескриптором = 2 ) будут записаны в файл C:pinglog.txt . В реальном случае для программы ping.exe приведенная конструкция значения не имеет, поскольку она выводит и диагностику, и результаты на экран.
Для задания перенаправления в существующие дескрипторы используется амперсанд (&), затем номер требуемого дескриптора (например, &1):
ping –n 100 yandex.ru >log.txt 2>&1 — стандартный поток сообщений об ошибках (дескриптор=2) перенаправляется в стандартный поток вывода (дескриптор = 1) и все это перенаправляется в файл log.txt текущего каталога.
ping –n 100 yandex.ru >log.txt 1>&2 — стандартный вывод (дескриптор = 1) перенаправляется в вывод сообщений об ошибках (дескриптор=2) и все это записывается в текстовый файл.
Если дескриптор не определен, то по умолчанию оператором перенаправления ввода будет ноль (0), а оператором перенаправления вывода > будет единица.
Объединение нескольких команд в цепочку
В командной строке Windows существует возможность последовательного выполнения нескольких команд в зависимости от результатов их выполнения. Для чего используются символы объединения команд — & (амперсанд) и | (вертикальная черта)
& — одиночный амперсанд используется для разделения нескольких команд в одной командной строке. Например:
echo ping ya.ru — вывод на экран строки ping ya.ru
echo &ping ya.ru — последовательное выполнение команды echo без параметров и команды ping ya.ru
&& — условное выполнение второй команды. Она будет выполнена, если код завершения (значение которого передается в стандартную переменную ERRORLEVEL) первой команды равен нулю, т.е. команда выполнена успешно.
команда1 && команда2 — выполняется команда1 , а команда2 выполняется, только если первая была выполнена успешно. Например:
ping ya.ru -err & ping –n 2 ya.ru — при использовании единичного амперсанда, первая команда ping ya.ru –err выдаст сообщение о неверном параметре -err , а вторая, ping –n 2 ya.ru выполнит двукратный пинг узла ya.ru
ping ya.ru -err && ping –n 2 ya.ru — при использовании двойного амперсанда, первая команда ping ya.ru –err выдаст сообщение о неверном параметре -err и соответственно, сформирует код завершения не равный нулю (ошибка), что приведет к тому, что вторая команда ( ping ya.ru -n 2 ) выполнена не будет.
Двойная вертикальная черта || — условное выполнение второй команды. Если первая команда завершилась с кодом возврата не равным нулю (неуспешно), то выполняется команда, следующая за двойной вертикальной чертой.
команда1 || команда2 — если команда1 выполнена неуспешно, то запускается на выполнение команда2
ping –n 1 ya.ru && ping –n2 ya.ru || ping –n 3 ya.ru — сначала выполнится 1-я команда ping ya.ru –n 1 — однократный пинг узла ya.ru , затем выполнится команда ping ya.ru -n 2 — двукратный пинг узла ya.ru . Третья команда ping ya.ru -n 3 , трехкратный пинг узла ya.ru выполнена не будет.
ping –n 1 –err ya.ru && ping ya.ru -n 2 || ping ya.ru -n 3 — первая команда ping ya.ru –n 1 –err выполнится с ошибкой из-за неверного параметра -err , вторая команда ping –n 2 ya.ru — двукратный пинг узла ya.ru не будет выполнена из-за условия двойного амперсанда, и в результате выполнится третья команда ping –n 3 ya.ru , трехкратный пинг узла ya.ru .
В некоторых случаях может возникнуть необходимость запрета обработки служебных символов и трактовки их в качестве простого текста. Например, если ввести в командной строке
ECHO ping -n 1 ya.ru & ping -n 2 ya.ru
то вместо текста ping -n 1 ya.ru & ping -n 2 ya.ru будет выведена его часть до символа амперсанда ping -n 1 ya.ru и затем выполнена команда после амперсанда — ping -n 2 ya.ru . Проблему решает использование специального экранирующего символа ^ , который позволяет использовать служебные символы как текст:
ECHO ping -n 1 ya.ru ^& ping -n 2 ya.ru — вывод на экран текста ping -n 1 ya.ru & ping -n 2 ya.ru
Логика условной обработки команд, реализуемая с помощью конструкций && и || действует только на ближайшую команду, то есть, при вводе команды
TYPE C:plan.txt && DIR & COPY /?
команда COPY /? запустится в любом случае, независимо от результата выполнения команды TYPE C:plan.txt . Но, несколько команд можно сгруппировать с помощью скобок. Например, есть 2 командные строки:
TYPE C:plan.txt && DIR & COPY /?
TYPE C:plan.txt && (DIR & COPY /?)
В первой из них символ условной обработки && действует только на команду DIR, во второй — одновременно на две команды: DIR и COPY. В качестве наглядного эксперимента, попробуйте выполнить вторую команду при условиях наличия и отсутствия файла C:plan.txt . Для создания пустого файла можно воспользоваться копированием из фиктивного устройства nul :
copy nul C:plan.txt
Для удаления файла используется команда erase c:plan.txt или del C:plan.txt
Командные файлы
Командные файлы (сценарии, скрипты) – это обычные текстовые файлы с заранее подготовленным набором команд для их выполнения командным процессором cmd.exe . Стандартно, такие файлы имеют расширение .bat или .cmd . Строки командных файлов могут содержать специфические команды самого процессора команд, например — FOR, ECHO, REM и т.п. или имена исполняемых модулей – reg.exe, sc.exe, auditpol.exe., которые можно использовать без расширения – reg, sc, auditpol. Пример простого командного файла:
REM Создается текстовый файл со списком каталога Windows
dir C:Windows > %TEMP%winlist.txt
REM выполняется задержка на 5 секунд
ping -n 5 localhost > nul
REM Файл открывается в редакторе WordPad
write %TEMP%winlist.txt
REM После завершения работы Wordpad, текстовый файл удаляется.
erase C:winlist.txt
Строки, начинающиеся с REM являются комментариями. В качестве примера, используются команды для работы с файловой системой и выполняется запуск приложения графической среды – текстового редактора Wordpad (write.exe) с передачей ему параметра командной строки (имя файла). Язык командных файлов довольно примитивен и не в полной мере соответствует требованиям сегодняшнего дня, однако, он является самым простым средством автоматизации рутинных действий и используется большинством системных администраторов и грамотных пользователей. Работа с командными файлами – это отдельная тема, более подробно изложенная на странице Командные файлы
Прочие материалы для освоения работы в командной строке Windows:
Если вы желаете поделиться ссылкой на эту страницу в своей социальной сети, пользуйтесь кнопкой «Поделиться»
Основные команды для работы с файлами и директориями
Наиболее часто употребляемыми являются следующие команды:
- RENAME – переименование директорий и файлов. Синтаксис команды:
RENAME | REN [диск/путь] исходное имя файла/каталога | конечное имя_файла
Пример: RENAME C:UsersдомашнийDesktoptost.txt test.txt
- DEL (ERASE) – используется для удаления только файлов, а не каталогов. Ее синтаксис:
DEL | ERASE [метод обработки] [имя_файла]
Пример: Del C:UsersдомашнийDesktoptest.txt/P
Под методом обработки имеется в виду специальный флаг, позволяющий реализовать определенное условие при осуществлении удаления файла. В нашем примере флаг « P » включает вывод диалога разрешения на удаления каждого файла:

Более подробно о возможных значениях параметра «метод обработки» можно узнать из технической документации по операционной системе Windows.
- MD – позволяет создать папку по указанному пути. Синтаксис:
MD [диск:] [путь]
Пример:
MD C:UsersдомашнийDesktoptest1test2
В примере будет создана подпапка test2 в папке test1 . Если одна из корневых папок пути не существует, то она тоже будет создана:
- RD ( RMDIR ) – удаление определенной папки или всех директорий по указанному пути. Синтаксис:
RD | RMDIR [ключ_обработки] [диск/путь]
Пример:
rmdir /s C:UsersдомашнийDesktoptest1test2
В примере используется флаг s , который вызовет удаление всей ветви директорий, указанных в пути. Поэтому не стоит без необходимости использовать команду rmdir с этим ключом обработки.
В следующем разделе мы подробно рассмотрим сетевые команды cmd .
Параметры команд
У многих команд есть параметры, которые дают дополнительные возможности.
Например, мы уже видели, как команда dir без параметров просто выдаёт нам список всех файлов и каталогов в текущей папке. Но если мы добавим параметр /p, то она покажет на экране не весь список сразу, а по частям, чтобы всё помещалось на экран:
А та же команда dir c параметром /w уберёт все подробности и выведет содержимое папки в виде нескольких колонок:
Параметры вызова можно комбинировать и добавлять к ним свои запросы. Например, если нам нужно запустить VS Code так, чтобы он на старте открыл определённый файл ninja_sword.js, то можно написать так:












